笔记本怎么重装系统win7教程
- 分类:Win7 教程 回答于: 2023年01月04日 14:20:41
工具/原料:
系统版本:windows7系统
品牌型号:惠普战66五代
软件版本:石大师一键重装、小鱼一键重装系统v2290
方法/步骤:
方法一:使用石大师一键重装
1、下载最新版石大师一键重装,打开软件,直接进入选择操作系统的界面,选择自己需要的系统。
2、然后软件就会下载系统和PE数据。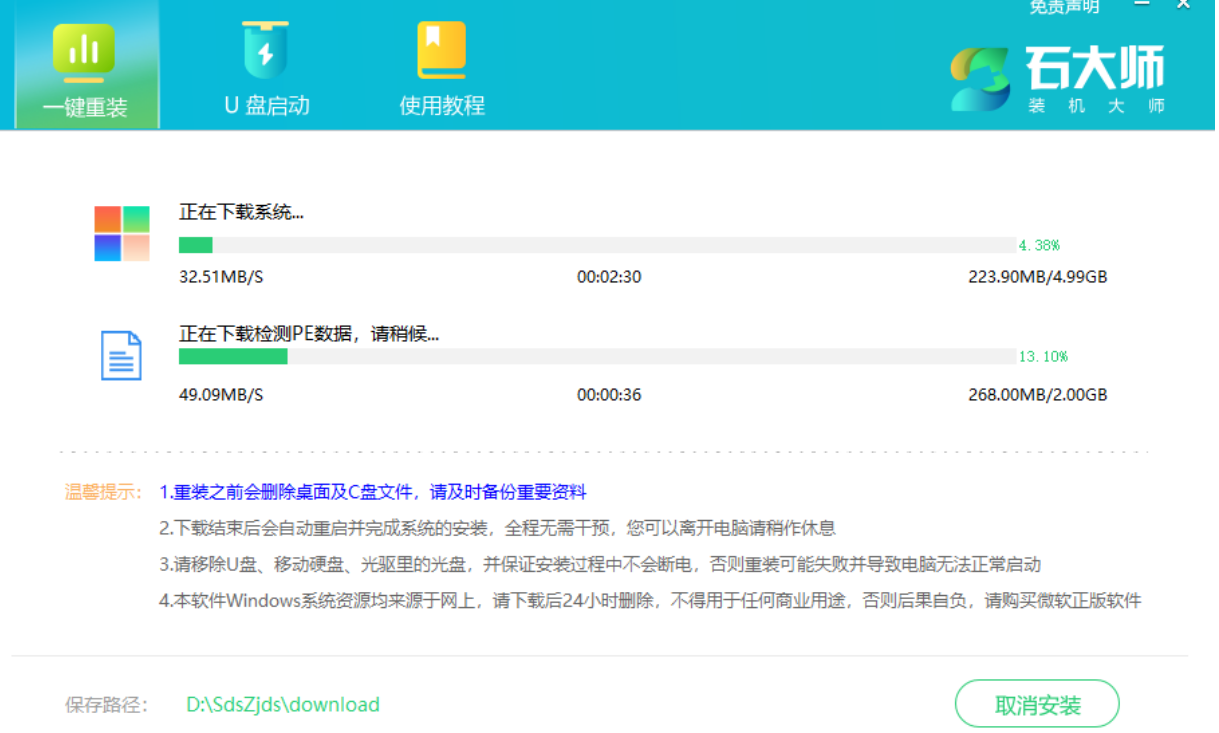
3、下载完成后,系统会自动重启。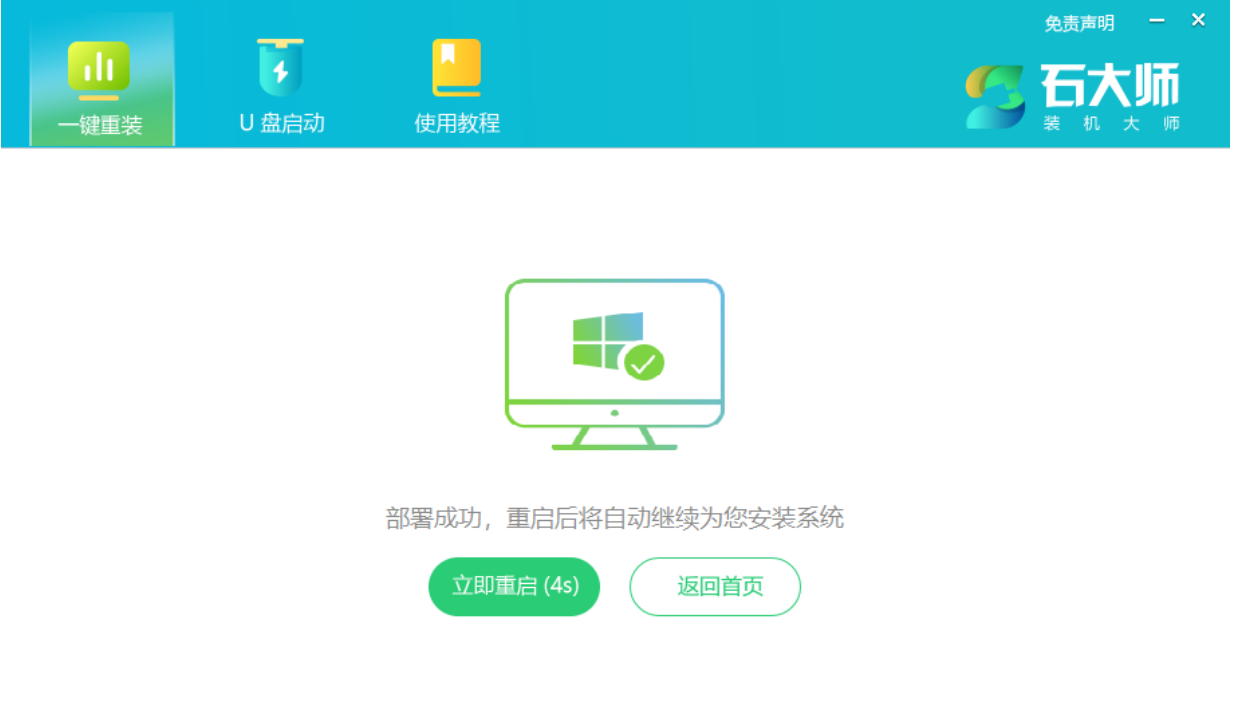
4、系统自动重启进入安装界面。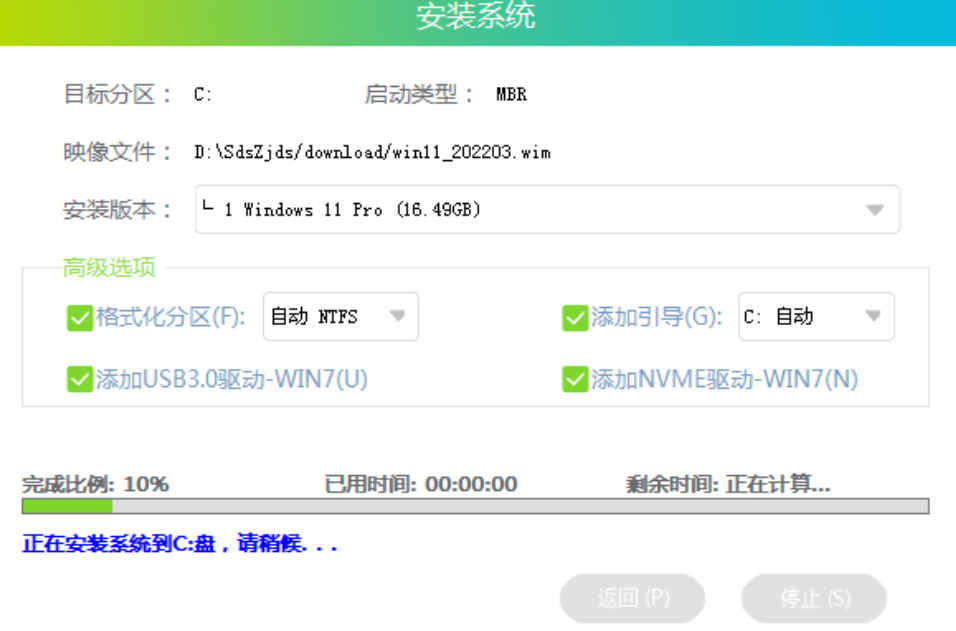
5、安装完成后进入部署界面,静静等待系统进入桌面就可正常使用。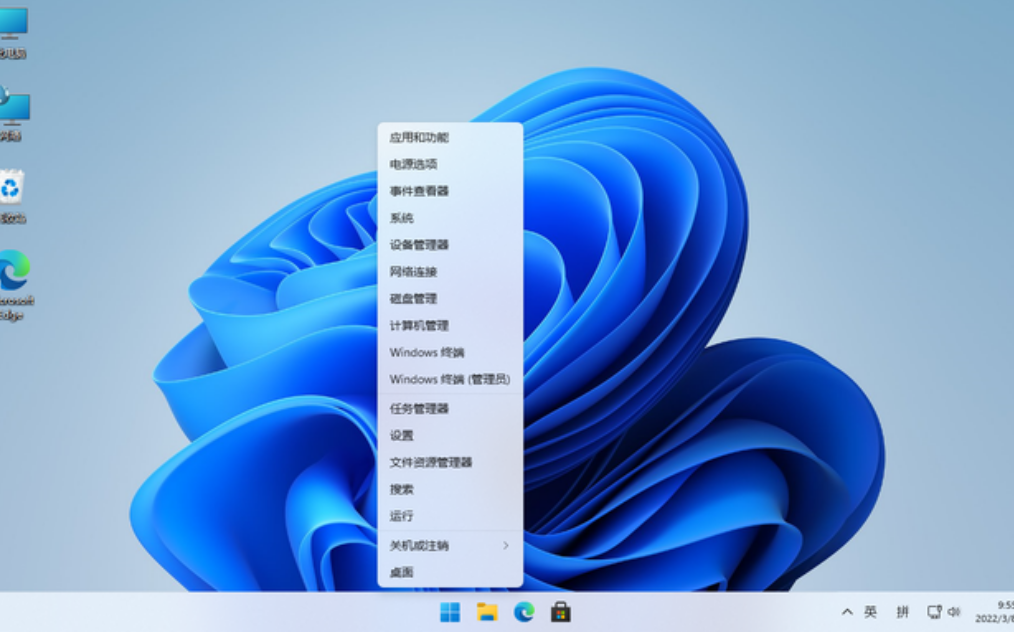
方法二:使用U盘重装
1、在可用的电脑上安装小鱼一键重装系统工具打开,插入空白u盘,选择u盘重装系统模式开始制作。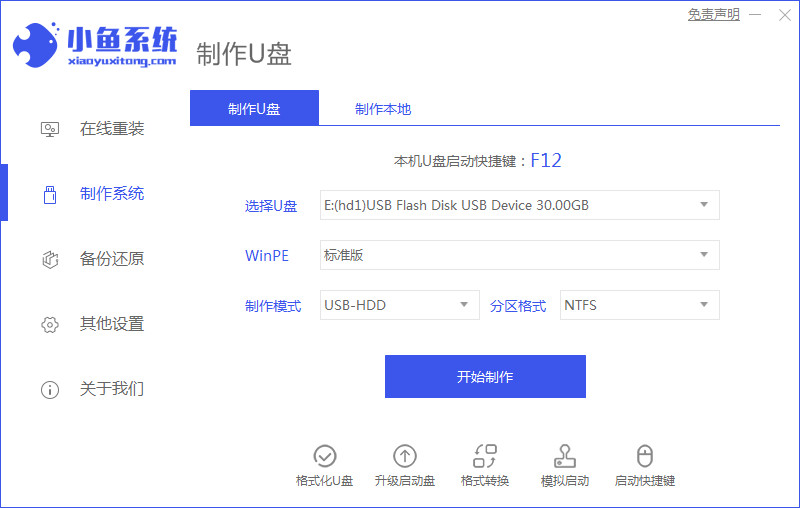
2、选择需要安装的系统,点击开始制作。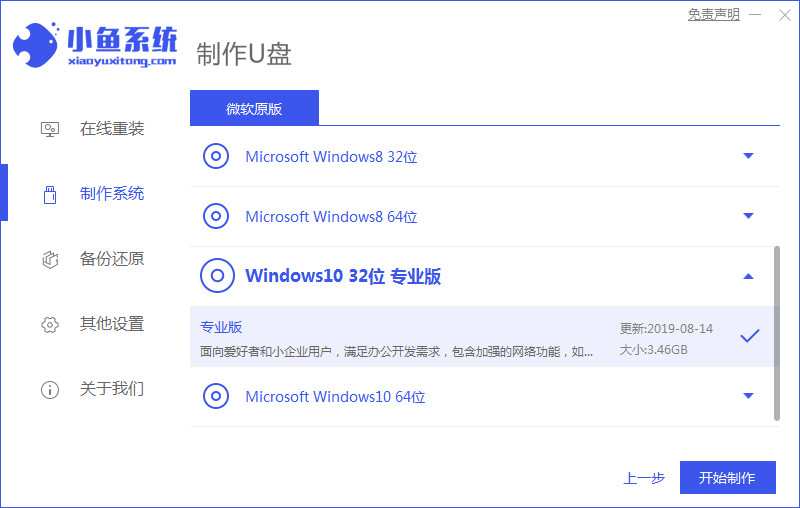
3、等待制作u盘启动盘成功后,可预览需要安装的电脑主板的启动热键,再拔除u盘退出。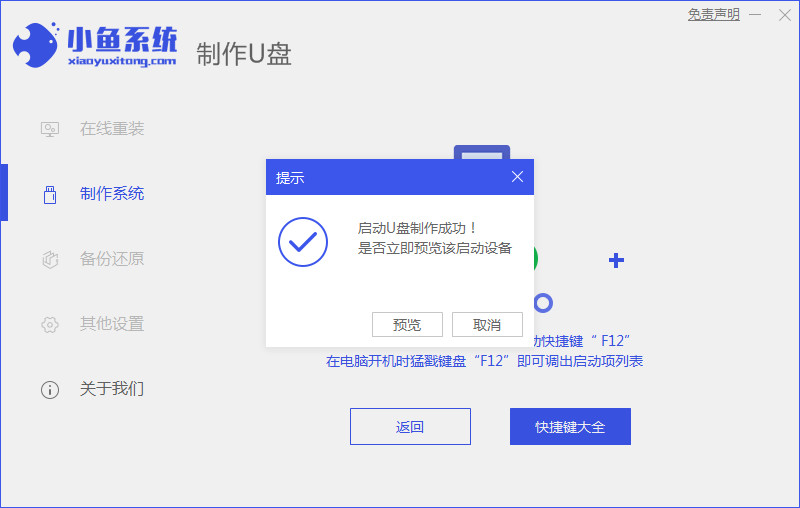
4、插入启动盘进电脑中,开机按启动热键进启动界面,选择u盘启动项回车确定进入到小鱼pe系统,在pe系统桌面上打开小鱼装机工具,选择系统点击安装。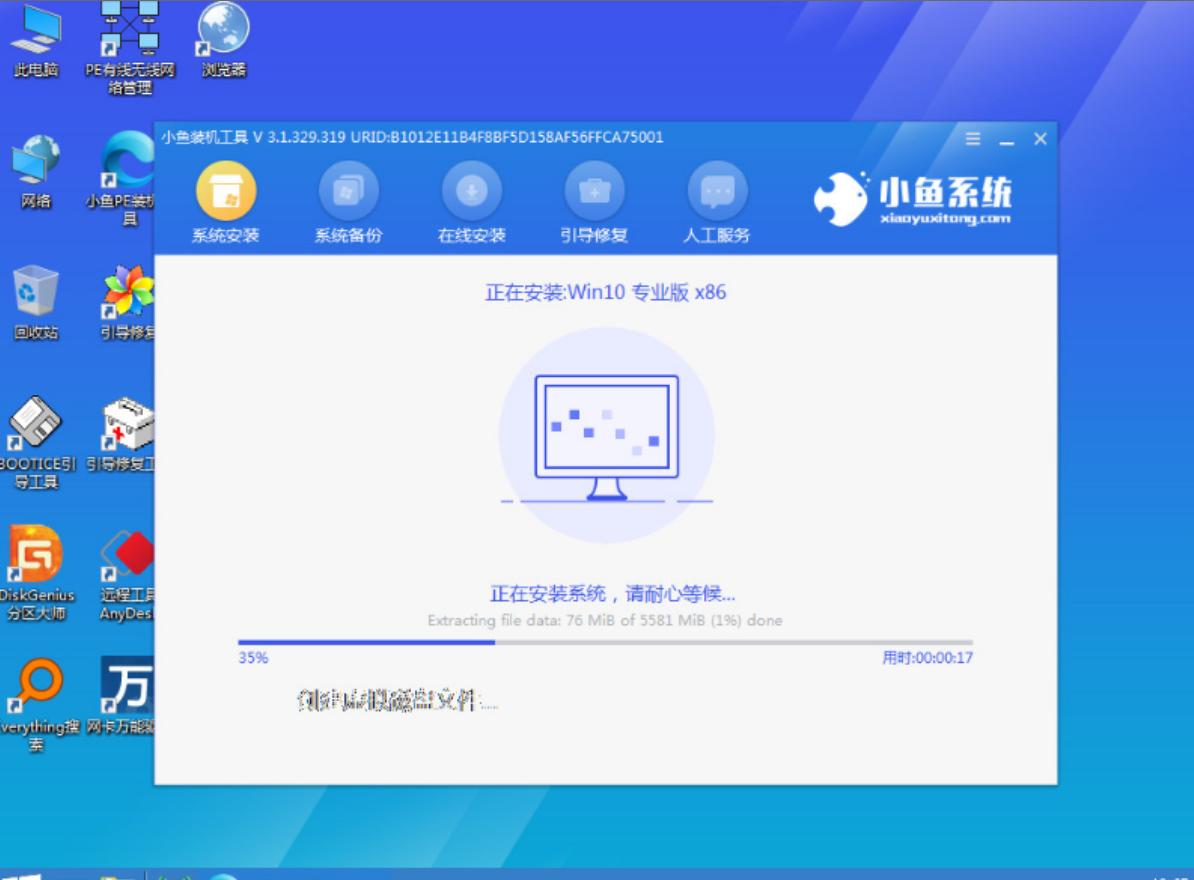
5、将系统安装到系统盘c盘,安装完成后重启电脑。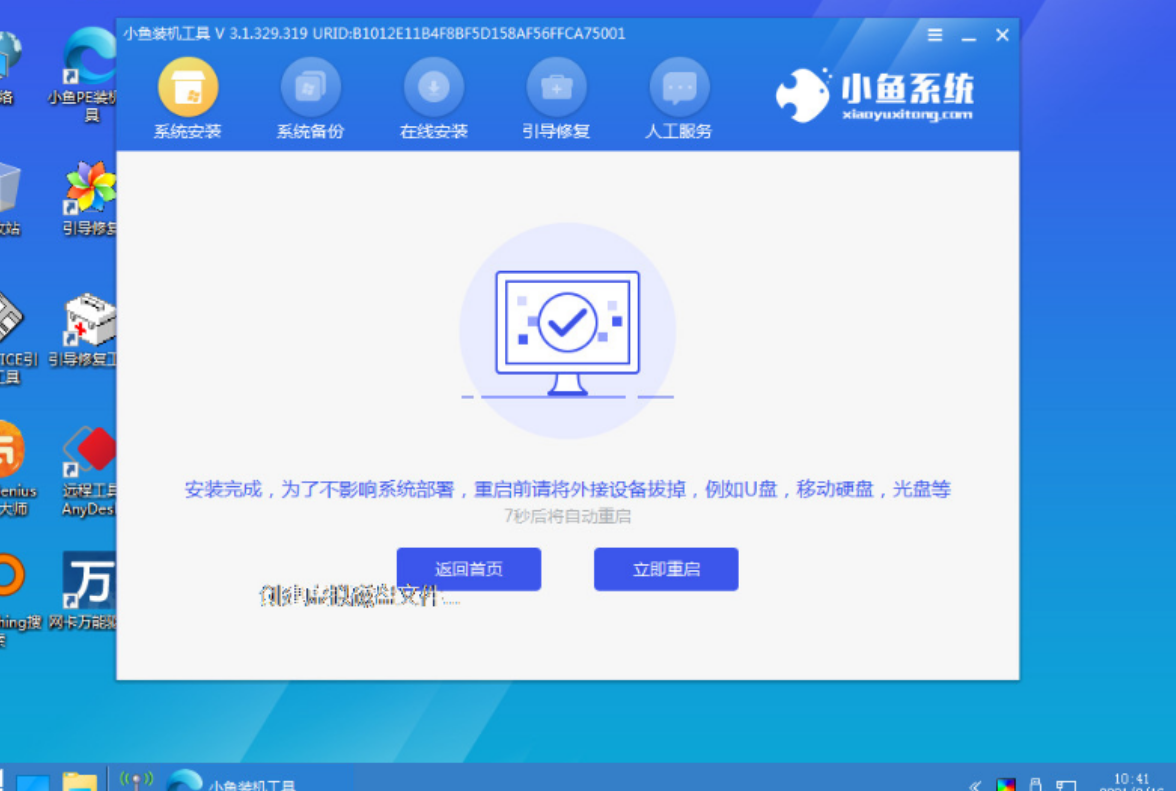
6、等待进入到系统桌面即表示安装成功。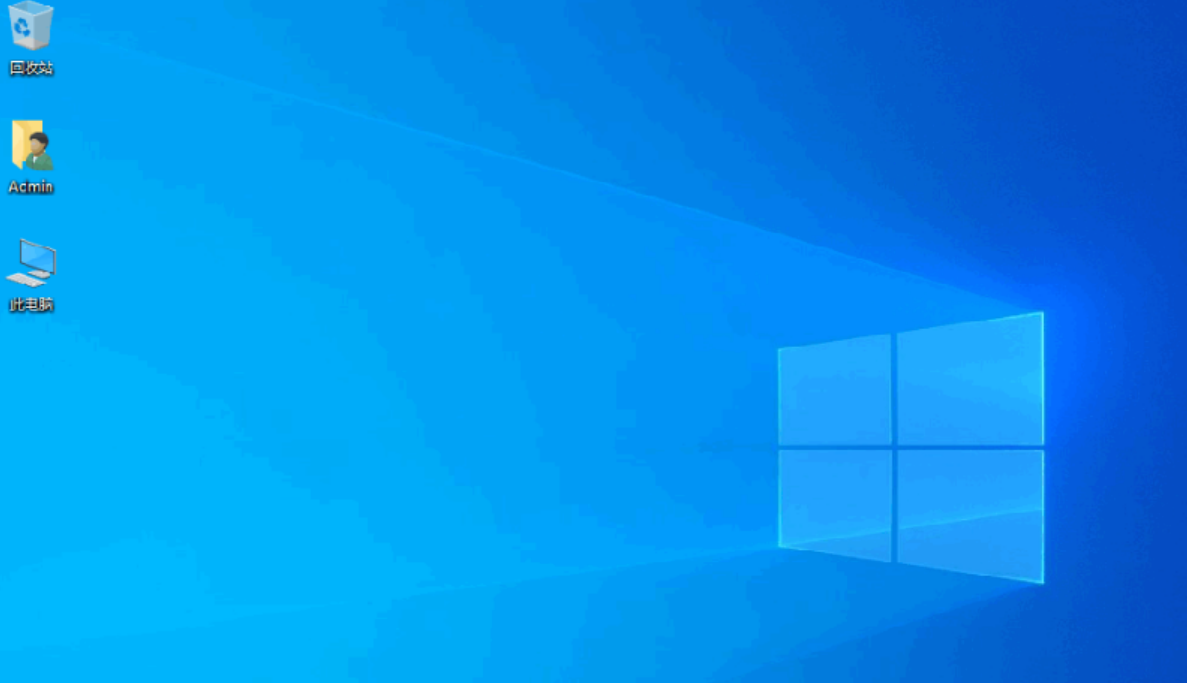
总结:
方法一:使用石大师一键重装
1、下载并打开石大师一键重装选择系统
2、下载系统文件
3、重启电脑
4、重启后进入系统部署
5、安装完成
方法二:使用U盘重装
 有用
26
有用
26


 小白系统
小白系统


 1000
1000 1000
1000 1000
1000 1000
1000 1000
1000 1000
1000 1000
1000 1000
1000 1000
1000 1000
1000猜您喜欢
- 小白系统u盘重装win7步骤2022/08/14
- 戴尔电脑重装系统步骤图解win7..2023/04/14
- 电脑安装操作系统教程win72022/10/17
- win7系统下载安装教程2022/12/04
- windows7忘记开机密码了怎么办..2023/04/30
- 戴尔改win7不引导怎么办2020/09/03
相关推荐
- w7重装系统的方法2022/09/06
- 详解查看电脑ip地址步骤2018/11/30
- f4v是什么格式,小编教你如何打开f4v格..2018/08/29
- 技术编辑教您win7 iso镜像安装..2019/01/03
- win7装一半提示无法安装如何继续重装..2020/10/08
- 小白在线重装win7教程2022/11/08

















