windows7系统安装教程详细操作图解
- 分类:Win7 教程 回答于: 2022年12月24日 16:00:41
工具/原料:
系统版本:Windows7
品牌型号:联想Y50p-70-ISE
软件版本:小白系统v6.5.8.202
方法/步骤:
方法一:小白系统操作
1、Windows7系统怎么安装,首先需要下载一个小白系统。
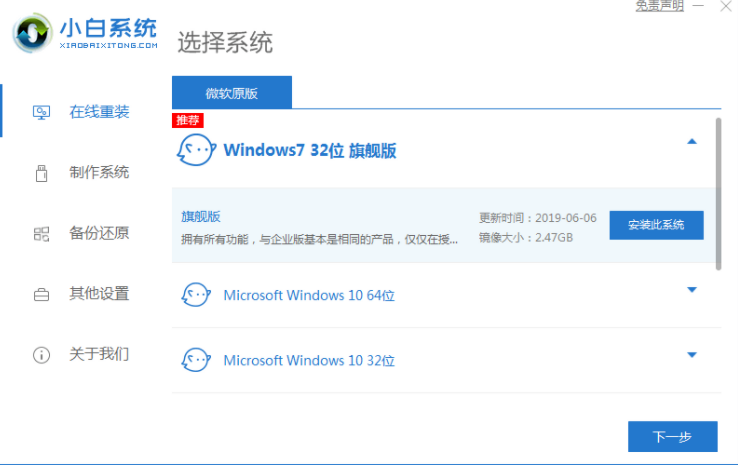
2、选择自己所需要的系统版本进行下载。
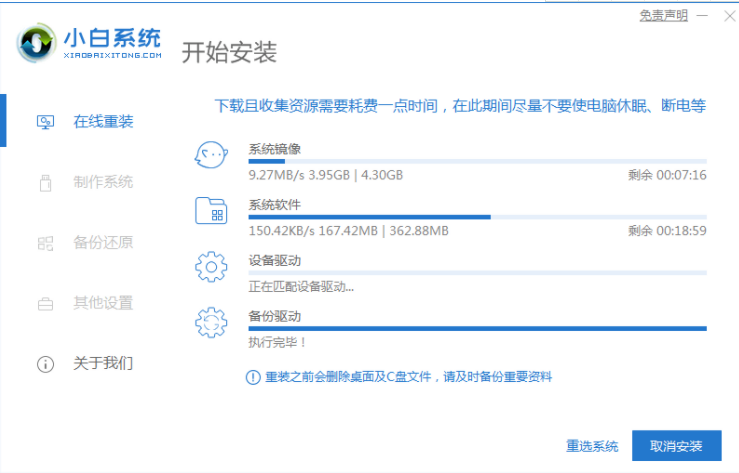
3、下载完成之后点击重启系统,选择小白系统启动。
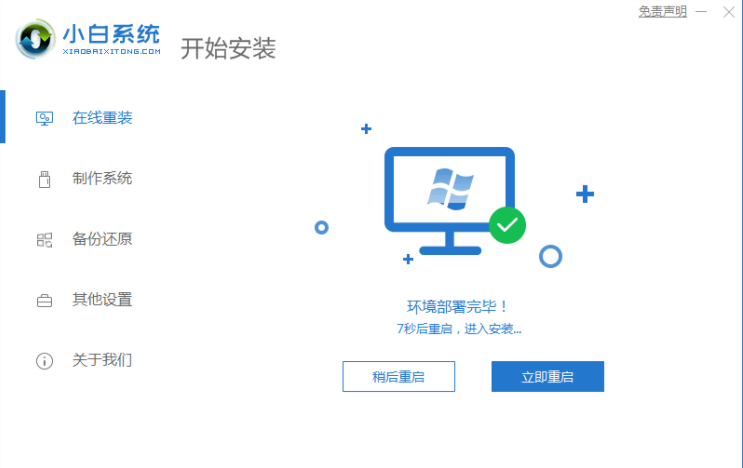
4、启动之后,选择安装即可。
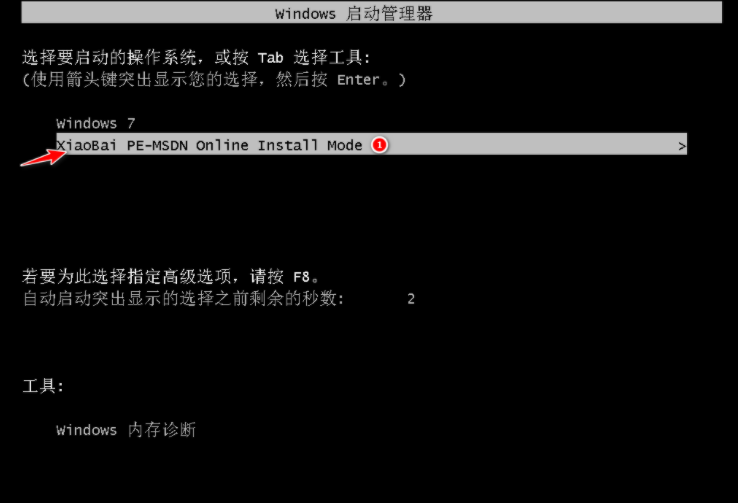
5、安装完成之后,点击重启系统就可以了。
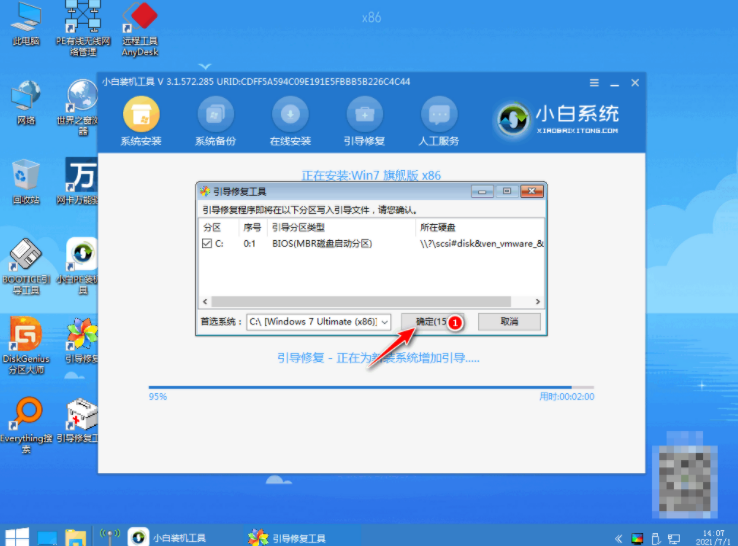
方法二:
1、下载好win7系统并复制到U盘中,进入BIOS设置U盘启动顺序(电脑启动时按“del”或“F2”“F12”键进入BIOS设置,一般是第二项,选择有Boot的,选择USB-HDD,按“F10”保存启动电脑即可。
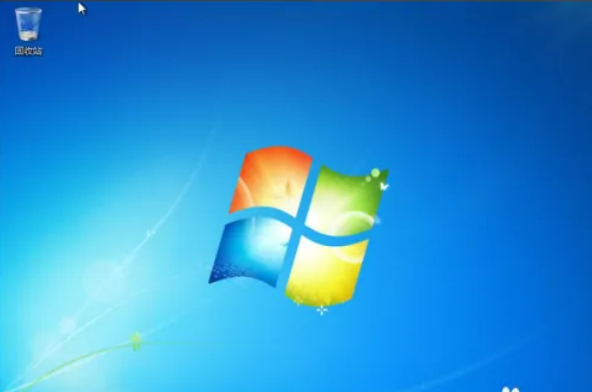
2、开始 :
进入PE界面后,开始 ,选择安装语言格式。无需改动,点击“下一步”。
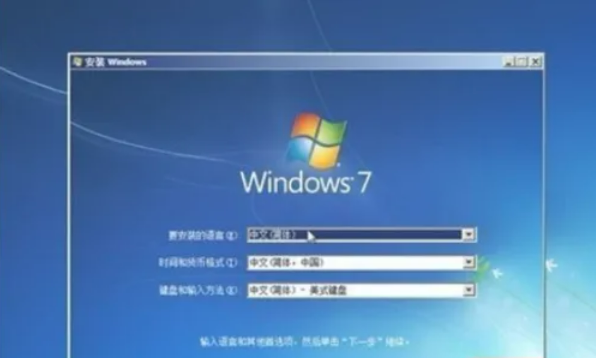
3、安装程序启动:
在弹窗里点击“现在安装”。安装程序启动,稍等片刻。
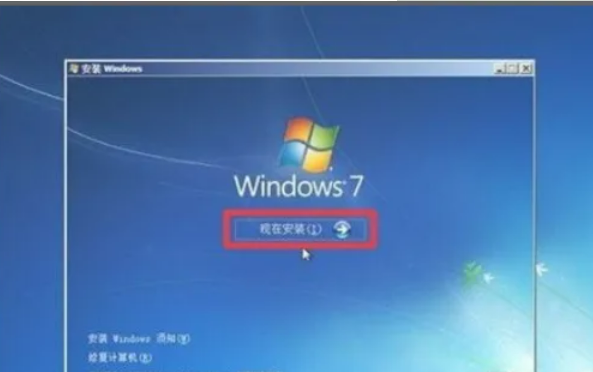
4、选择系统:
勾选“我接受许可条款”复选框,点击“下一步”。如果是系统崩溃重装系统,请点击“自定义(高级)”;如果想从XP、Vista升级为Win7,请点击“升级”。
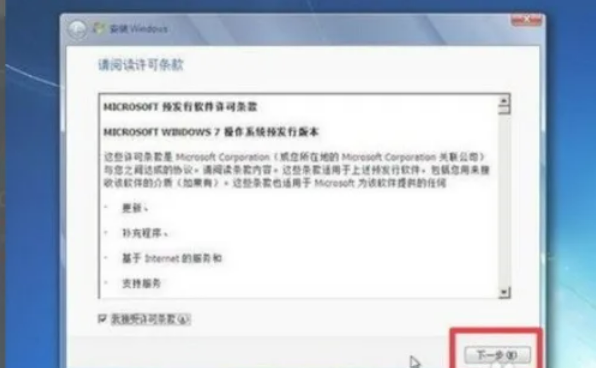
5、磁盘分区:
这里磁盘没有分区。如果你的磁盘已经分区,请点击左下角按钮跳过。点击“高级”,可以利用这些功能进行分区。
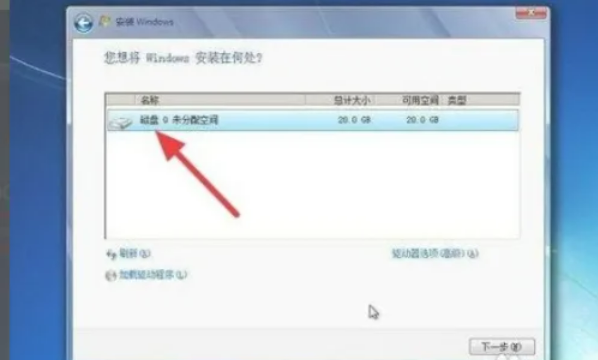
6、等待安装完成:
点击“下一步”,这时就开始了安装,整个过程大约需要10~20分钟。安装完成,启动系统服务,即将重新启动。
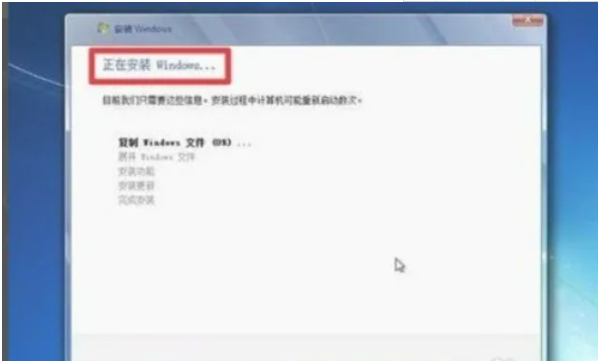
7、输入信息:
重新启动之后,即可看到win7的启动画面,输入个人信息。为自己的电脑设置密码。输入产品密钥并激活。等待安装完系统,用下载个win7激活工具激活即可。
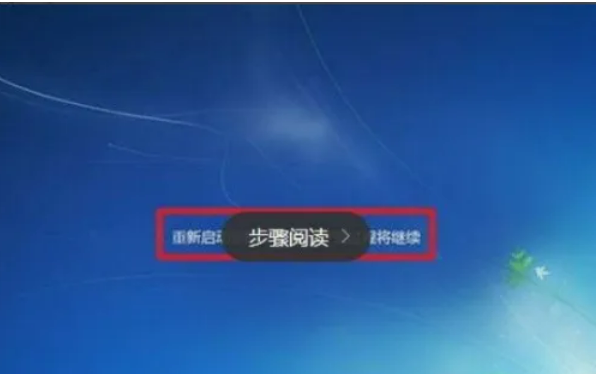
总结:以上就是小编整理给大家的windows7系统安装教程,如果有需要的可以看看小编图解步骤,跟着操作,希望可以帮助到大家哦!
 有用
26
有用
26


 小白系统
小白系统


 1000
1000 1000
1000 1000
1000 1000
1000 1000
1000 1000
1000 1000
1000 1000
1000 1000
1000 1000
1000猜您喜欢
- 联想笔记本电脑win7怎么重装系统..2021/03/07
- win7升级win10教程2023/04/06
- 任务管理器显示不全,小编教你任务管理..2018/09/30
- win7桌面文件路径怎么修改2022/05/24
- 如何给win7系统瘦身?小编教你瘦身方法..2017/11/04
- 联想如何重装系统win7旗舰版..2022/11/18
相关推荐
- 笔者教你win7本地连接ip设置方法..2018/11/13
- 小编教你怎么还原win7系统2021/04/18
- 拨号连接自动弹出,小编教你拨号连接自..2018/09/28
- 一键重装系统win7详细步骤教程..2022/06/12
- 小编教你快速修复无法访问函数不正确..2019/04/25
- 演示最好用一键重装系统工具使用教程..2021/06/02

















