大白菜win7安装系统教程
- 分类:Win7 教程 回答于: 2022年12月24日 15:12:02
小编之前有跟大家分享过win10系统的安装步骤,这篇教程呢,小编会采用同样的方法,教大家安装win7。同样的,我们需要借助大白菜装机工具来实现。不过,要注意一点,这次安装的是win7系统,所以我们要准备的是win7系统的镜像文件,然后选择的是win7系统版本安装。那么,接下来看看大白菜win7怎么安装系统?小编分享一下大白菜win7安装系统教程。
工具/原料:
系统版本:windows7系统
品牌型号:戴尔xps13
软件版本:大白菜U盘启动盘制作工具
方法/步骤:
方法一:制作大白菜u盘
1、下载最新版大白菜U盘启动盘制作工具,打开工具,点击一键制作即可。
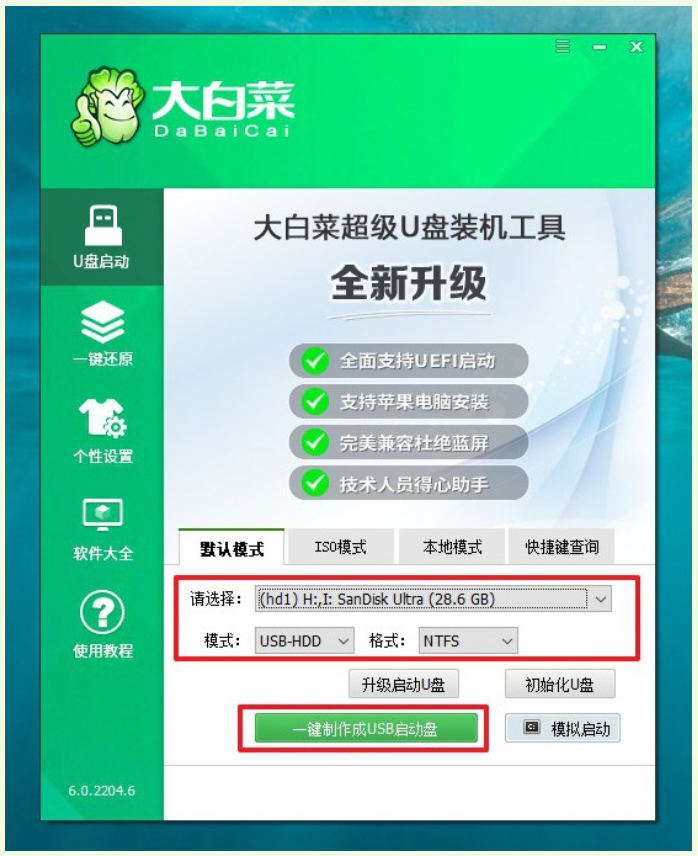
2、 将Windows镜像下载至U盘启动盘中,或者保存在除系统盘以外的分区中。
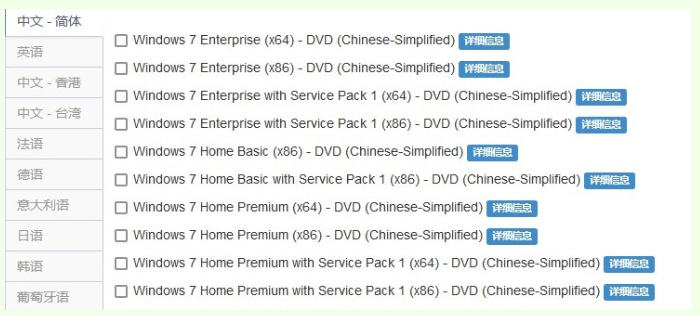
3、 在大白菜官网查询U盘启动快捷键,或者参考如图所示表格。
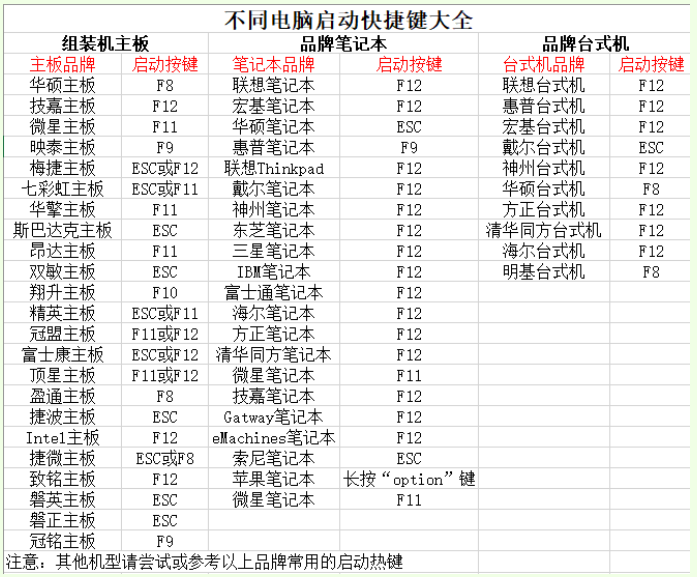
方法二:设置大白菜u盘启动
1、 将U盘启动盘插入电脑,重启按U盘启动快捷键,进入优先启动项设置界面,选中U盘回车进入下一步。
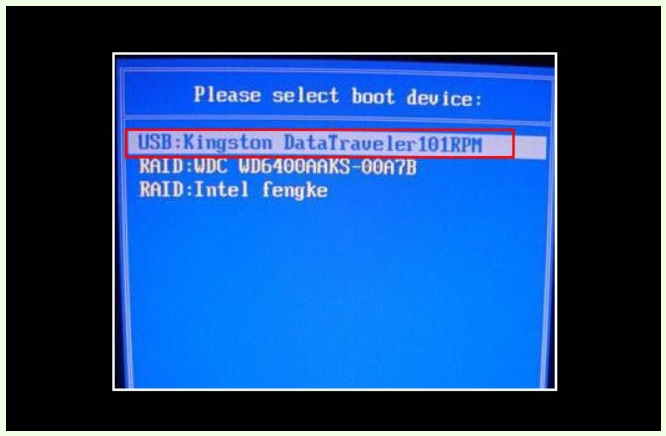
2、 出现大白菜主菜单时,选择【1】按回车进入winpe桌面,打开大白菜一键装机工具备用。

方法三:大白菜u盘启动盘装系统
1、打开大白菜一键装机软件,如图所示,选择安装win7系统在“C盘”,点击“执行”进入下一步。
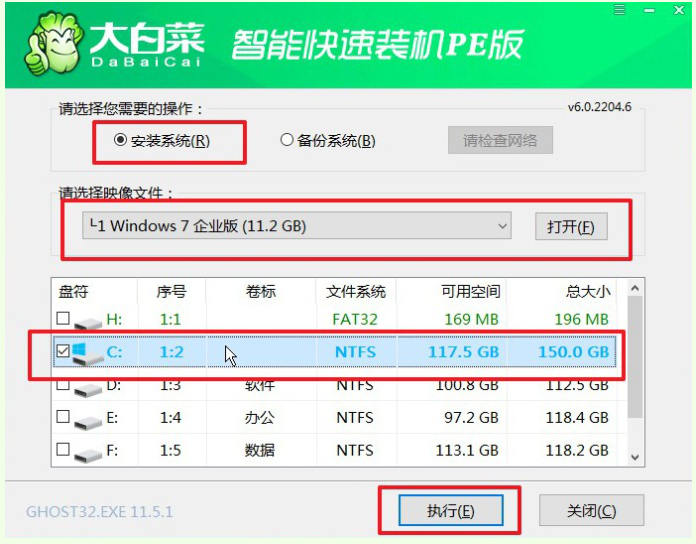
2、出现一键还原窗口时,建议默认勾选,注意检查网卡和USB复选框,避免重装系统后出现其他问题,点击“是”并等待软件自行操作。

3、大白菜重装系统的过程中,会多次启动,期间会进入系统部署阶段,无需操作,过程耗时较久,请耐心等待。

4、最后,电脑进入win7桌面,大白菜u盘启动盘重装系统完成。

总结:
以上操作就是本次大白菜安装win7系统教程的全部内容了。如果你电脑也是新组装的,又或者出现系统文件损坏/系统崩溃等情况,都可以参考本篇文章的方法去重装系统。需要注意的是,为了确保使用的时候,有对应的Windows系统镜像,建议大家将系统镜像保存在u盘启动盘里面。
 有用
26
有用
26


 小白系统
小白系统


 1000
1000 1000
1000 1000
1000 1000
1000 1000
1000 1000
1000 1000
1000 1000
1000 1000
1000 1000
1000猜您喜欢
- 电脑黑屏按什么键恢复win72022/11/17
- 笔者教你任务栏不显示打开的窗口怎么..2019/03/07
- ssd固态硬盘分区,小编教你ssd固态硬盘..2018/09/29
- windows7激活蓝屏怎么办2022/12/16
- 无线网卡怎么用,小编教你无线网卡的使..2018/05/18
- 桌面记事本,小编教你怎么在桌面添加便..2018/07/16
相关推荐
- 笔记本,小编教你怎么解决笔记本电脑没..2018/09/22
- 细说0x80070057错误解决方法2018/11/15
- 华硕笔记本如何重装系统win7..2022/05/13
- win7重装电脑一半断电怎么办..2021/01/21
- win7和win8双系统怎么删除一个..2020/05/23
- 联想电脑重装系统win7教程2023/02/07

















