uefi+gpt安装win7系统的方法步骤
- 分类:Win7 教程 回答于: 2022年12月23日 12:48:00
工具/原料:
系统版本:windows7系统
品牌型号:联想小新air14
软件版本:微pe工具箱2.2&魔法猪装机大师12.7.48.1940
原料:win7 64位系统iso镜像+1个8g以上的空白u盘
方法/步骤:
方法一:借助微pe工具制作启动盘进入分区调整模式安装
1、自行使用微pe工具箱制作好启动盘之后,将win7 64位系统iso镜像直接复制到U盘,支持大于4G镜像。
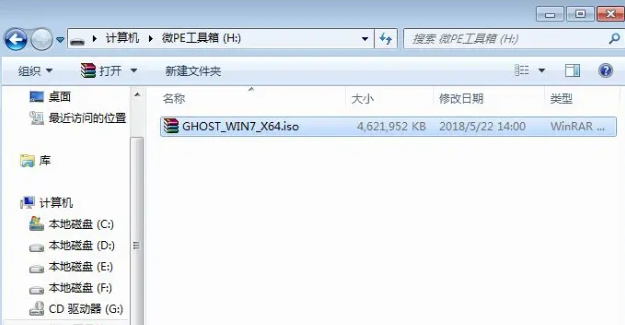
2、然后在电脑上插入u盘启动盘,新机型重启后不停按F12或F11或Esc等启动快捷键,调出启动菜单对话框,选择识别到的U盘选项,一般是U盘名称或者带有USB字样的,比如KingstonDT,选择带UEFI模式的项,按回车键进入;如果以前是legacy模式,参考第二点进入BIOS开启uefi模式。
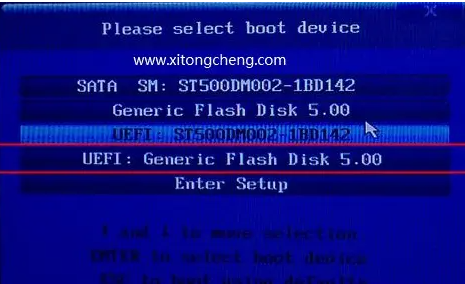
3、选择uefi windows pe分辨率,默认选择第1个,也可以选择第2个指定分辨率,按回车。

4、来到pe系统后,要在uefi下安装系统就需要把硬盘格式化成GPT分区表,如果之前已经是预装win10的uefi机型,直接执行安装即可。如果需要全盘重新分区,则双击桌面上的【分区助手(无损)】,选择磁盘1,点击【快速分区】,如果你是多个硬盘,要选对。
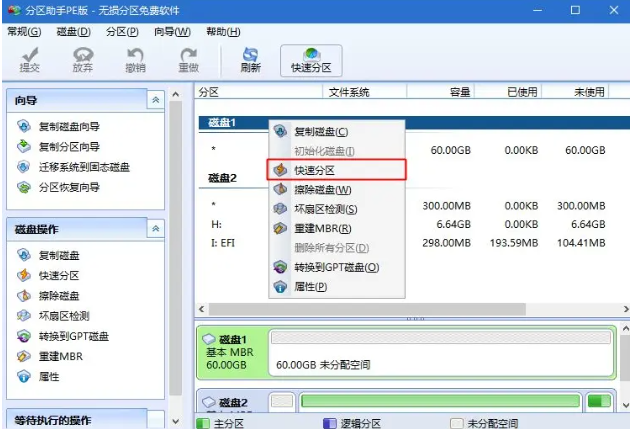
5、设置分区数目、分区大小以及分区类型,卷标为【系统】的系统盘建议50G以上,由于选择了UEFI启动,磁盘类型要选择GPT,【分区对齐到】是4k对齐,2048扇区就行,也可以4096扇区,确认无误后点击开始执行。
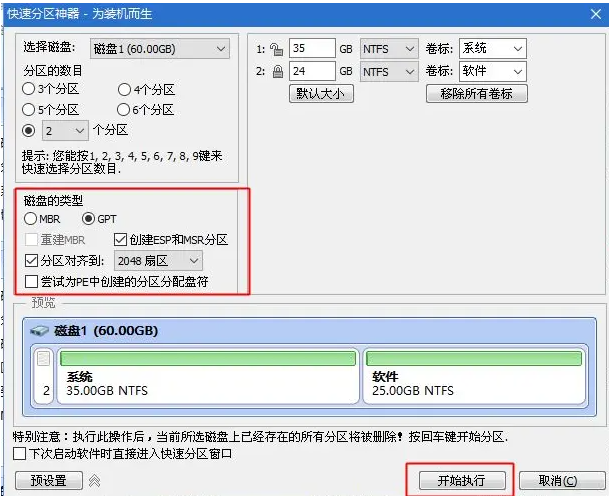
6、接下来就只需要打开装机工具,安装系统即可。

方法二:借助魔法猪工具制作启动盘进入分区调整模式安装
1、自行安装好魔法猪装机大师工具打开,然后选择制作系统模式,插入u盘制作u盘启动盘。
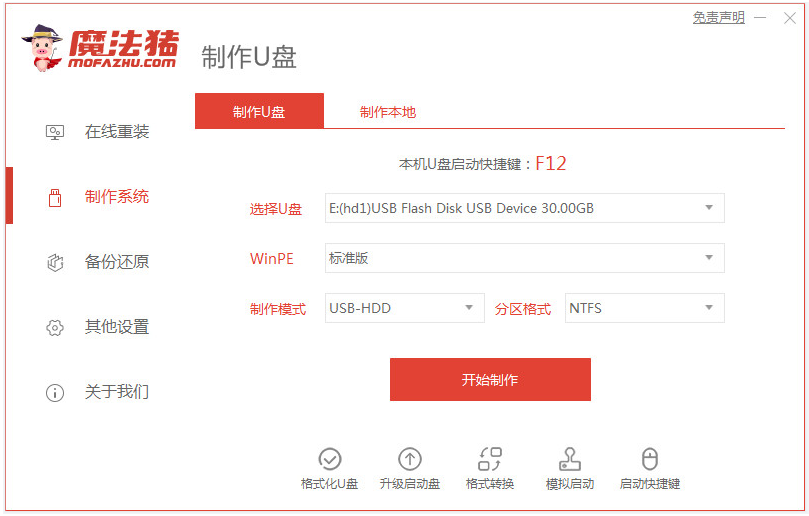
2、然后将制作好的u盘启动盘插入电脑,重启电脑快速断续的按启动热键,一般是F12、F8、F9、F11、ESC,都可以逐一尝试,一般开机后屏幕下方有几行英文,可以看到启动热键提示。

3、进入快速启动界面,选择“enter setup”按回车键进入BIOS设置界面。找到“Security”,选择“secure Boot”选项并按下回车键将“Enabled”改成“Disabled”。

4、将界面切换到“Exit”窗口,找到“OS optimized defaults”选项,并按回车键将“Enabled”改成“Disabled”下一步。
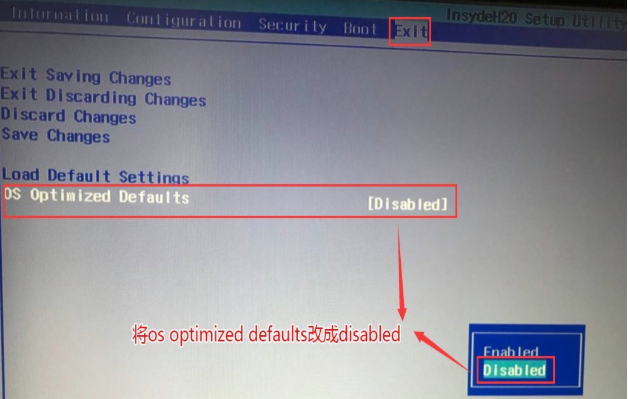
5、将界面切换到“Boot”窗口,找到“Boot Mode”选项并按下回车键改为“uefi”引导模式。最后按F10保存设置,然后插入制作好的U盘启动盘,重启按F 12或FN+F 12调出启动管理对话框,选择efi USB识别到U盘启动进入PE。
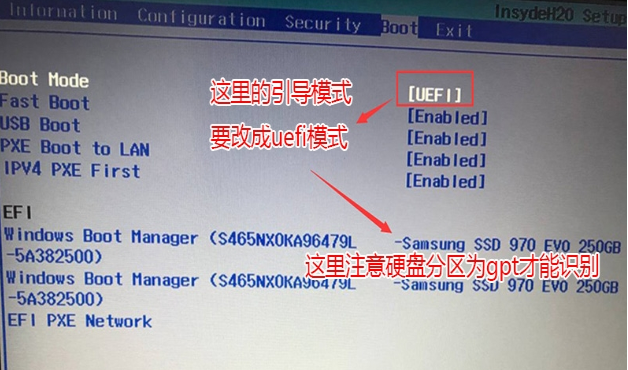
6、电脑重启后后,上下键选择“启动win10x64PE(2G以上内存)”按并下回车键,打开PE系统。
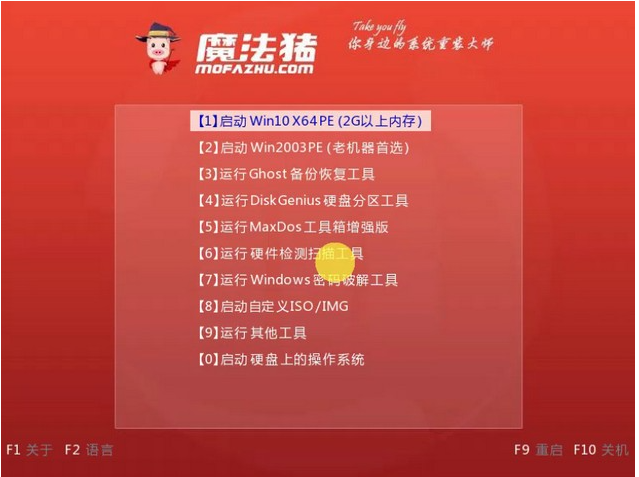
7、进入PE后,打开桌面上的“分区工具”,鼠标右键点击主硬盘,菜单栏选择“转换分区表类型为GUID格式”下一步。
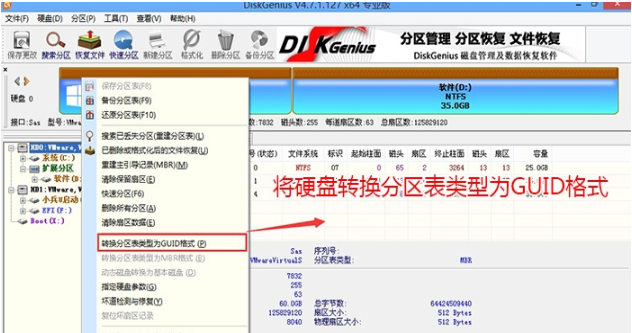
8、分区表转换为GUID格式后,点击界面左上角的“保存更改”然后关闭分区工具。
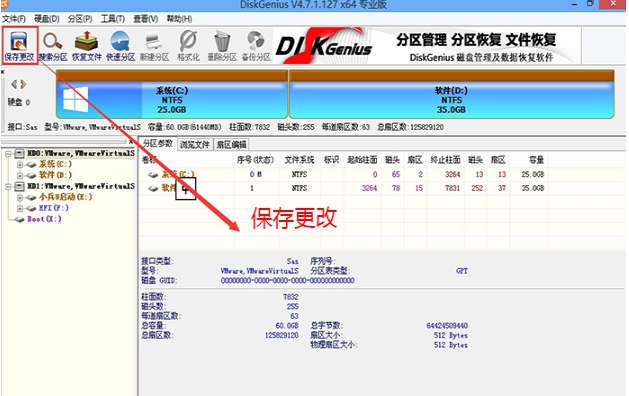
9、最后打开PE桌面的“魔法猪装机大师”,选择安装win7系统,等待软件自动安装完成重启电脑进入新桌面即可。
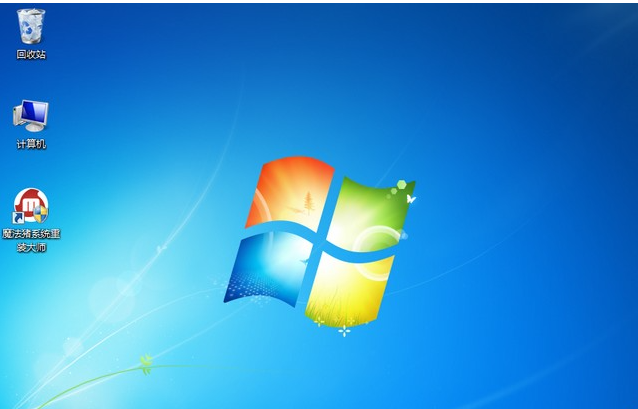
总结:
以上便是uefi+gpt安装win7系统的方法步骤,两种方法都可以实现,只是操作的工具不同,基本操作大同小异。需要启动进入uefi引导,调整磁盘为gpt分区模式后再安装系统即可,有不懂的小伙伴可参照教程操作。
 有用
26
有用
26


 小白系统
小白系统


 1000
1000 1000
1000 1000
1000 1000
1000 1000
1000 1000
1000 1000
1000 1000
1000 1000
1000 1000
1000猜您喜欢
- 告诉你office2003精简版激活密钥..2019/02/16
- 如何屏蔽网页,小编教你屏蔽网页方法..2018/09/10
- windows7旗舰版怎么重装系统步骤..2022/07/28
- win7广告屏保应该如何关闭2021/07/27
- win7桌面图标怎么变小,小编教你win7系..2018/04/23
- 主编教您u盘安装win7系统方法..2020/12/25
相关推荐
- 笔记本电池充不满,小编教你解决笔记本..2018/01/19
- 小编教你win10怎么换win72017/09/02
- win7桌面文件在C盘哪2023/01/26
- win7电脑总是自动安装乱七八糟的软件..2022/01/27
- 小编教你电脑没声音怎么办..2017/08/19
- 电脑win7旗舰版怎么重装2022/11/12

















