新电脑如何安装系统win7
- 分类:Win7 教程 回答于: 2022年12月22日 10:22:01
工具/原料:
系统版本:win7系统
品牌型号:惠普战66
软件版本:大白菜超级U盘装机工具6.0
方法/步骤:
一、制作u盘启动盘
准备8G的U盘,使用大白菜U盘启动盘制作工具,点击一键制作,制作完成后,下载并保存win7镜像系统到U盘启动盘中,或者存放至除系统盘外的其他分区中。
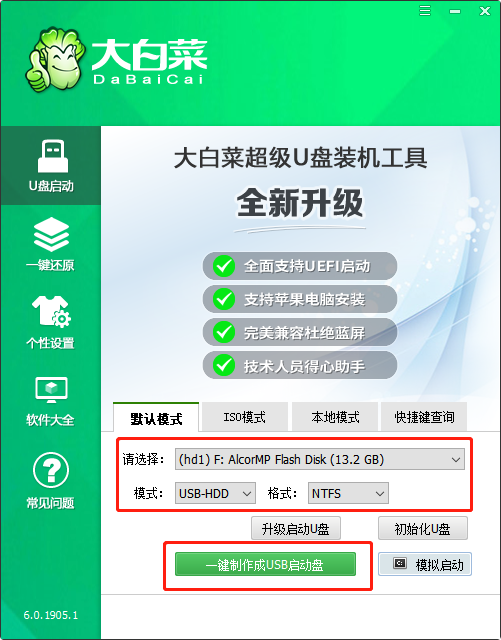 二、设置u盘启动电脑
二、设置u盘启动电脑
1、将U盘接入电脑,重启电脑,并在出现开机换画面时按下U盘启动快捷键,直至进入优先启动项设置界面。选中U盘,将其设置为第一启动项后,按下回车。
 2、稍后进入大白菜菜单界面,选择【1】Win10X64PE(2G以上内存),再次回车进入winpe桌面,打开大白菜一键重装软件。
2、稍后进入大白菜菜单界面,选择【1】Win10X64PE(2G以上内存),再次回车进入winpe桌面,打开大白菜一键重装软件。
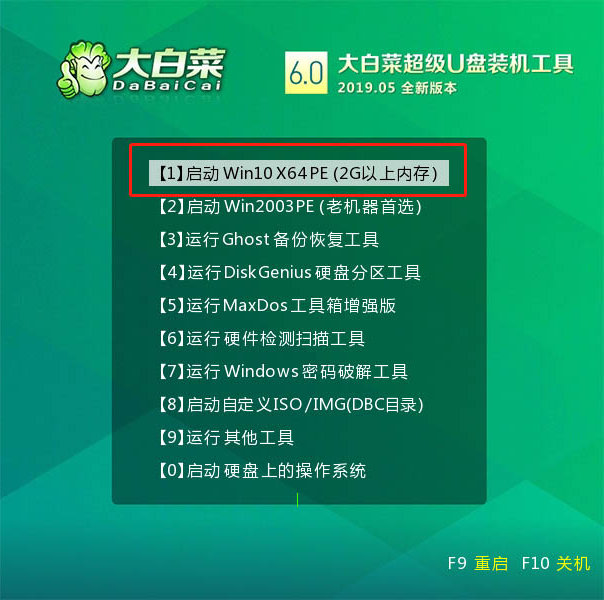 三、设置u盘启动
三、设置u盘启动
1、打开大白菜一键装机,选择“安装系统”,“映像文件”选择已下载的win7镜像系统,安装在“C盘”并点击“执行”进入下一步。
 2、大白菜一键还原窗口出现后,建议勾选“网卡驱动”以及“USB驱动”复选框,最后点击“是”进入下一步。
2、大白菜一键还原窗口出现后,建议勾选“网卡驱动”以及“USB驱动”复选框,最后点击“是”进入下一步。
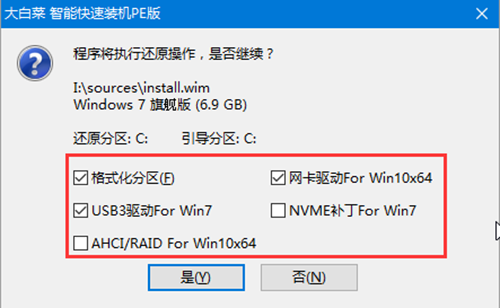 3、根据提示,电脑进入进入重启状态,将U盘拔出,无需操作,稍后电脑会进入系统部署阶段。
3、根据提示,电脑进入进入重启状态,将U盘拔出,无需操作,稍后电脑会进入系统部署阶段。
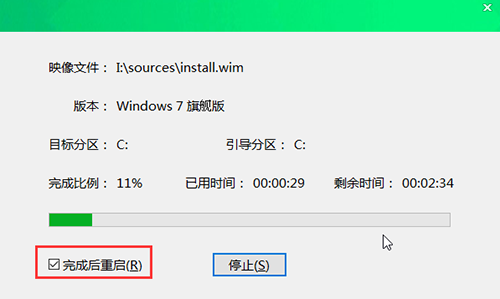 4、该阶段需要较长的时间,期间电脑可能会出现一些其他程序画面,无需理会,直至电脑出现进入win7桌面,重装完成。
4、该阶段需要较长的时间,期间电脑可能会出现一些其他程序画面,无需理会,直至电脑出现进入win7桌面,重装完成。
 拓展知识:电脑重装系统win7的更多内容
拓展知识:电脑重装系统win7的更多内容
如何在线重装系统win7
台式机如何重装系统win7
总结:以上就是新电脑装系统win7系统的全部操作了,重新安装为win7系统,可以参考上面的步骤来操作。希望这篇教程可以帮助到有需要的朋友。
 有用
26
有用
26


 小白系统
小白系统


 1000
1000 1000
1000 1000
1000 1000
1000 1000
1000 1000
1000 1000
1000 1000
1000 1000
1000 1000
1000猜您喜欢
- 如何手动重装电脑系统win72023/04/13
- 教你硬盘安装win7系统教程2019/01/21
- win7系统升级到win10系统教程..2022/08/08
- win7系统重装2022/10/07
- win7pe修改开机密码2023/01/18
- 笔记本电脑系统一键重装win7如何操作..2023/03/02
相关推荐
- 老电脑开不了机怎么重装系统win7..2022/07/28
- 怎么查看自己的网速,小编教你怎么查看..2018/09/19
- 专注于win7是什么2023/01/28
- 64位系统Ghost win7 7600激活工具下载..2017/05/15
- 安装win7旗舰版的详细教程2021/06/08
- u盘装win7系统的详细步骤2022/08/12

















