装机吧一键重装系统win7教程
- 分类:Win7 教程 回答于: 2022年12月15日 09:24:02
目前网上知名度比较高的一键重装系统工具里面有一款名为装机吧一键重装系统的工具软件,不仅能在线一键重装系统,也能制作u盘重装系统。有朋友在问装机吧一键重装系统怎么重装win7。下面就教下大家装机吧一键重装系统使用的步骤方法。
工具/原料:
系统版本:windows7系统
品牌型号:华硕a豆14
软件版本:装机吧一键重装系统v2290
方法/步骤:
方法一:装机吧一键重装系统u盘重装系统win7
1、装机吧一键重装系统重装win7步骤,先在电脑下载安装好装机吧一键重装系统工具并点击打开,插入空白u盘进电脑,即可开始制作u盘启动盘了。
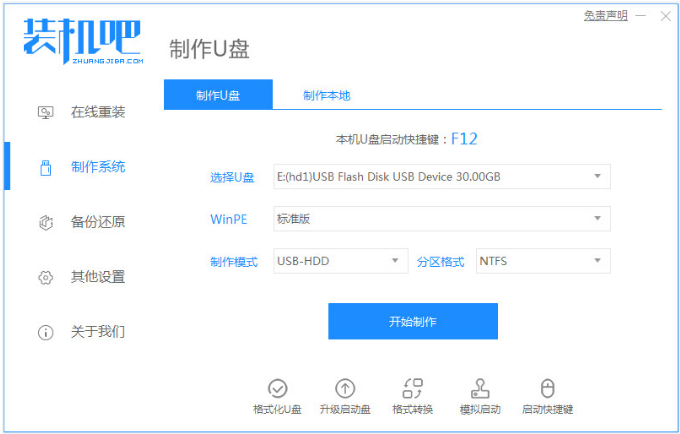
2、以win7系统为例,点击制作win7启动盘。
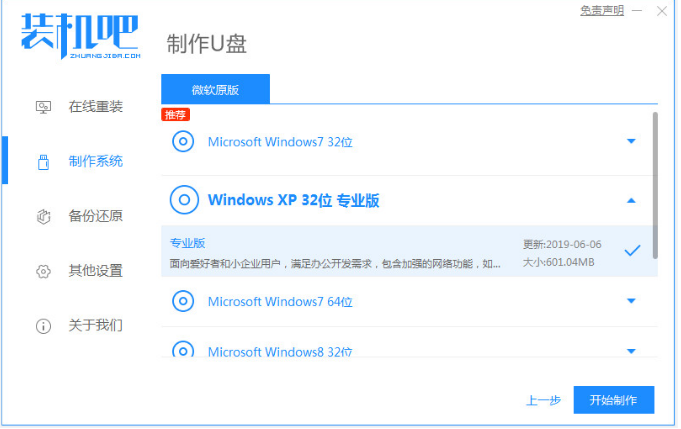
3、耐心等待制作u盘启动盘成功后,可以先预览需要安装的电脑主板的启动热键,再拔掉u盘退出。
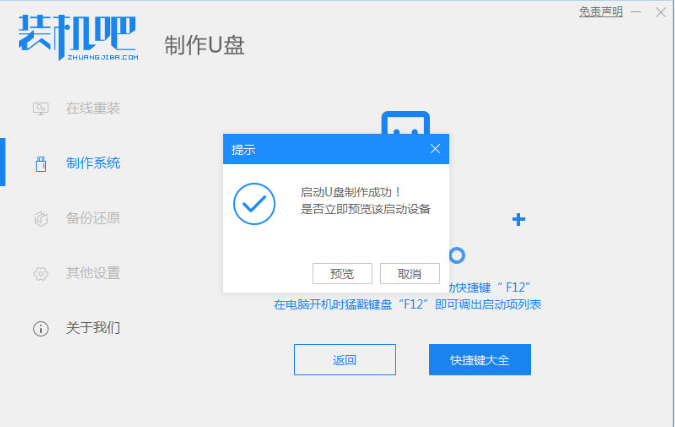
4、将U盘插入启动盘进电脑中,开机按启动热键直到进启动页面,选择u盘启动项按回车确定进入到pe系统。

5、在pe系统内打开装机吧装机工具,选择相应的系统,点击安装到系统盘c盘。
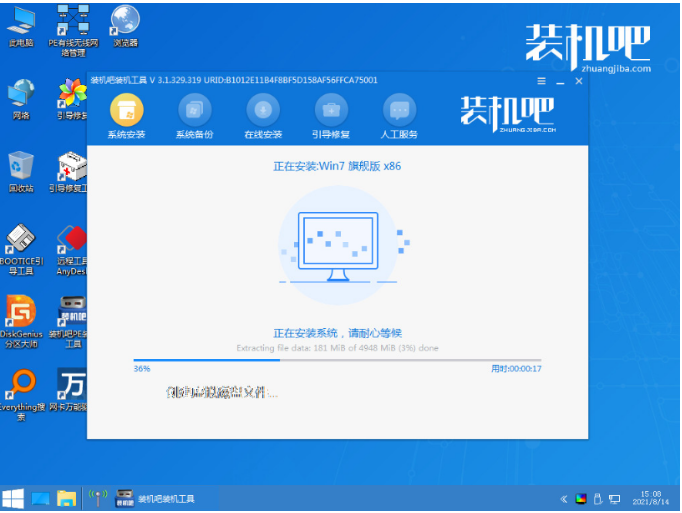
6、等待安装完成后重启电脑,等待进入到新系统,这样u盘重装系统就成功了。

方法二:装机吧一键重装系统在线重装系统win7
1、打开装机吧一键重装系统工具,选择要安装的系统。
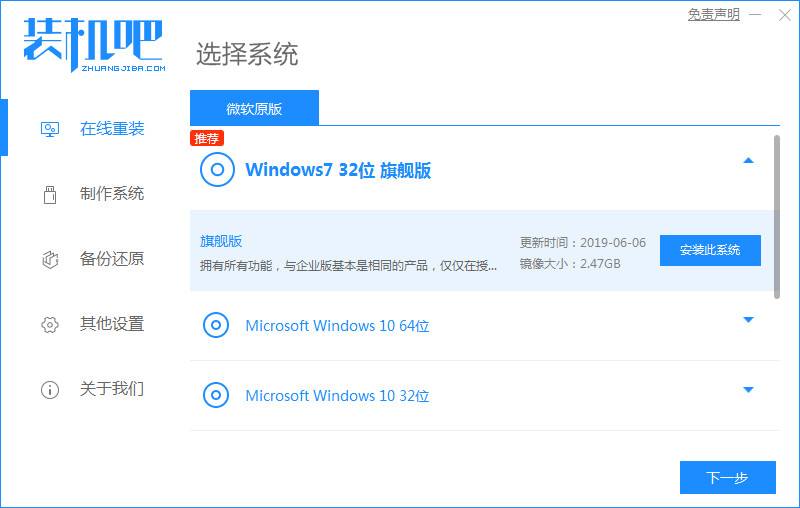
2、选中自己需要安装的软件,点击下一步。
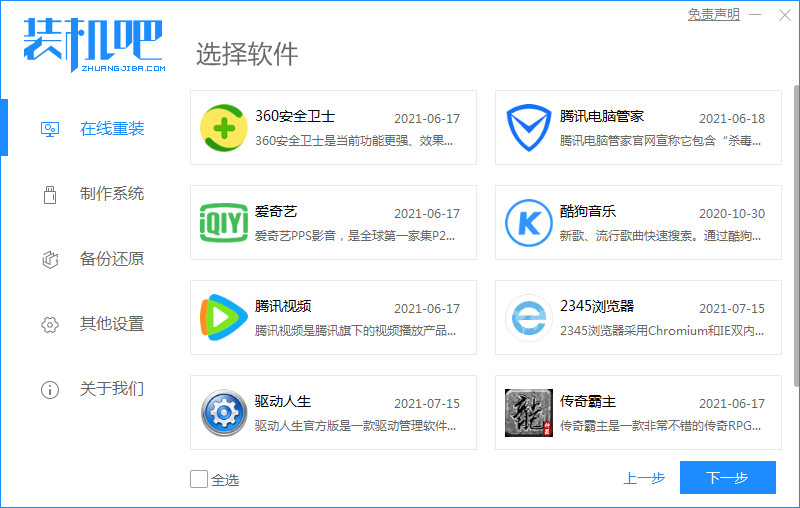
3、开始安装,耐心等待。
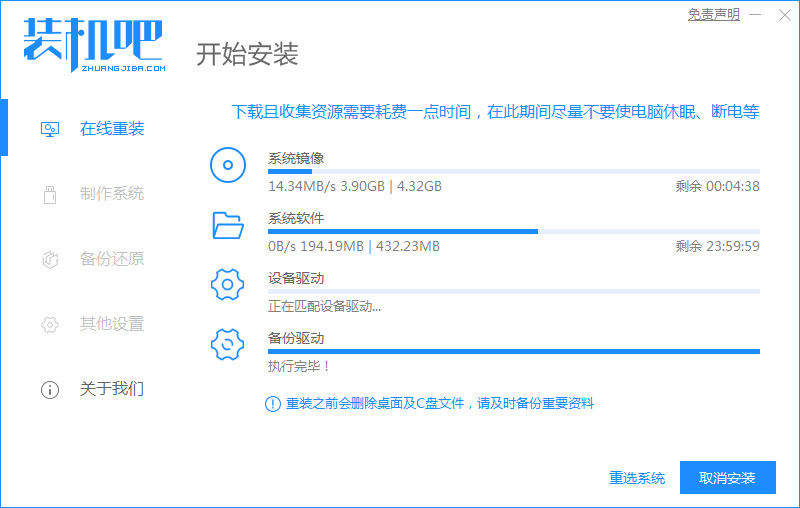
4、等待安装,无需任何操作。
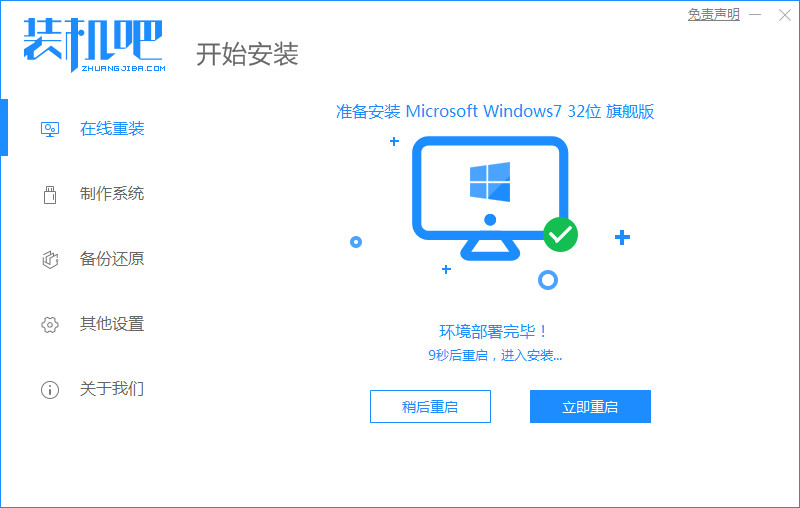
5、选中操作的PE系统。
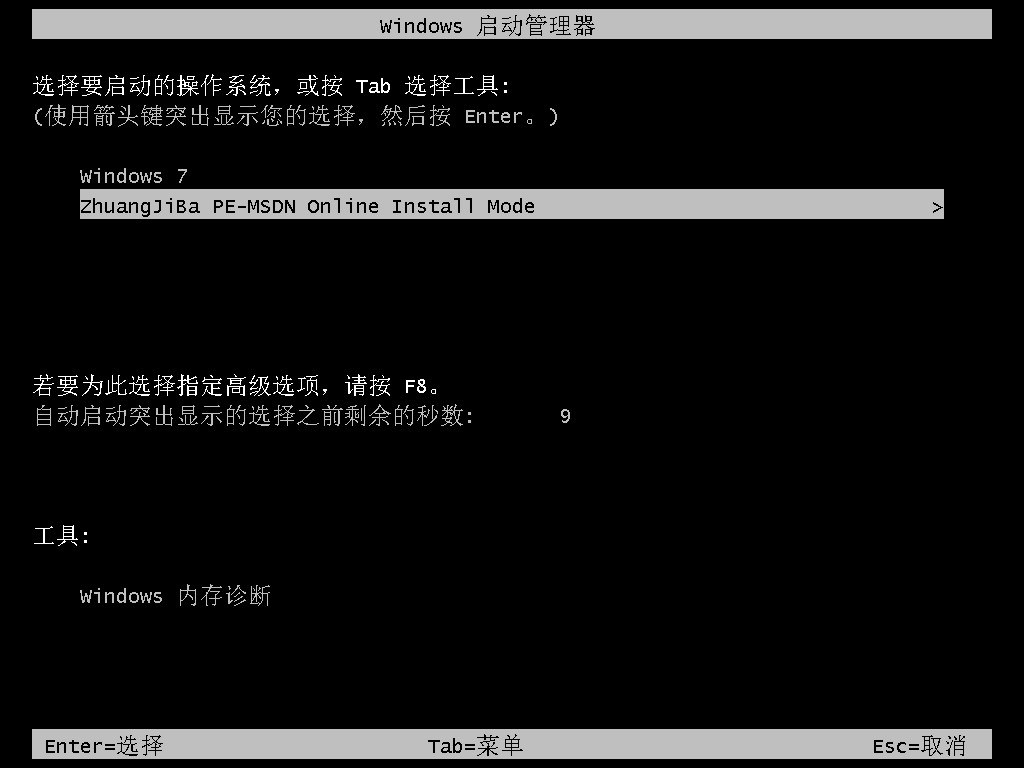
6、等待加载文件。
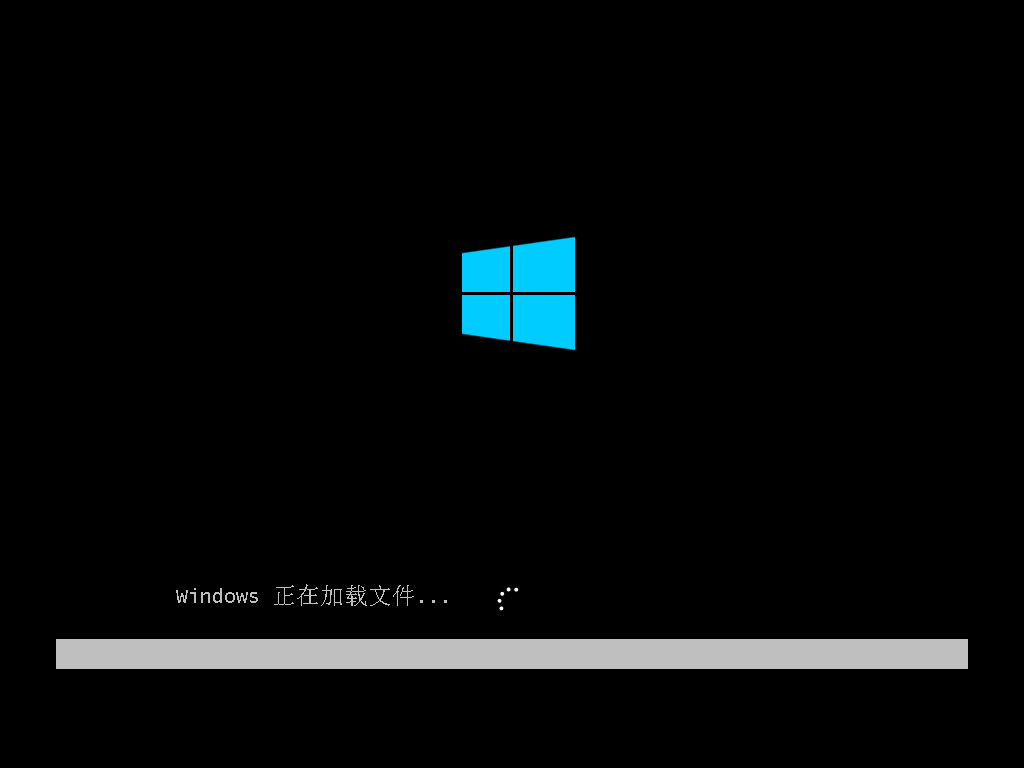
7、等待安装系统。

8、等待更新注册表。
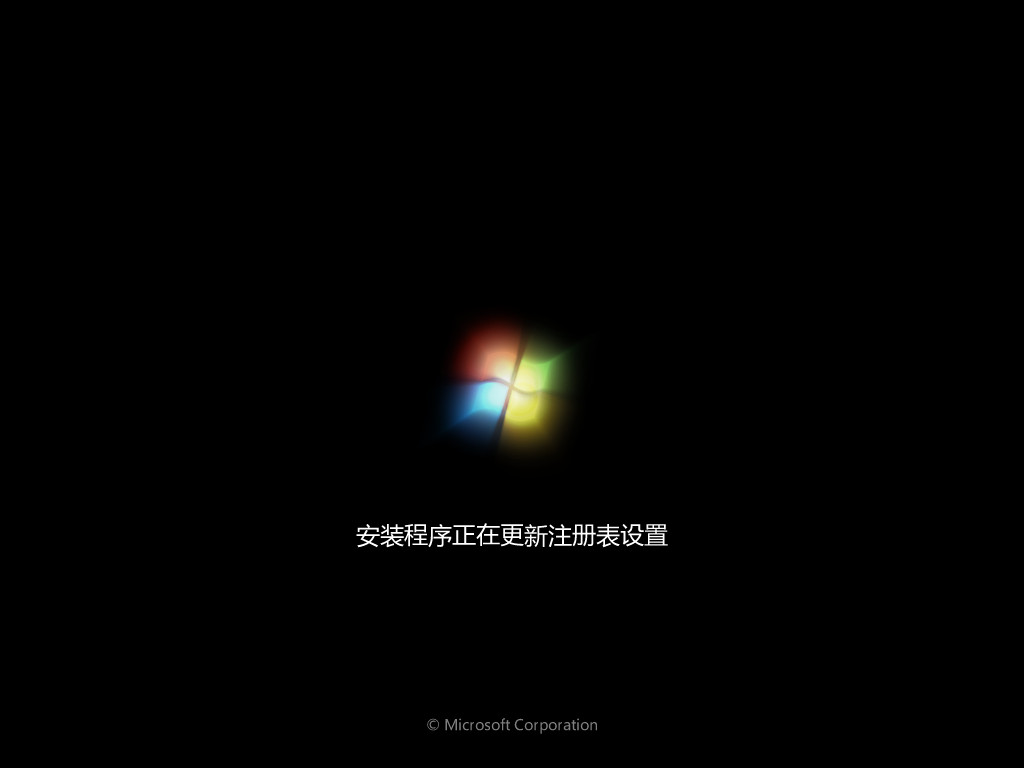
总结:
以上就是装机吧一键重装系统在线重装系统win7教程和装机吧一键重装系统u盘重装系统win7的全部步骤,只需要我们选好需要安装的系统点击开始制作,软件将会帮大家自动完成相应的安装步骤,有不懂的用户可以参照教程下载安装使用。
 有用
26
有用
26


 小白系统
小白系统


 1000
1000 1000
1000 1000
1000 1000
1000 1000
1000 1000
1000 1000
1000 1000
1000 1000
1000 1000
1000猜您喜欢
- outlook自动回复设置,小编教你outlook..2018/07/17
- 详解win7开机黑屏怎么办2019/01/18
- win7 精简版系统如何安装的教程..2021/12/18
- 联想天逸100重装win7怎么重装..2021/07/20
- 虚拟声卡,小编教你怎么安装虚拟声卡..2019/04/27
- ie9中文版官方?win7?64位,小编教你ie9..2018/04/23
相关推荐
- win7系统下载的gho文件在哪里..2022/10/09
- 重装系统win7旗舰版的详细步骤..2022/06/02
- 一键重装系统win7旗舰版教程步骤..2021/07/09
- 语言栏不见了怎么办,小编教你语言栏不..2018/07/26
- win7系统安装教程2022/12/26
- 口袋PE装机工具如何安装win7系统..2020/04/23

















