win10系统装win7系统如何操作
- 分类:Win7 教程 回答于: 2022年11月27日 14:15:00
win10系统是微软极力推崇的一款操作系统,新电脑默认自带是有win10系统,但是由于win10系统是新系统,对于某些软件以及游戏兼容性都比较低,以及win10操作方式大幅度的改变等等,很多小伙伴都用不习惯,都想把win10系统装win7,那么如何操作呢,下面我们一起来看看吧。
工具/原料:
系统版本:win7旗舰版
品牌型号:戴尔DELL XPS 9310
软件版本:小白一键重装系统 v2290+小鱼一键重装系统v2290
方法/步骤:
方法一:借助小白一键重装系统工具装win7
1、win10系统装win7系统怎么操作呢?首先电脑打开下载安装好的小白软件,耐心等待环境检测完成。点击左侧的在线重装后,在右侧列表选择我们需要重装的系统,点击安装此系统,点击下一步。
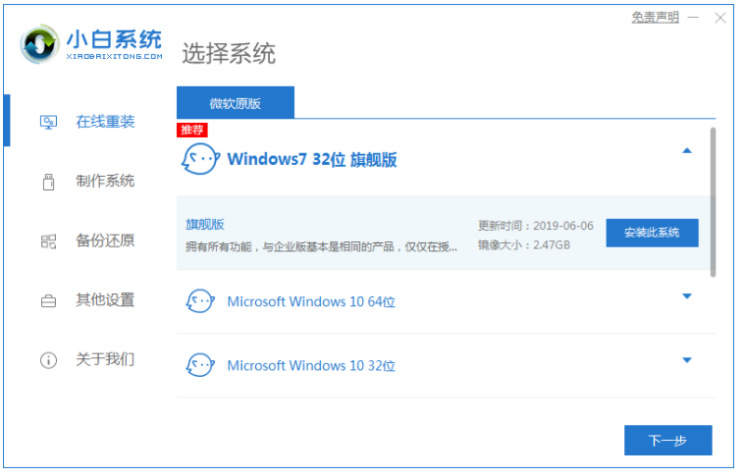
2、此时界面会出现相关软件的下载,大家可以根据需要选择需要的软件,点击下一步。
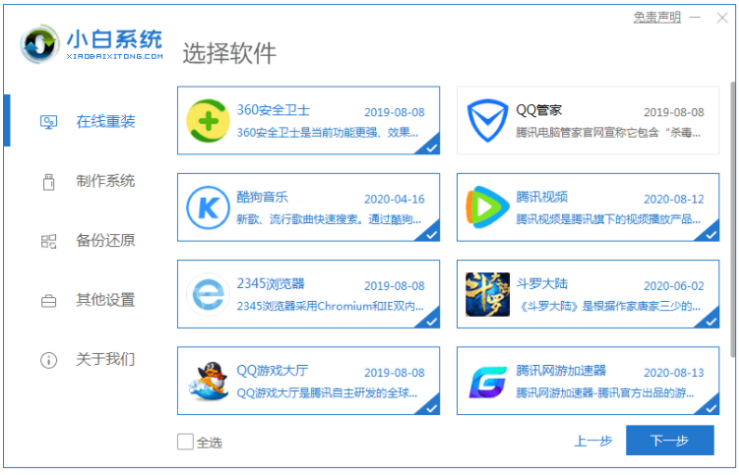
3、此时装机工具会开始下载系统镜像,耐心等待下载完成,需要注意的是在此期间尽量不要让电脑休眠、断电。

4、系统下载完成之后,进入安装环境部署,好了之后点击立即重启。
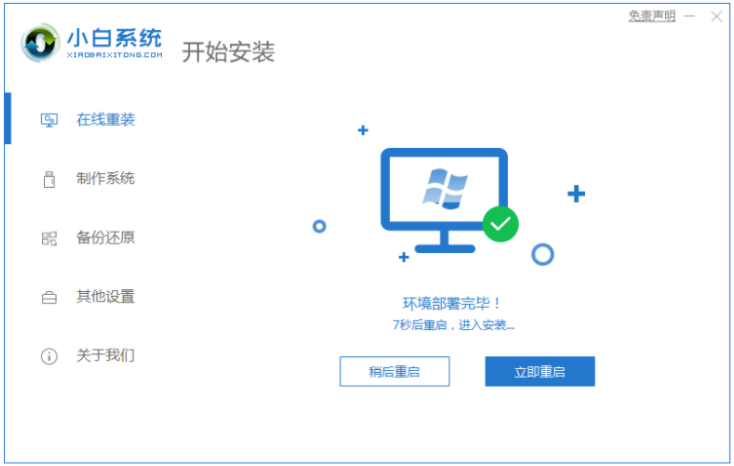
5、重启电脑后,进入启动管理界面选择小白PE启动,按回车确定。
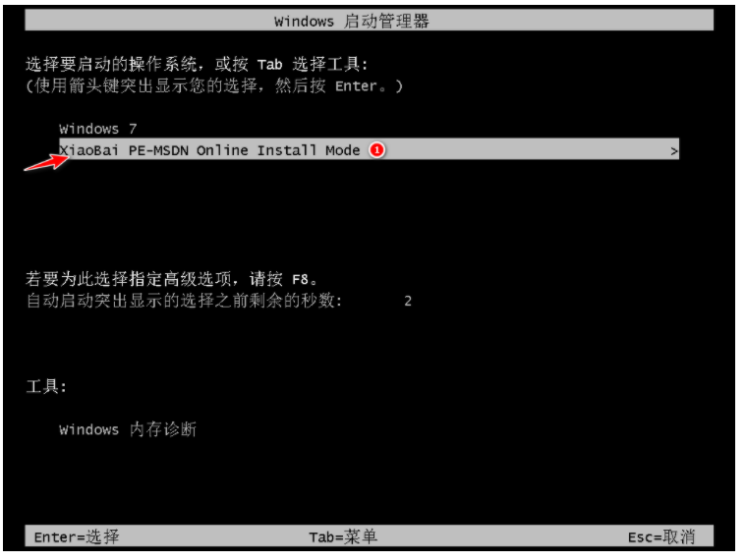
6、进入小白软件将会开始进行win7系统的安装,等待安装完成。

7、安装完成后,再次点击立即重启,重启完成后即可进入桌面,安装就成功了。

方法二:使用小鱼一键重装系统工具装win7
1、下载安装好小鱼一键重装软件;打开小鱼系统软件,点击安装win7系统,点击下一步。

3、接着将会开始下载win7系统的镜像。
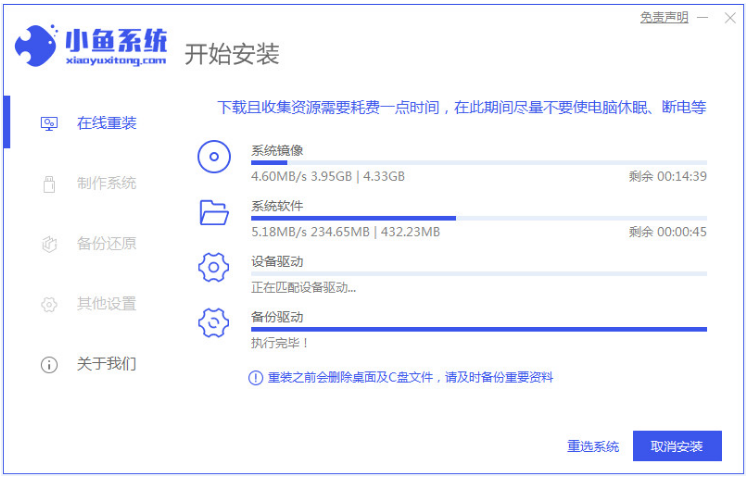
4、下载好之后进行环境部署,完成之后点击立即重启电脑。

5、重启电脑后会出现windows管理器界面,选择第二个按回车键进入小鱼的pe系统。
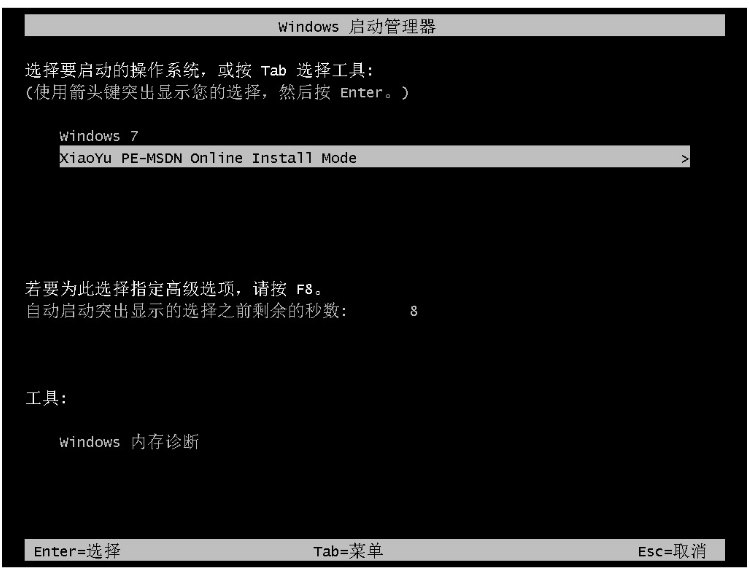
6、接着进入电脑pe界面继续进行安装。
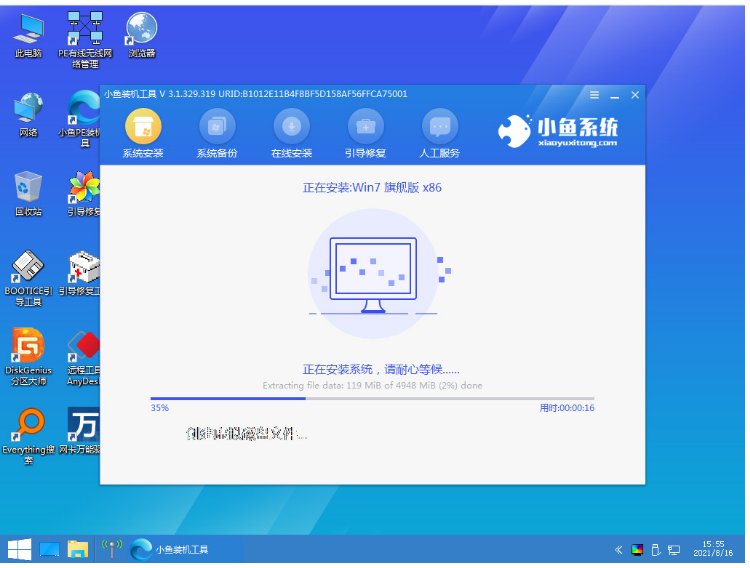
7、安装完成之后然后点击立即重启电脑。

8、重启电脑之后如下图所示的话就是安装成功啦。

总结:
上述就是win10系统装win7系统的操作方法,方法步骤比较简单,希望可以帮助各位,感谢查看。
 有用
26
有用
26


 小白系统
小白系统


 1000
1000 1000
1000 1000
1000 1000
1000 1000
1000 1000
1000 1000
1000 1000
1000 1000
1000 1000
1000猜您喜欢
- windows64位系统和32位系统的区别..2019/07/20
- 打印处理器不存在,小编教你打印处理器..2018/09/08
- 新手怎样重装win7系统步骤教程..2022/09/14
- 桌面无法删除的图标,小编教你win7桌面..2018/03/29
- 怎样重装电脑系统win72023/03/21
- 如何在win10上装win7系统教程..2021/02/26
相关推荐
- 惠普win7系统如何重装2022/12/13
- 解答激活工具如何激活win7系统..2019/03/12
- 怎么安装windows7系统的步骤2022/05/06
- 电脑怎样重装系统win7旗舰版步骤教程..2022/09/12
- 如何挑选固态硬盘,小编教你电脑固态硬..2018/03/17
- win7系统网页视频看不了2020/08/08

















