win7硬盘安装工具使用方法
- 分类:Win7 教程 回答于: 2022年11月16日 11:18:00
工具/原料:电脑
系统版本:win7
品牌型号:联想y7000
win7硬盘安装工具使用方法:
1.win7硬盘安装工具怎么使用?首先我们下载win7镜像到非系统盘当中,然后用解压工具进行操作。
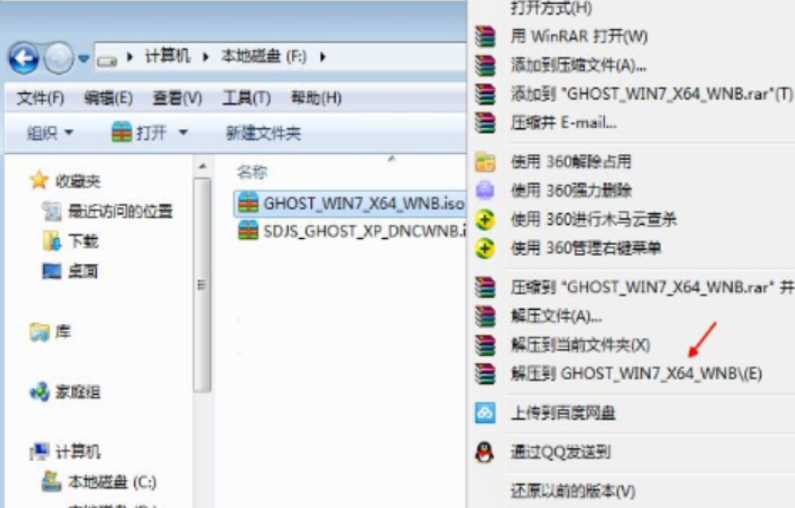
2.此时将win7镜像文件和win7硬盘工具放在同一目录当中,比如F盘,不要放入系统盘即可。
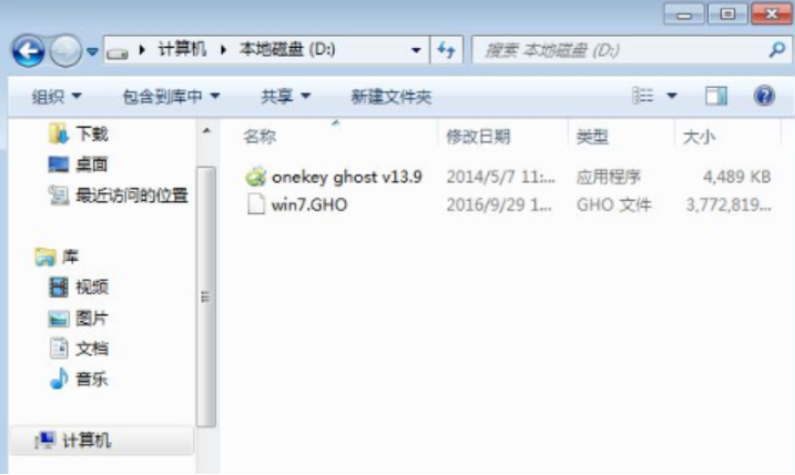
3.然后双击打开win7硬盘安装工具,点击“还原分区”路径找到win7镜像文件,点击需要安装的位置,最后选择“确定”即可。

4.当弹出窗口提示我们是否删除数据时,点击“是”进入重启的操作。
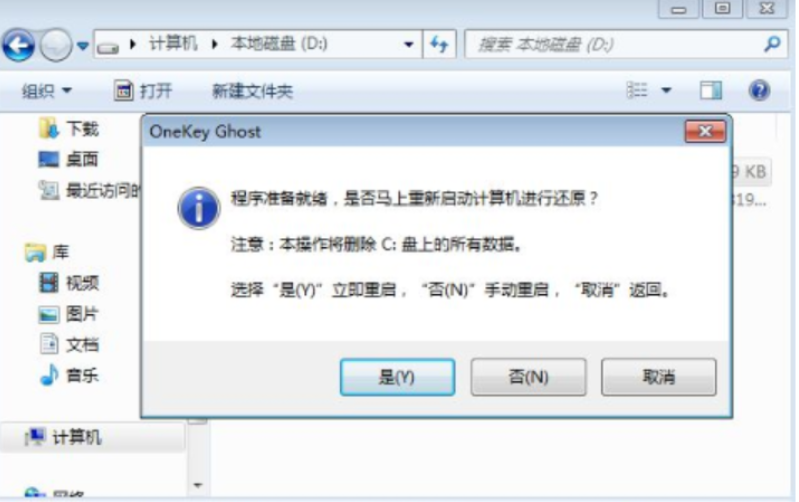
5.电脑重启后会进入到启动管理页面,我们需要点击onekey ghost进入安装页面。
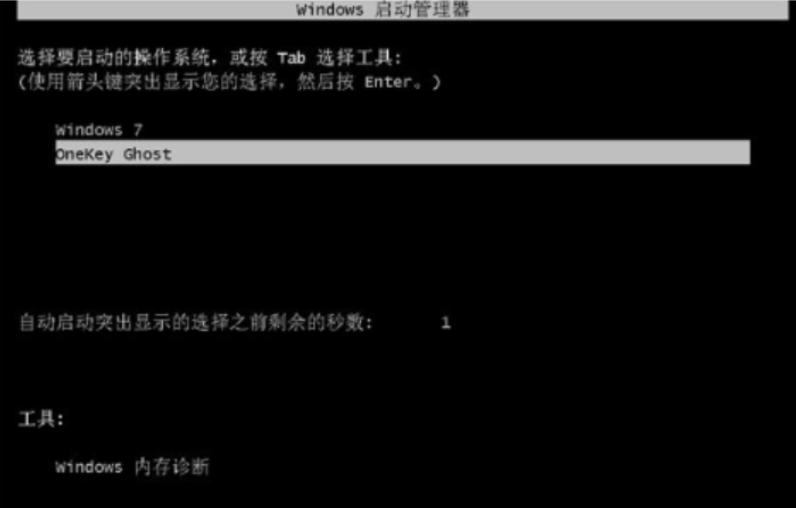
6.接着会开始执行win7系统安装到c盘的操作,等待进度条加载完成。
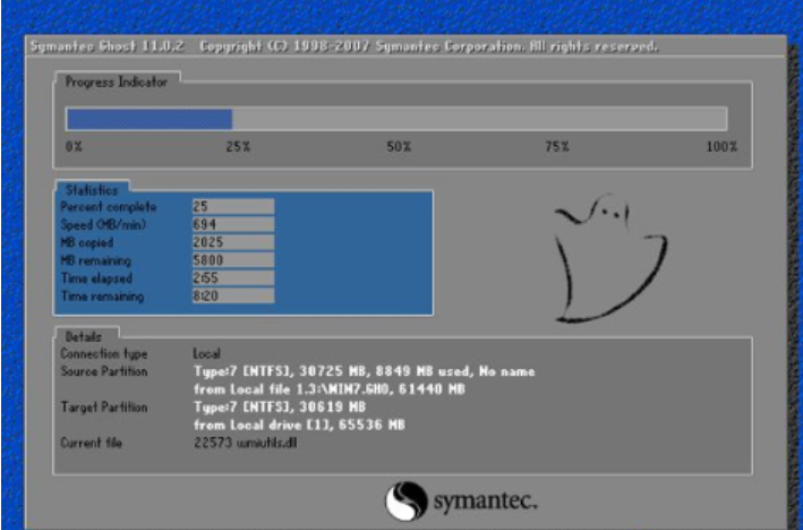
7.安装完成后,电脑会自动重启,最后进入全新的页面中就说明硬盘安装win7系统成功啦。
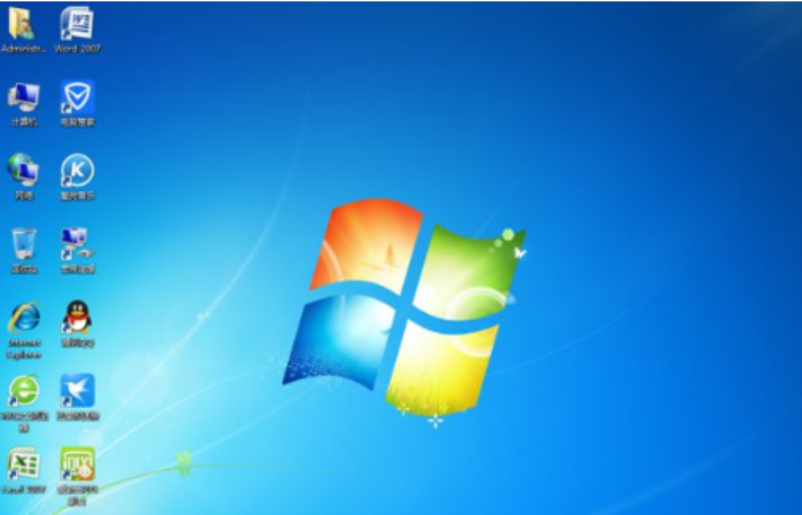
总结:以上就是win7硬盘安装工具使用方法的介绍啦,希望对大家有所帮助。
 有用
26
有用
26


 小白系统
小白系统


 1000
1000 1000
1000 1000
1000 1000
1000 1000
1000 1000
1000 1000
1000 1000
1000 1000
1000 1000
1000猜您喜欢
- 雨林木风win7 32位版系统下载..2017/06/28
- 电脑怎样重装系统win72022/11/23
- tf卡,小编教你TF卡与SD卡有什么区别..2018/03/24
- 如何一键重装系统win72023/02/25
- 笔记本电脑系统7怎么升到10的步骤教程..2021/06/11
- win7系统32位装机版下载2017/07/06
相关推荐
- 昂达电脑在线重装win7系统2020/07/23
- 重装系统教程win72022/10/17
- win7纯净版系统如何重装2022/12/16
- 小编教你lol截图保存在哪2019/05/04
- dell重装系统win7步骤2023/04/20
- win7系统升级win10方法教程2022/09/14

















