硬盘重装系统win7步骤和详细教程
- 分类:Win7 教程 回答于: 2022年10月24日 09:32:00
工具/原料:
系统版本:win7系统
品牌型号:戴尔电脑
方法/步骤:
硬盘重装系统win7步骤
1、下载GhostWin7系统镜像“DNGS_GHOST_WIN7_SP1_X86_V2014_12.iso”到本地硬盘上
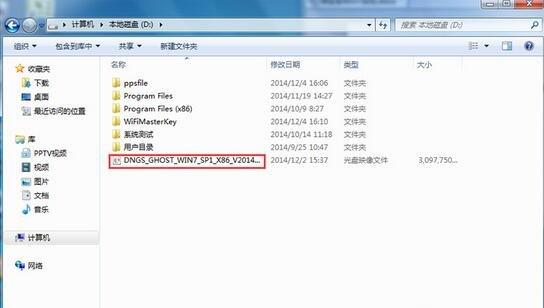
2、解压所下载的“DNGS_GHOST_WIN7_SP1_X86_V2014_12.iso”镜像;

3、解压出来的文件夹内容;
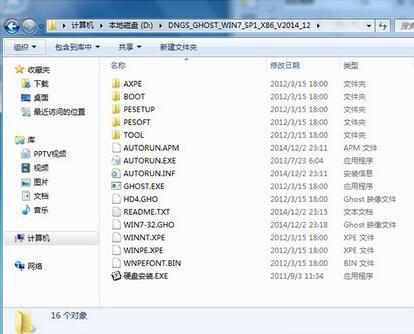
4、把“WIN7-32.GHO”和“硬盘安装.EXE”两个文件剪切到磁盘根目录下,这里选择放在D盘里;
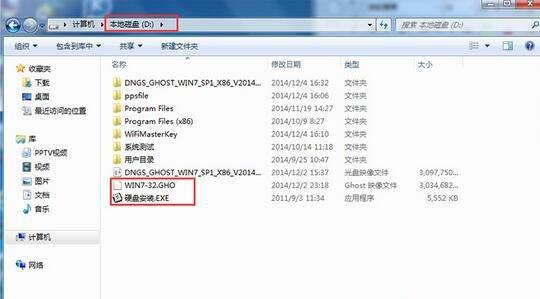
5、双击“硬盘安装.EXE”,选择“C盘”(C盘为系统磁盘),插入映像文件WIN7-32.GHO,接着点击执行,如图所示:
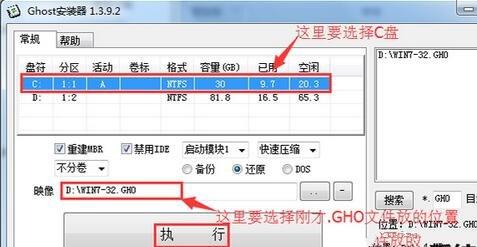
提示: 在执行安装前要把360等杀毒软件关闭,否则无法正常硬盘系统安装。
6、选择“执行后”电脑会自动重启,格式化C盘,还原数据;
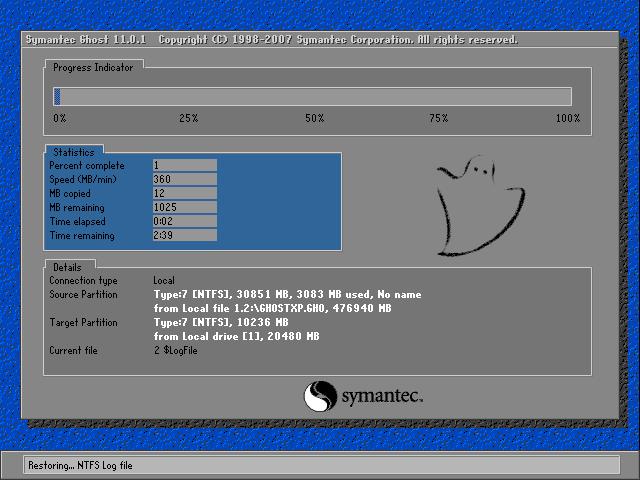
7、数据还原之后,自动重启,进入驱动安装界面;
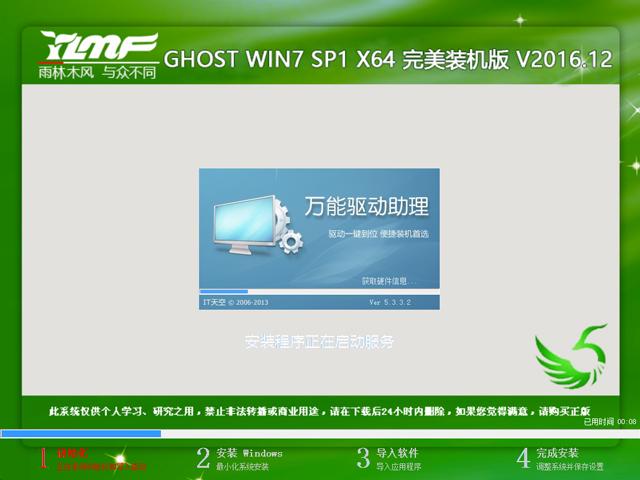
8、驱动程序安装完成之后,再次重启,进入全新的Win7系统界面;
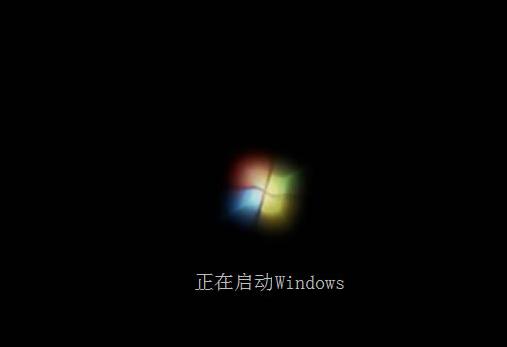
总结:
以上就是小编给大家介绍的硬盘重装系统win7步骤和详细教程,硬盘重装系统win7是无需任何工具即可直接安装,安装方法也是最简单的,只要电脑能够正常开机运行,那么就可以使用硬盘重装电脑Win7系统!
 有用
26
有用
26


 小白系统
小白系统


 1000
1000 1000
1000 1000
1000 1000
1000 1000
1000 1000
1000 1000
1000 1000
1000 1000
1000 1000
1000猜您喜欢
- 自己在家怎么重装win7系统教程..2022/11/24
- 教你win7怎么添加快速启动栏..2019/01/14
- 麦本本电脑一键重装系统win7教程..2019/10/10
- 联想笔记本电脑重装系统win7方法..2022/12/06
- xp升级到win7保留原有软件可行吗?..2021/04/17
- 电脑win7系统重装成xp系统详细图解..2021/03/31
相关推荐
- win7如何重装系统教程是什么..2022/11/24
- win7修复安装系统的详细步骤介绍..2021/05/12
- qq个人文件夹清理,小编教你qq个人文件..2018/07/27
- dns错误怎么办,dns错误怎么办制作步骤..2018/07/21
- 电脑桌面设置密码怎么弄win7..2023/01/25
- 局域网共享设置,小编教你win7如何设置..2018/05/19

















