双系统安装教程win7
- 分类:Win7 教程 回答于: 2022年09月10日 13:21:25
有很多用户都在后台反映自己想尝试一下双系统的功能以及快感,但是自己不知道双系统安装教程怎么操作,那么今天小编就来告诉大家win7双系统安装怎么操作。下面就让我们一起来看看吧!
工具/原料:
系统版本:Win7
品牌型号:Dell D3
方法/步骤:
步骤一:首先在Win7计算机上鼠标右键,然后选择“管理”,进入计算机管理之后,再单击“磁盘管理”,然后就会看到如下图所示页面。
步骤二:此时我们需要找一个剩余空间较大的分区,在其上鼠标右键点击,在弹出的菜单中选择“压缩卷”,如下页面图所示。
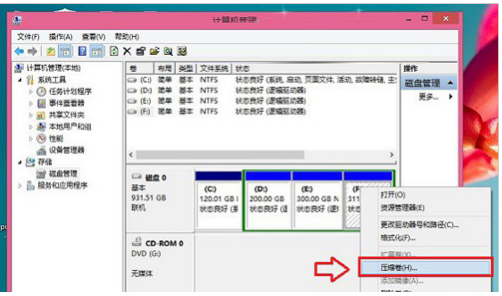
步骤三:屏幕弹出的压缩卷对话框中,需要我们输入压缩空间大小。我们可以根据自己的实际需求来灵活分配大小哦。
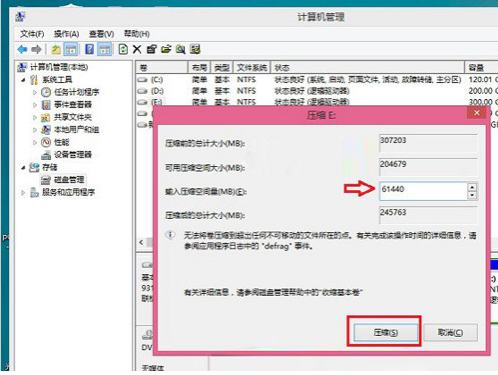
步骤四:上述步骤都完成后,可以硬盘又多了一个分区,此时就需要我们新建简单分卷。具体操作方法是,在这个新分区上鼠标右键,然后选择“新建简单卷”即可。
步骤五:此时电脑会弹出一个“新建简单卷向导”,我们直接单击底部的“下一步”,一直单击下一步直到出现如下图页面,单击底部的“完成”就可以啦。
步骤六:此时就完成Win7新建分区了,而且可以正常使用了,进入我的电脑中就可以看到多了一个新的硬盘分区。。
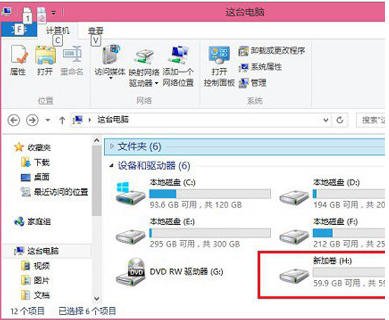
总结:
上述便是双系统安装教程啦,希望对你们有所帮助。
 有用
26
有用
26


 小白系统
小白系统


 1000
1000 1000
1000 1000
1000 1000
1000 1000
1000 1000
1000 1000
1000 1000
1000 1000
1000 1000
1000猜您喜欢
- 解答thinkpad win7系统安装步骤..2019/02/15
- 开机黑屏进不了系统,小编教你解决电脑..2018/03/03
- 怎样重装系统win7?2022/08/06
- win7升级win10系统的方法教程..2022/01/04
- 演示电脑一键装机win7系统教程..2022/04/16
- 华硕win732纯净版iso下载地址..2021/10/16
相关推荐
- win7旗舰版原版镜像如何下载安装..2022/12/23
- win7系统升级到win10系统教程..2022/10/14
- 想知道win7电脑怎么重装系统..2022/11/10
- win7系统重装系统教程2022/11/21
- 文件夹打不开,小编教你文件夹打不开怎..2018/08/28
- 电脑重装系统步骤win72022/05/07

















