笔记本win7怎么重装系统教程
- 分类:Win7 教程 回答于: 2022年08月08日 11:40:03
笔记本win7怎么重装系统?想要给笔记本windows7系统重装来修复解决一些电脑系统故障故障,那么笔记本win7怎么重装系统呢?下面我就给大家带来简单的笔记本win7怎么重装系统教程。
工具/原料:
系统版本:win7
品牌型号:笔记本电脑
软件版本:小白一键重装系统V2290
笔记本win7怎么重装系统教程:
1、首先我们下载并打开”小白一键重装系统“软件,进入这个界面后选择自己需要重装的win7系统,单击”安装此系统“选项。
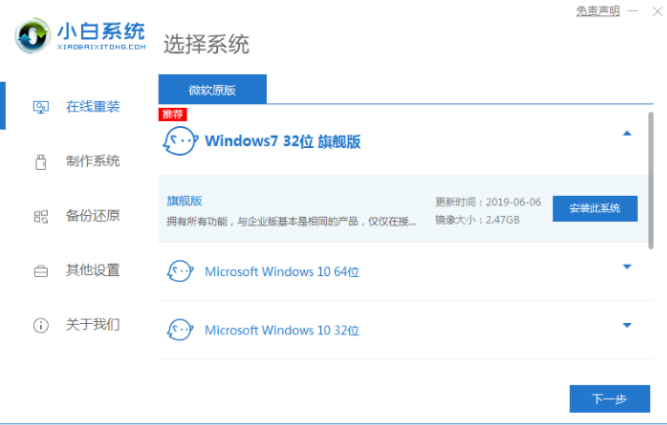
2、进入界面开始下载系统镜像文件及驱动设备,我们耐心等待下载完成就好了。
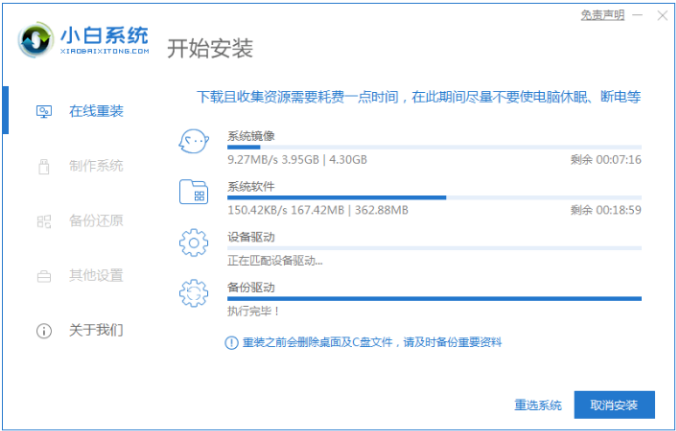
3、系统下载完成后,单击”立即重启“。
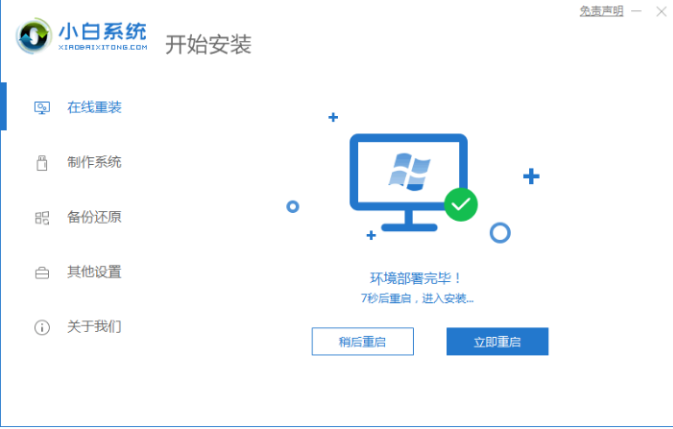
4、电脑重启时进入启动项界面,我们选择第二个选项进入。
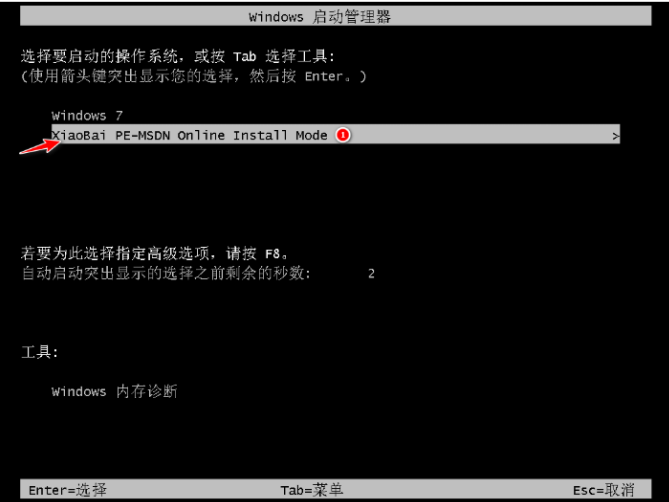
5、进入到桌面后,打开小白装机工具,将会自动安装系统镜像文件,无需手动操作,等待安装完成。
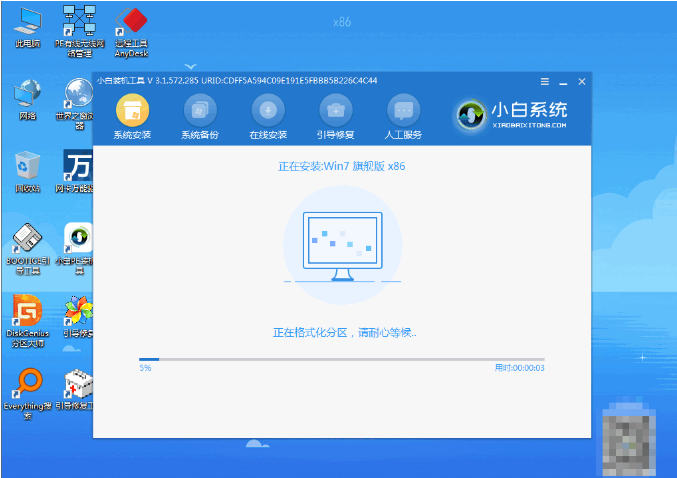
6、选择系统盘的目标分区c盘,单击”确认“。
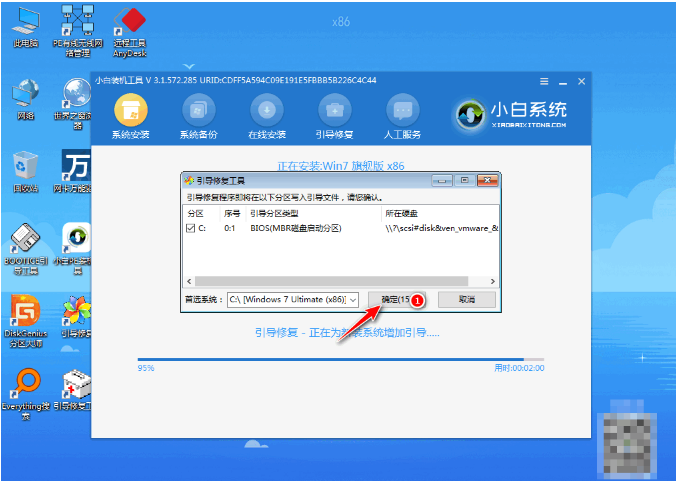
7、系统安装完成后,单击”立即重启“。
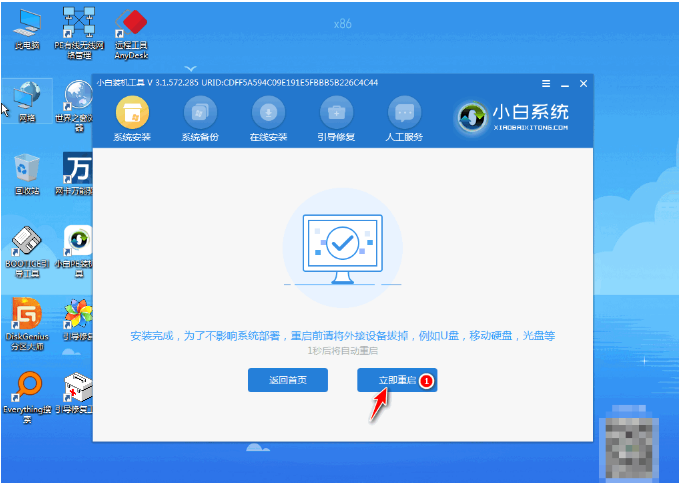
8.当电脑重启进入到系统页面,此时windows7系统重装步骤结束。

注意事项:
我们将安全软件关闭以免受到拦截影响系统重装。
总结:
1、下载并打开”小白一键重装系统“软件,进入界面后选择需要重装的win7系统,点击”安装此系统“选项。
2、进入界面开始下载系统镜像文件及驱动设备,我们耐心等待下载完成即可。
3、下载完成后,我们需要手动点击”立即重启“按钮。
4、重启时进入启动项界面,我们选择第二个选项进入。
5、进入到桌面后,打开小白装机工具,开始自动安装系统镜像文件,无需手动操作,等待安装完成。
6、选择系统盘的目标分区c盘,单击”确认“。
7、安装完成后,单击”立即重启“。
8、当重启进入到系统页面,此时windows7系统重装步骤结束。
 有用
26
有用
26


 小白系统
小白系统


 1000
1000 1000
1000 1000
1000 1000
1000 1000
1000 1000
1000 1000
1000 1000
1000 1000
1000 1000
1000猜您喜欢
- 小白一键重装,小编教你怎么使用小白一..2018/08/26
- win7旗舰正版激活密钥制作步骤..2017/08/16
- win7开机黑屏怎么办2021/04/21
- 江民杀毒软件,小编教你江民杀毒软件安..2018/01/23
- 电脑能进系统情况下的win7 ghost系统..2021/03/30
- 教你戴尔win7一键重装系统教程..2021/06/18
相关推荐
- win7还原系统操作步骤图解2022/02/28
- 教你win7电脑开机密码怎么设置..2021/10/25
- 技术编辑教您电脑怎么还原系统..2018/12/13
- 图文详解win7怎么升级到sp12019/01/24
- 详解win7笔记本怎么恢复出厂设置..2023/01/06
- 晨枫u盘启动重装win72022/09/29

















