win7怎么用U盘启动盘重装电脑系统
- 分类:Win7 教程 回答于: 2022年08月06日 14:02:01
重装电脑系统的办法有许多,因为U盘重装系统不需要电脑光驱支持以及系统安装光盘,可以直接借助U盘就可以达到重装系统的目的,但是不知道如何制作U盘启动盘,也不知道win7怎么用U盘启动盘重装电脑系统,下面我就教下大家win7怎么用U盘重装电脑系统的教程吧。
工具/原料:
系统版本:win7
品牌型号:联想IdeaPad 710S-13ISK-IFI
软件版本:小白一键重装系统V2290
方法/步骤:
步骤一:我们首先需要准备一个空白的8G或者8G以上的U盘,在浏览器下载并安装好小白一键重装软件,然后选择制作系统。
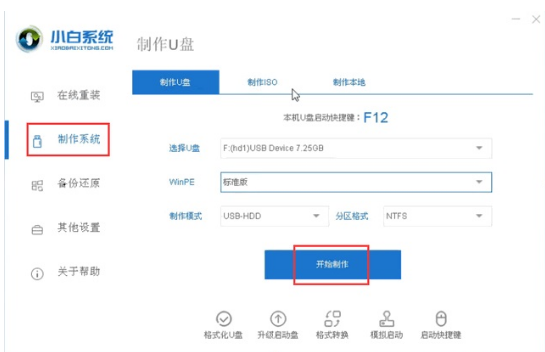
步骤二:这时我们在电脑系统选择上面,下载安装window7系统。
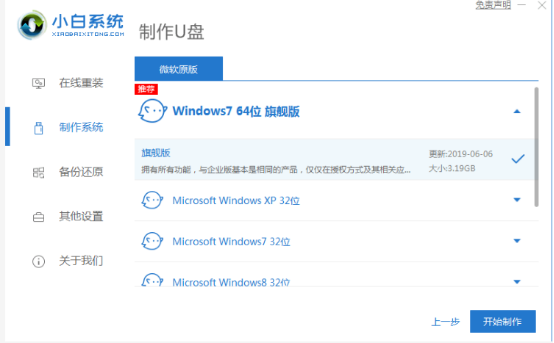
步骤三:此时电脑屏幕会弹出格式化U盘操作,我们在确定保存好重要数据以后,单击“确认”,等待U盘制作完成以后,重启电脑即可。
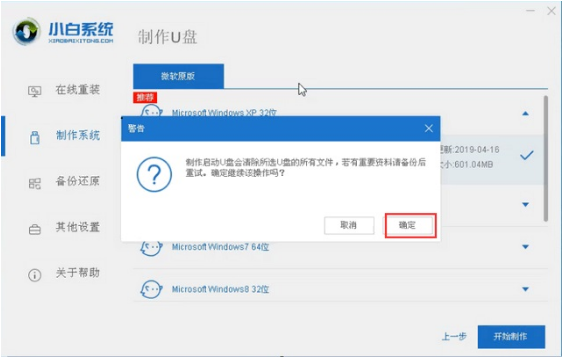
步骤四:电脑在重启过程中选择U盘启动,在进入小白系统PE时,我们选择第一项“启动win10 x64PE(2G以上内存进入)”进入电脑系统。
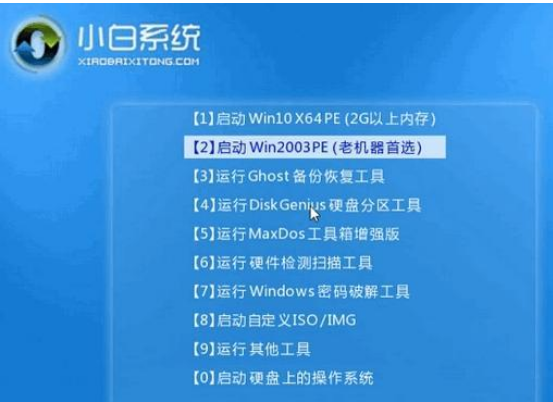
步骤五:我们将window7系统进行安装,安装到C盘即可,耐心等待安装完成。
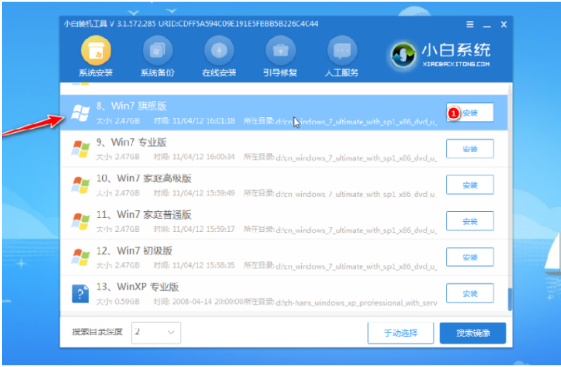
步骤六:然后我们拔出U盘,重启电脑能进入桌面,用u盘重装系统win7就表示成功啦。
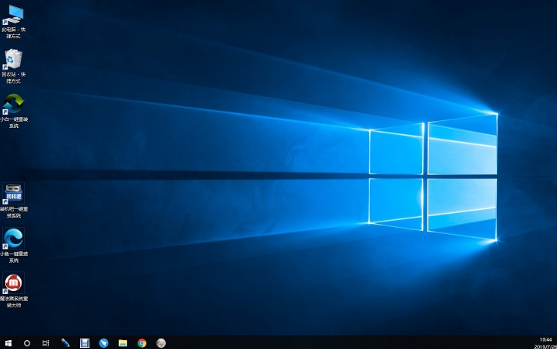
注意事项:上述操作需要保证电脑保持联网以及供电状态。
总结:
1、首先准备空白的8GU盘,下载和安装好小白一键重装软件,选择制作系统。
2、选择window7电脑系统,等待下载完成。
3、进入电脑PE中,将下载好的电脑系统安装C盘,等待安装完成。
4、拔掉U盘,重启电脑,用u盘重装系统win7就完成了。
上述就是win7怎么用U盘重装系统的步骤教程,希望可以帮助到你们。
 有用
26
有用
26


 小白系统
小白系统


 1000
1000 1000
1000 1000
1000 1000
1000 1000
1000 1000
1000 1000
1000 1000
1000 1000
1000 1000
1000猜您喜欢
- 雨林木风Ghost win7操作系统旗舰版下..2017/05/17
- win7纯净版在线$制作步骤2017/09/16
- 手把手教会你win7怎么升级win10..2022/08/21
- 大白菜pe安装win7系统教程2021/11/13
- 番茄花园windows7家庭普通版系统下载..2017/06/26
- 风林火山win7装机版推荐2017/07/19
相关推荐
- win7系统磁盘分区的步骤教程..2022/04/05
- 如何u盘重装系统win72022/10/10
- 介绍win7系统极限优化的方法技巧..2021/03/22
- 小编教你Win7Activation激活工具激活w..2019/01/07
- 电脑重装系统教程win7的方法-win7系统..2022/01/05
- win7桌面右键一直转圈怎么办..2023/01/16

















