大白菜pe安装win7系统教程
- 分类:Win7 教程 回答于: 2021年11月13日 08:34:00
u盘安装win7系统是安装win7系统的传统方法,可以有效解决一些计算机系统故障问题。有网友想知道如何安装win7系统。以大白菜pe工具为例,演示大白菜pe安装win7系统教程。
1.准备U盘,下载大白菜U盘启动制作工具,搜索大白菜官网,进去后下载。
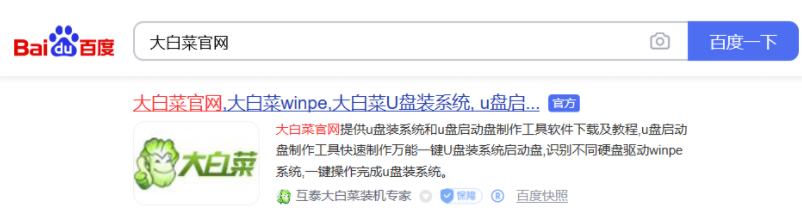
2.进入后,选择U盘启动制作工具下载,下载UEFI版本。
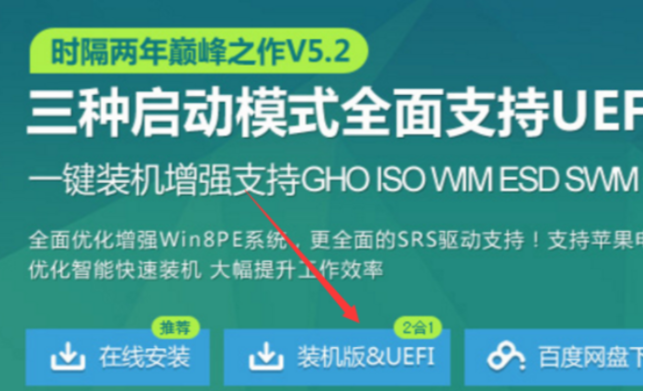
3.下载后,双击操作安装工具,将大白菜安装到电脑上,然后点击操作大白菜u盘启动生产工具。
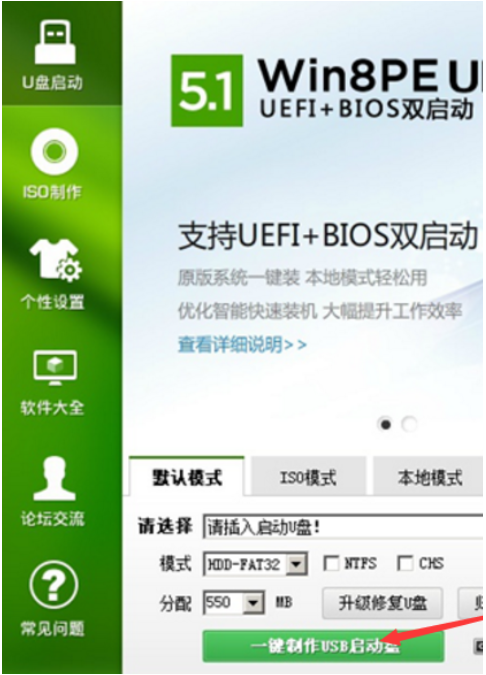
4.制作启动盘前,备份u盘中的文件。备份文件后,打开制作工具,点击一键制作u盘启动盘。
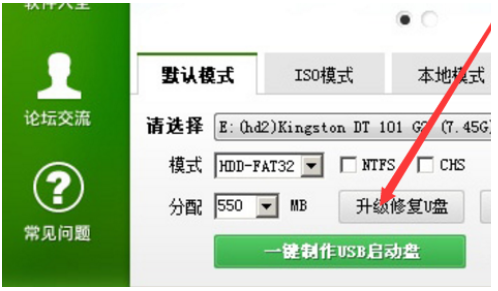
5.启动盘制作完毕后,重启电脑,按F12进入启动项,从启动项中选择从您的u盘开始。启动后选择pe进入。
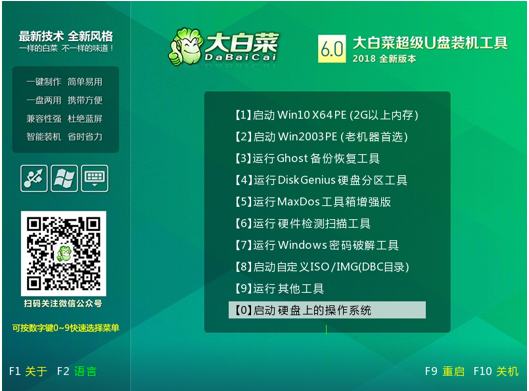
6.打开大白菜一键重装后,如果系统镜像没有准备好,可以选择在线系统下载。

7.点击系统下载后,弹出Windows系统在线下载窗口,我们可以选择需要下载并安装的win7系统。
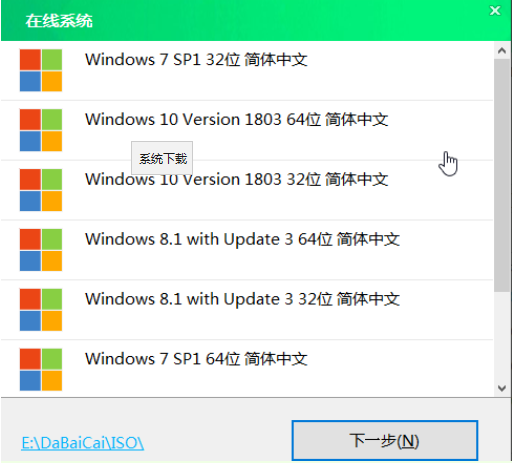
8.系统下载后,提示是否安装,点击立即安装。
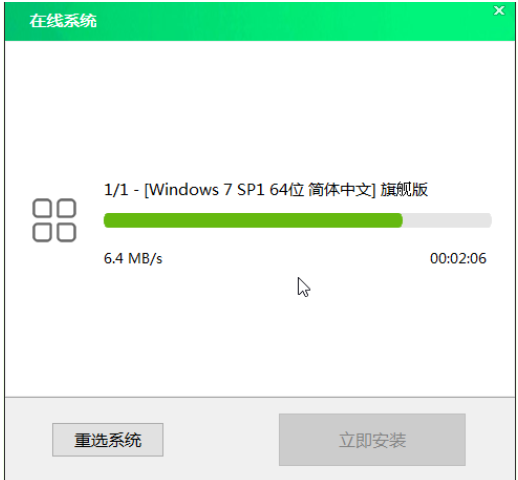
9.此时会弹出一键还原提示窗口,勾选复选框后点击是。

10.安装完成提示重启后,请先拔掉U盘再重启电脑。
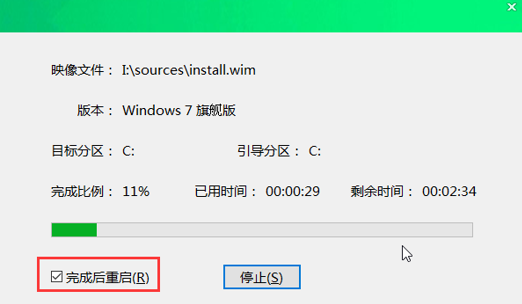
11.系统下载安装后,重启计算机,部署系统。在此期间,系统将被激活并安装驱动程序,并耐心等待部署完成后进入安装的系统。
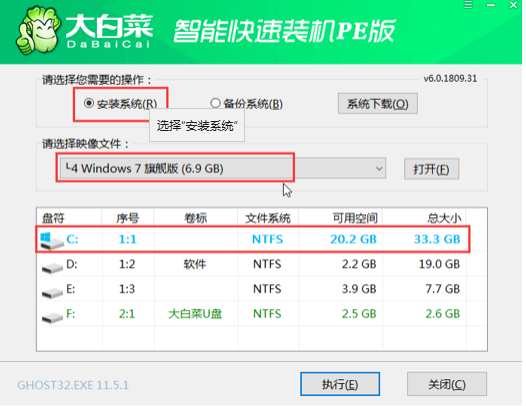
以上就是大白菜pe安装win7系统教程,希望能帮助到大家。
 有用
26
有用
26


 小白系统
小白系统


 1000
1000 1000
1000 1000
1000 1000
1000 1000
1000 1000
1000 1000
1000 1000
1000 1000
1000 1000
1000猜您喜欢
- word文档打不开,小编教你word文档打不..2018/07/05
- win7内部版本7601此副本不是正版,小编..2018/04/20
- 压缩文件损坏怎么办,小编教你压缩文件..2018/07/18
- 651错误代码,小编教你宽带连接提示错..2018/09/26
- 联想win7旗舰版安装教程2022/06/01
- 主编教您电脑cpu温度过高怎么解决..2019/02/15
相关推荐
- 电脑重装系统win7的具体步骤是什么..2022/10/29
- 如何设置主页,小编教你怎么设置浏览器..2018/06/13
- 2022新版win7界面仿真器下载2023/01/24
- 惠普台式电脑600g2改win7系统步骤教程..2021/03/18
- 简述电脑系统怎么重装win72023/03/31
- win7 7600激活工具,小编教你win7 7600..2018/05/07

















