u盘如何安装win7系统
- 分类:Win7 教程 回答于: 2022年07月27日 09:49:37
u盘的安全性高,在u盘上安装的系统跟本地硬盘的系统是完全独立的,只要将本地硬盘屏蔽,无论移动系统出现任何问题都不会影响到本地系统。因此现在越来越多小伙伴都选择使用u盘来安装系统了。那么u盘如何安装win7系统呢?下面小编就给大家带来详细教程。
工具/原料:
系统版本:Windows 7 Home Basic (x86)
品牌型号:微软Surface Pro 6
方法/步骤:
1、使用空白的USB 端口将 USB闪存驱动器连接到您的计算机。注意:USB闪存驱动器至少需要 4 GB 的磁盘空间。
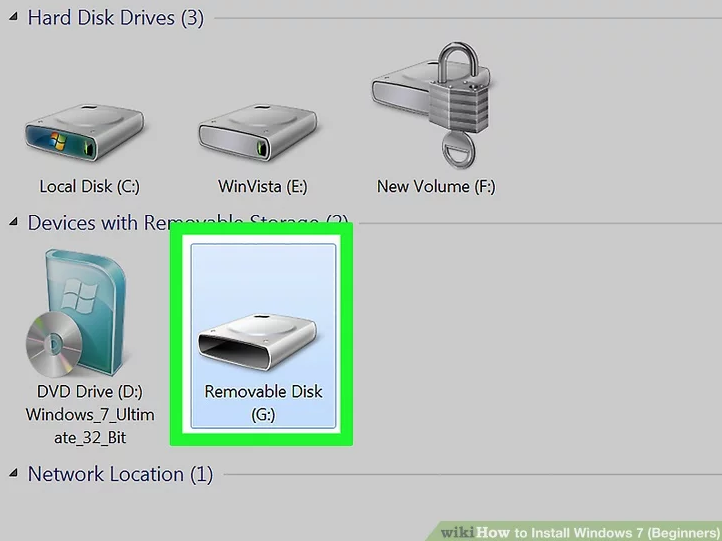
2、在复制 Windows ISO 文件之前,请确保闪存驱动器上没有其他文件。
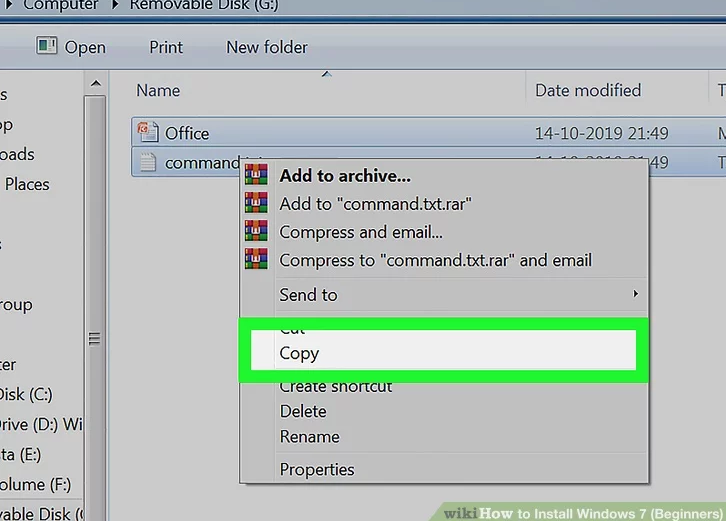
3、下载 Windows 7 安装程序 ISO,ISO 文件是来自 CD、DVD 或蓝光驱动器的原始数据。它也称为磁盘映像。
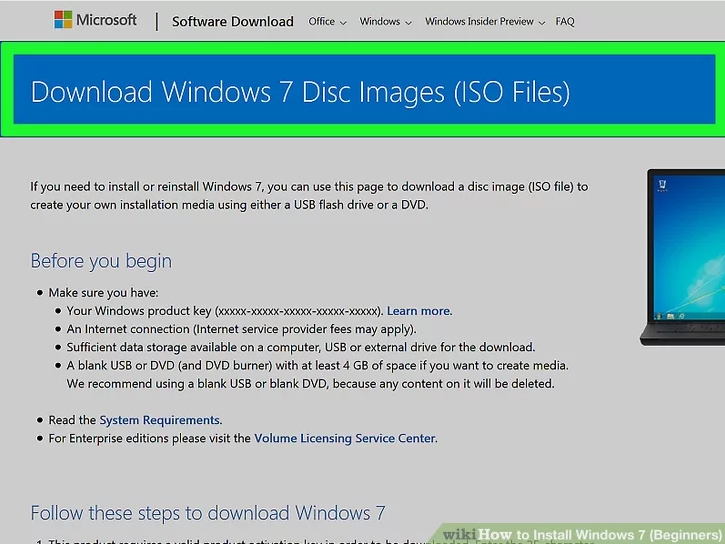
4、下载并安装Windows 7 USB/DVD 下载工具,此工具将用于将 Windows 7 ISO 文件复制到 USB 闪存驱动器。
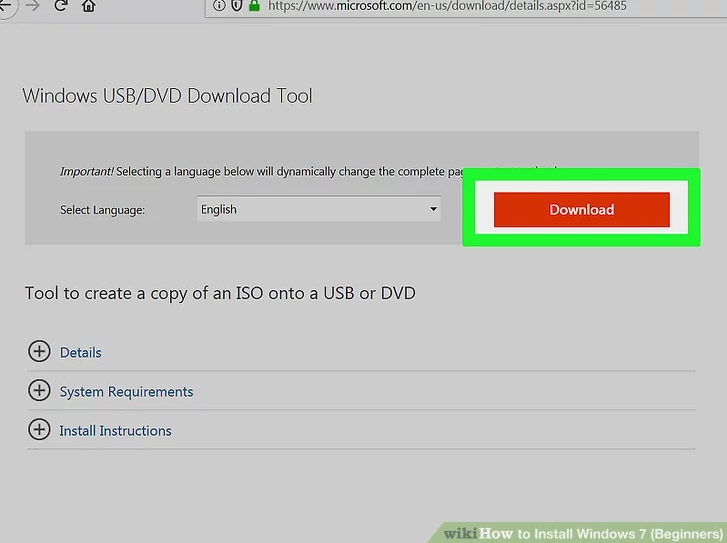
5、下载完成后双击“en-US.exe”文件。然后单击安装以安装程序。按照安装向导中的屏幕说明进行操作。
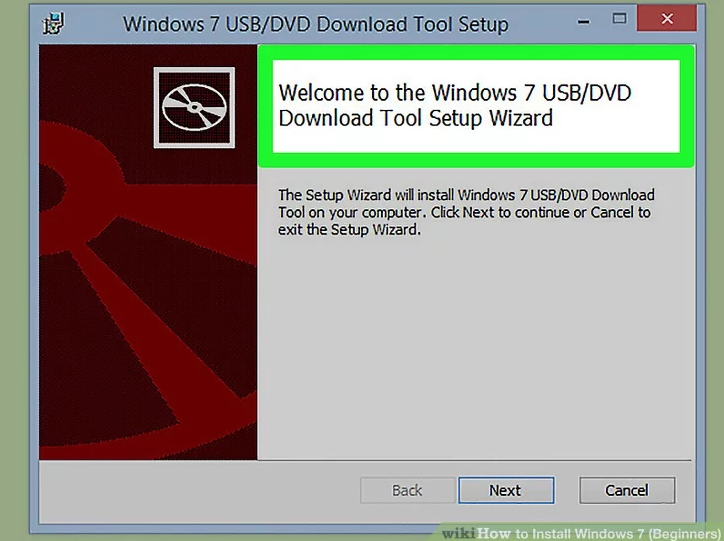
6、Windows 7 USB/DVD 下载工具完成下载和安装后,从 Windows 开始菜单打开该程序。
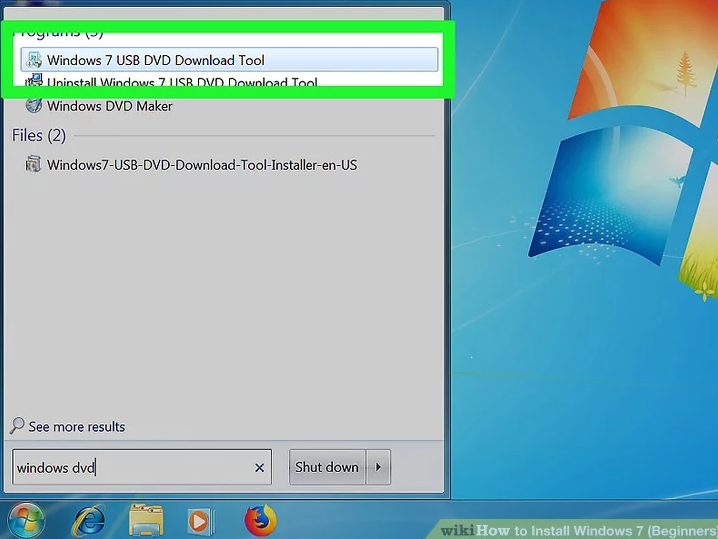
7、在Windows 7 USB/DVD 下载工具的选择 ISO 文件屏幕上,单击浏览,然后导航到 Windows 7 ISO 文件的保存位置并单击它以将其选中。然后单击下一步继续。

8、在“选择媒体类型”中点击USB 设备按钮。
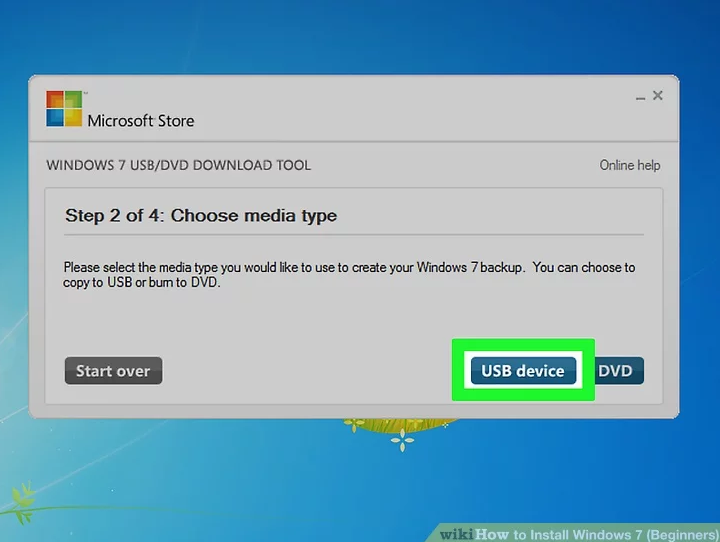
9、选择 USB 闪存驱动器,然后单击开始复制。使用“Step 3 of 4”屏幕上的下拉菜单选择要将 ISO 文件复制到的 USB 驱动器,然后单击显示“Begin Copying”的绿色按钮。如果您收到“可用空间不足”的错误消息,请单击“擦除 USB 设备”按钮,这将擦除驱动器上的所有文件。请注意,这将擦除闪存驱动器上的所有文件。
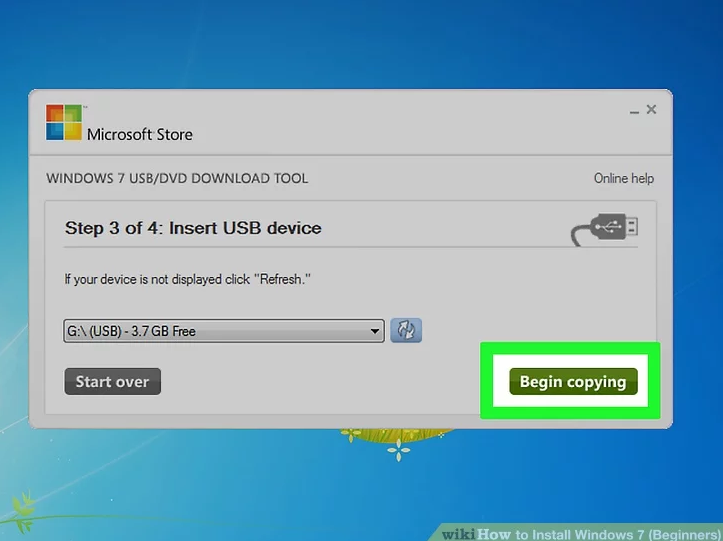
10、按计算机上的电源按钮,然后单击电源选项菜单中的重新启动。
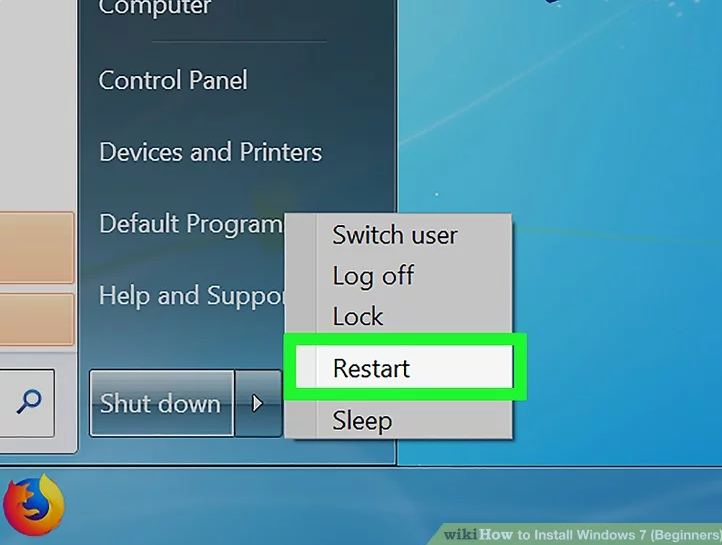
11、出现开机页面时,立即按下启动快捷键进入bios界面。
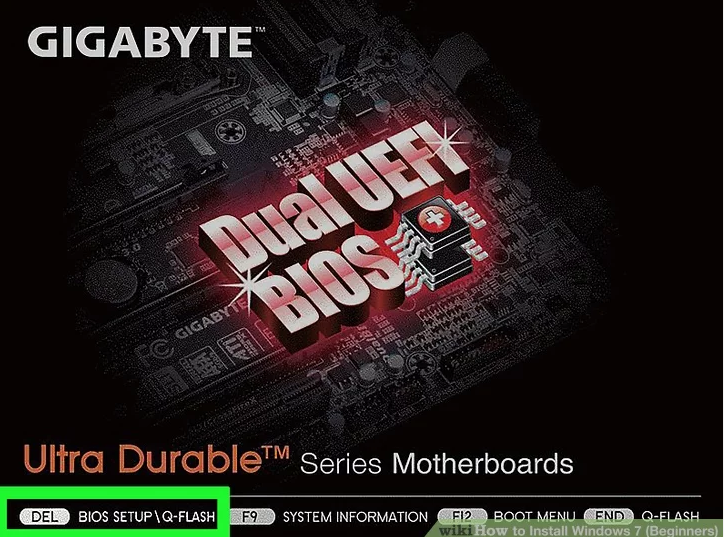
12、找到 BIOS 的启动选项菜单。
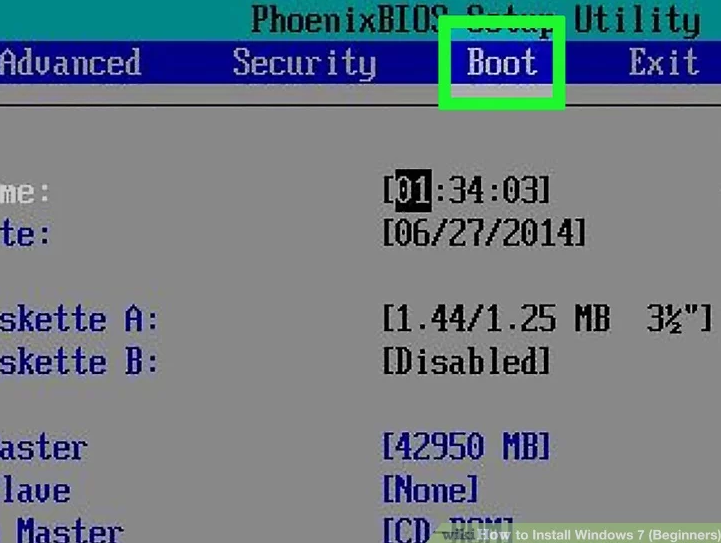
13、选择“USB 驱动器”或“可移动驱动器”作为计算机的第一个启动设备。
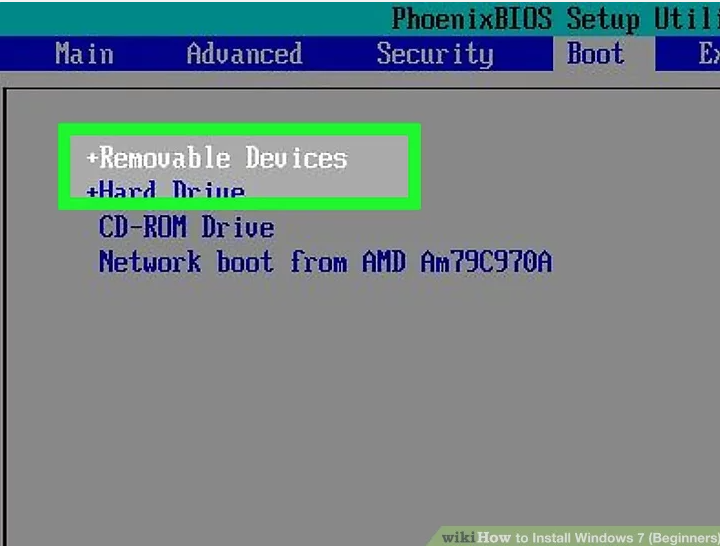
14、从 USB 驱动器启动计算机。通过空闲 USB 端口将 USB 驱动器连接到计算机,启动计算机。计算机启动时,如果系统询问您是否要通过按任意键从 USB 驱动器启动,请选择从 USB 驱动器启动后,随后Windows 安装程序将开始加载。
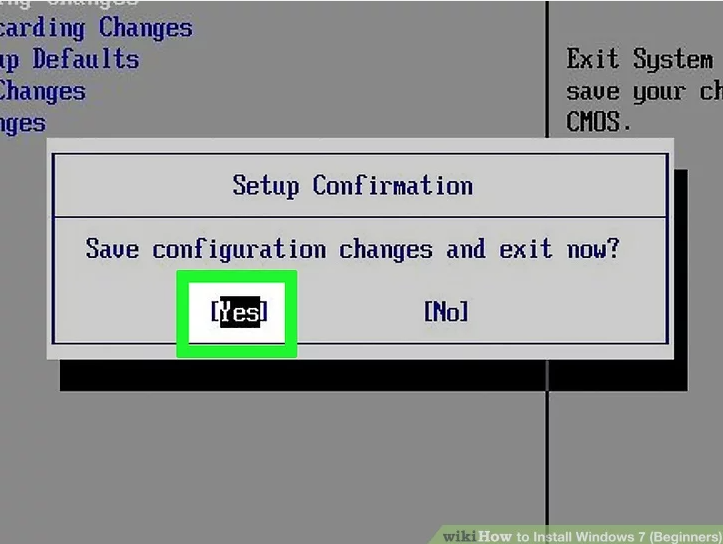
15、选择您的 Windows 安装程序选项。加载 Windows 安装程序后,您将看到一个窗口。使用下拉菜单选择您的首选语言、键盘类型和时间/货币格式,然后单击右下角的下一步。

16、单击立即安装按钮。
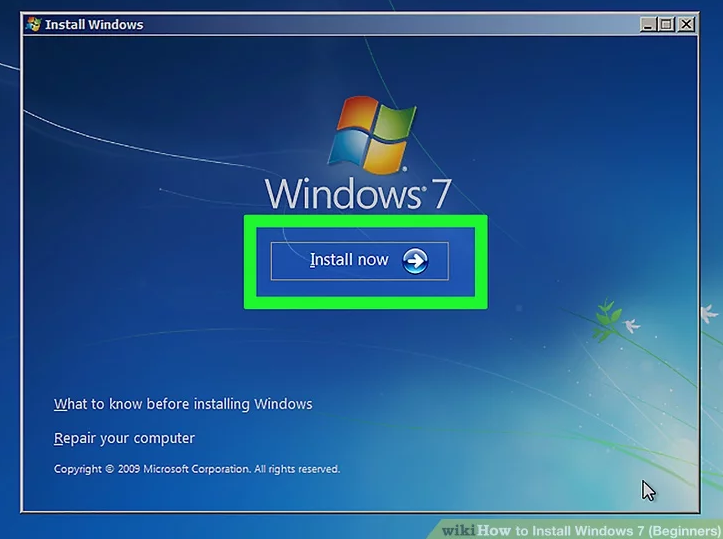
17、阅读 Microsoft 软件许可条款,然后单击“我接受许可条款”旁边的复选框。然后点击右下角的下一步。
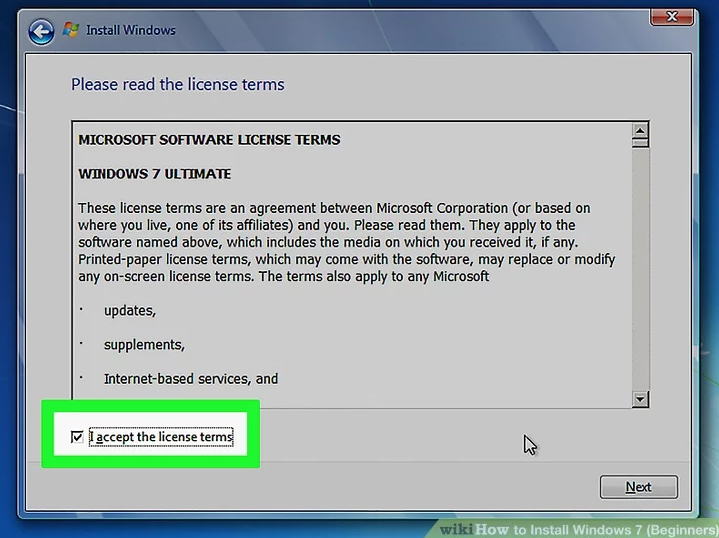
18、选择'自定义安装。此选项允许您全新安装 Windows 7。这将清除安装驱动器上的所有文件。如果您不想删除所有文件,请选择升级。此选项需要现有的 Windows 安装。
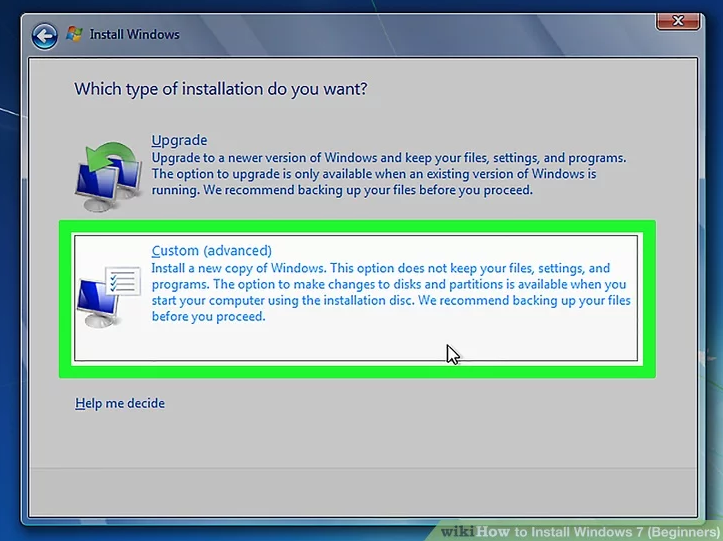
19、确定要在哪个硬盘驱动器和分区上安装 Windows。硬盘驱动器是计算机的物理部分,用于存储数据,并且分区将硬盘驱动器“划分”为单独的部分。
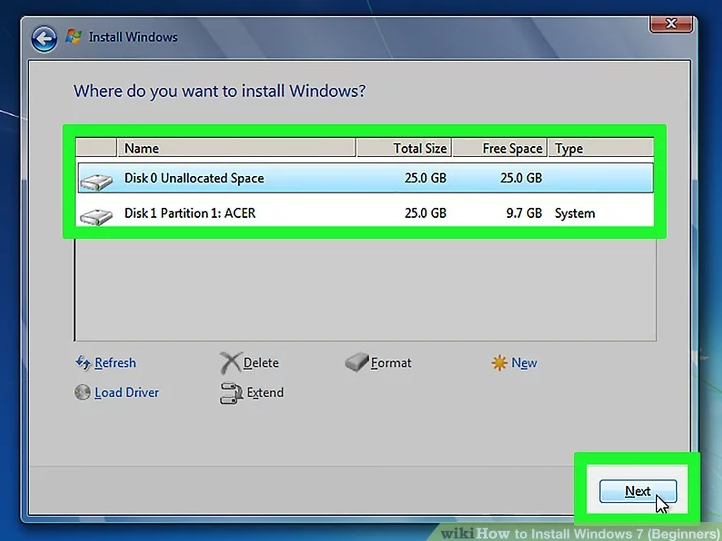
20、在您首选的硬盘驱动器和分区上安装 Windows。一旦您决定在哪里安装 Windows,选择它并单击Next。Windows 将开始安装。在安装过程中,您的计算机可能会多次启动和重新启动。
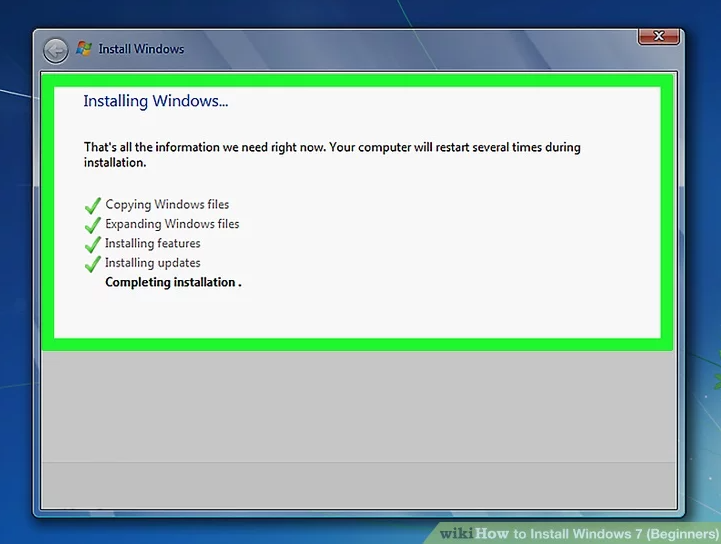
21、Windows 完成安装后,移除 USB 驱动器。

22、完成安装 Windows 7 并移除 USB 驱动器后,重新启动计算机并使其正常启动。
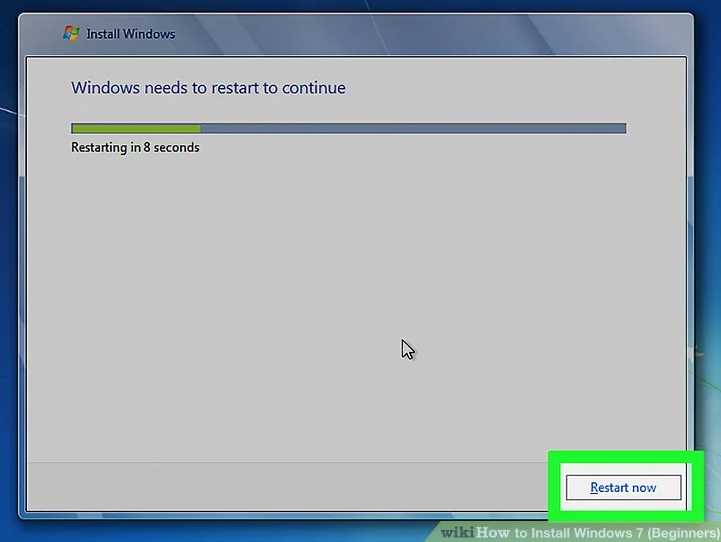
总结:以上就是u盘重装windows7系统的方法步骤,希望对你有所帮助。
 有用
26
有用
26


 小白系统
小白系统


 1000
1000 1000
1000 1000
1000 1000
1000 1000
1000 1000
1000 1000
1000 1000
1000 1000
1000 1000
1000猜您喜欢
- 如何重装电脑系统win72022/07/06
- win7光盘安装教程的详细介绍..2021/09/17
- Win7刻盘软件怎么刻录光盘?..2023/01/01
- 韩博士重装系统靠谱吗2019/07/10
- 笔记本无线网卡怎么打开,小编教你打开..2018/03/01
- 笔记本搜不到无线网络,小编教你笔记本..2018/09/06
相关推荐
- Windows 7 电脑非常卡反应很慢如何处..2020/10/16
- 如何卸载IE浏览器,小编教你怎么卸载IE..2018/06/13
- win7重装系统多少钱以及如何免费重装..2022/11/21
- win7系统安装教程2022/06/17
- 小白系统官网电脑版重装win7的步骤..2022/11/03
- 一键重装win7系统哪个工具好介绍..2022/11/24

















