怎么用u盘安装win7系统旗舰版
- 分类:Win7 教程 回答于: 2022年06月20日 11:12:29
win7系统旗舰版是目前最受用户们欢迎的桌面操作系统,功能齐全且系统稳定。安装win7系统旗舰版的方法越来越多了,比如一键安装系统、u盘安装系统等,u盘安装系统是比较被大家所认可的。有人不清楚u盘安装win7系统旗舰该怎么进行,那么今天小编就给大家带来怎么用u盘安装win7系统旗舰版,一起看看吧。
工具/原料:
1、操作系统: windows 7旗舰版
2、品牌型号:华硕无畏15笔记本电脑 u盘
3、软件版本:系统之家装机大师V1.3.1
u盘安装win7系统旗舰的步骤:
一、下载win7系统旗舰版镜像文件:
在一台能上网的电脑里上,去系统之家官网下载win7系统镜像,并解压好。
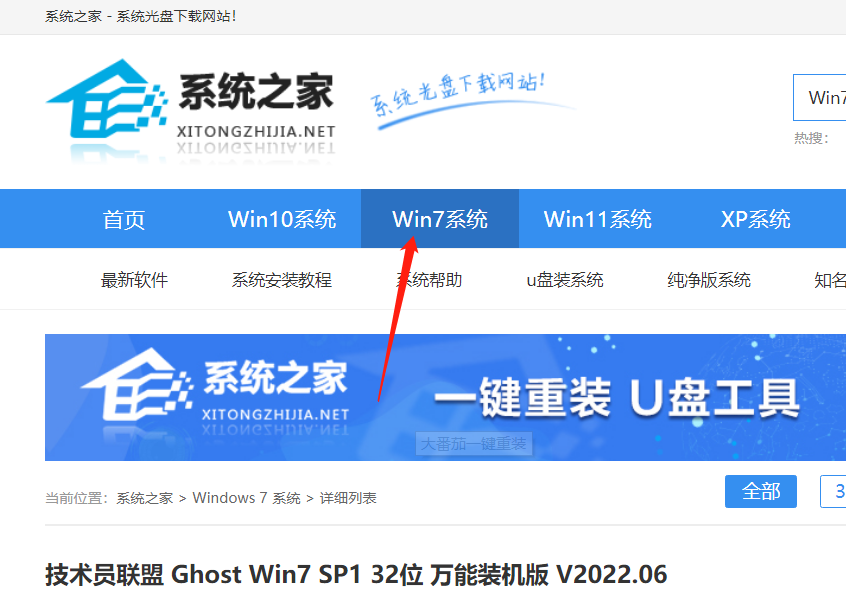
二、U盘启动盘制作
1、在同一台电脑上插入u盘,然后到官网下载安装系统之家装机大师,打开进入工具后,在最上方选择→【U盘启动】,看到工具会自动识别到我们插入的u盘,保留默认的格式,点击开始制作。
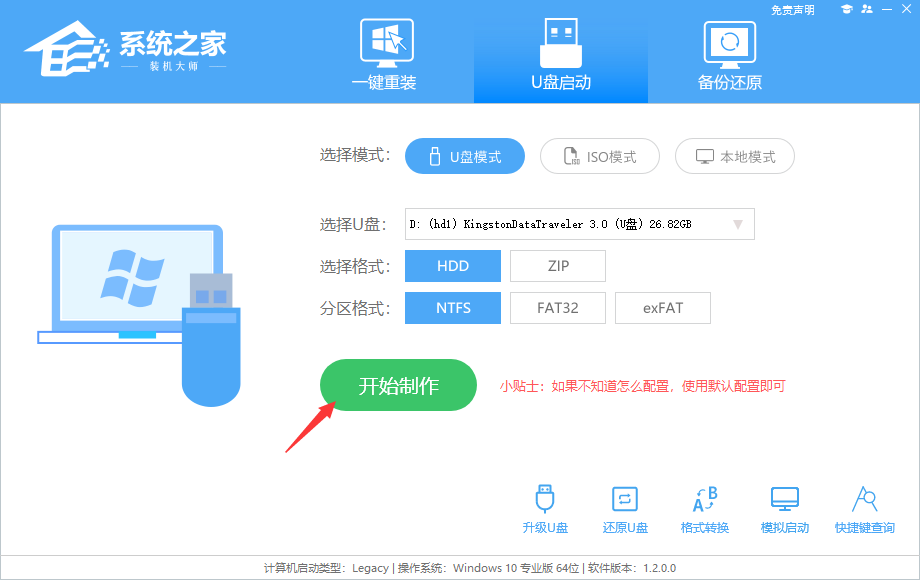
2、提示我们注意备份资料,点击开始制作。
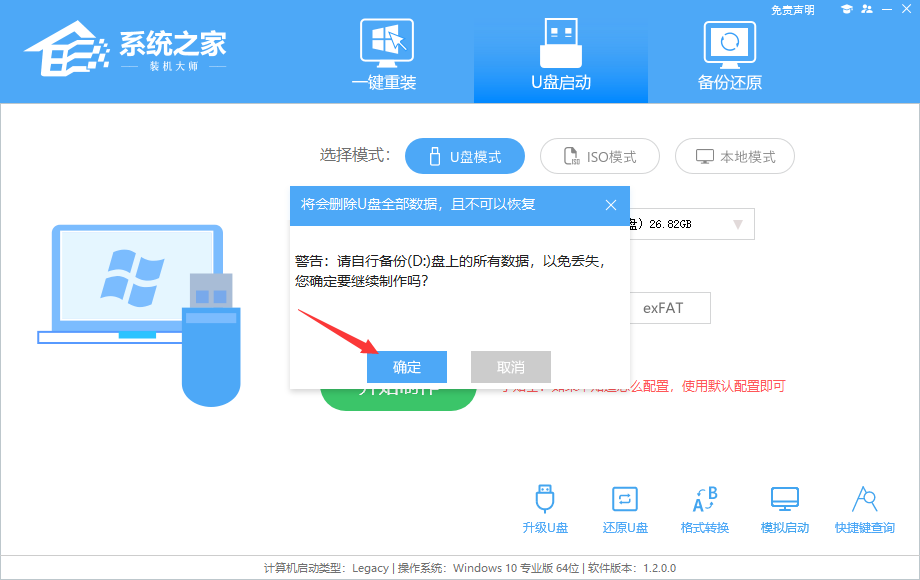
3、接下来我们等待U盘制作完毕。
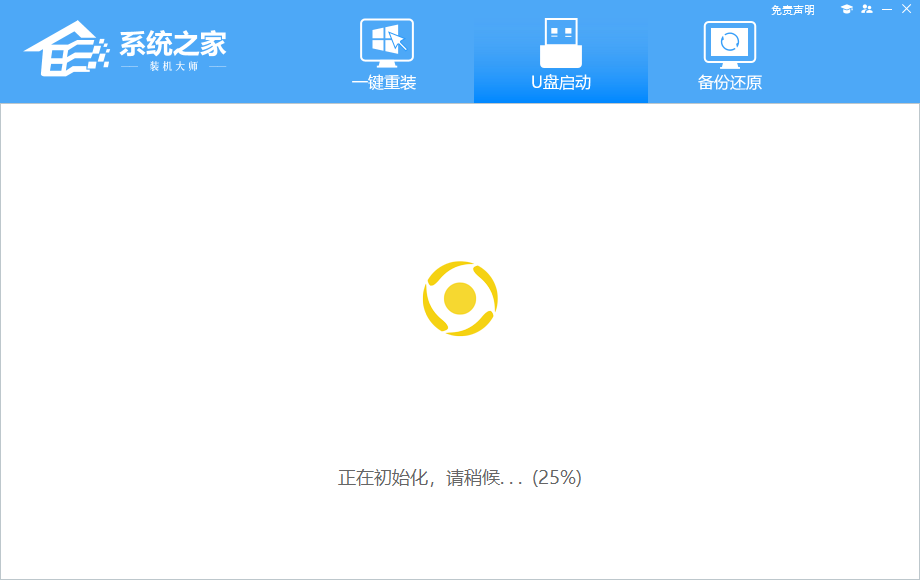
4、U盘制作完毕后,工具会进行提示,并且显示当前电脑的开机U盘启动快捷键。
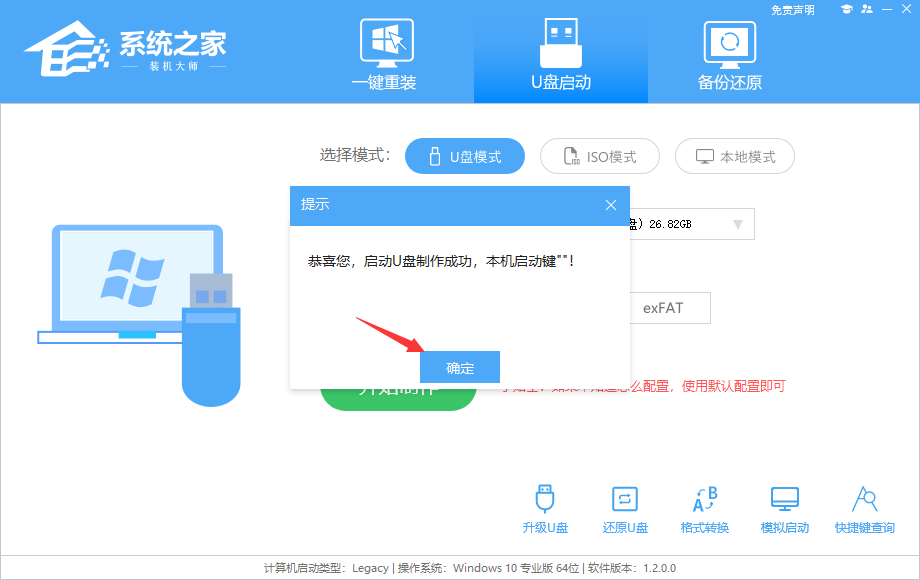
5、制作完毕后,可以测试当前U盘启动盘是否制作完成。
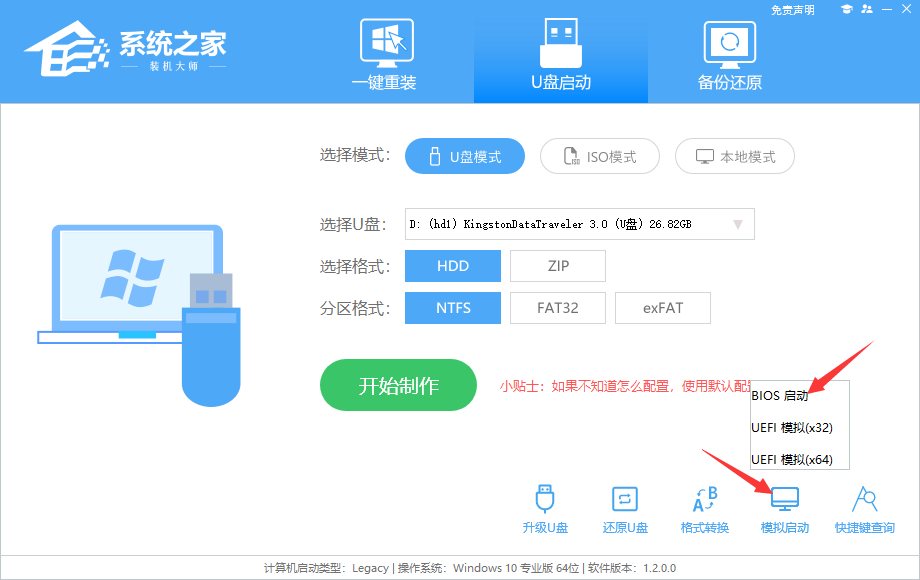
6、接下来我们将已经下载并解压好的win7系统文件复制到U盘,复制完成后拔出u盘。
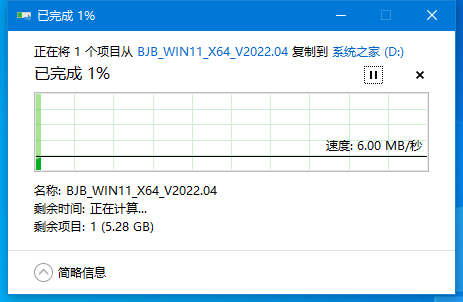
三、U盘装Win7系统
1、U盘插入华硕笔记本电脑,重启电脑按快捷键选择U盘启动电脑。
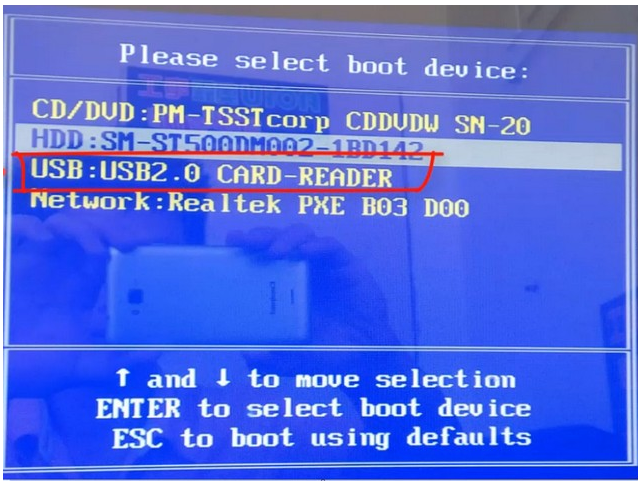
2、待电脑进入PE系统后,点击桌面的一键重装系统。
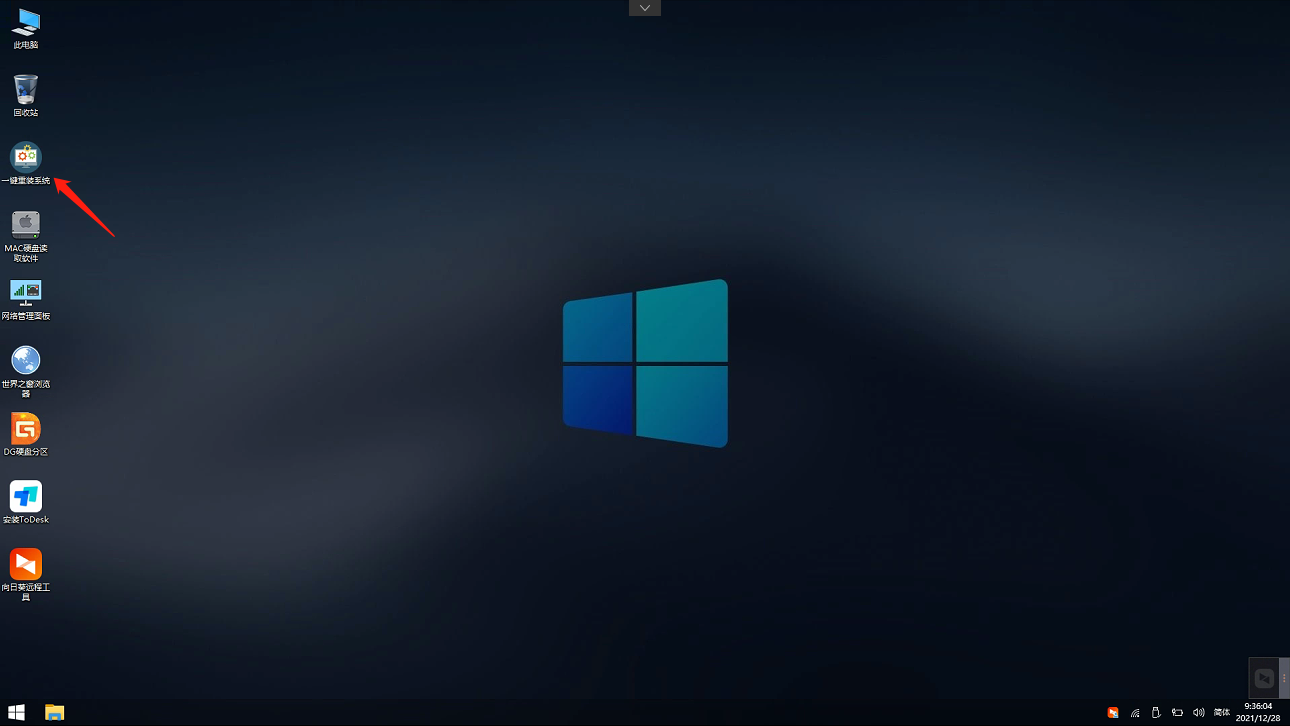
3、打开工具后,点击浏览选择U盘中的下载好的系统文件。
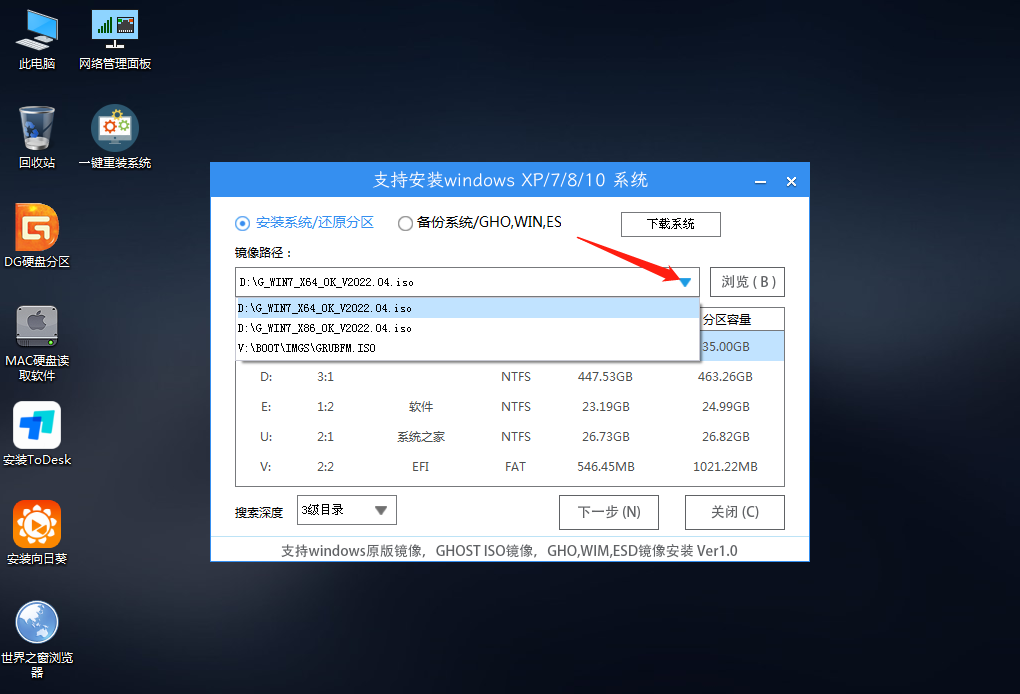
4、点击下一步。
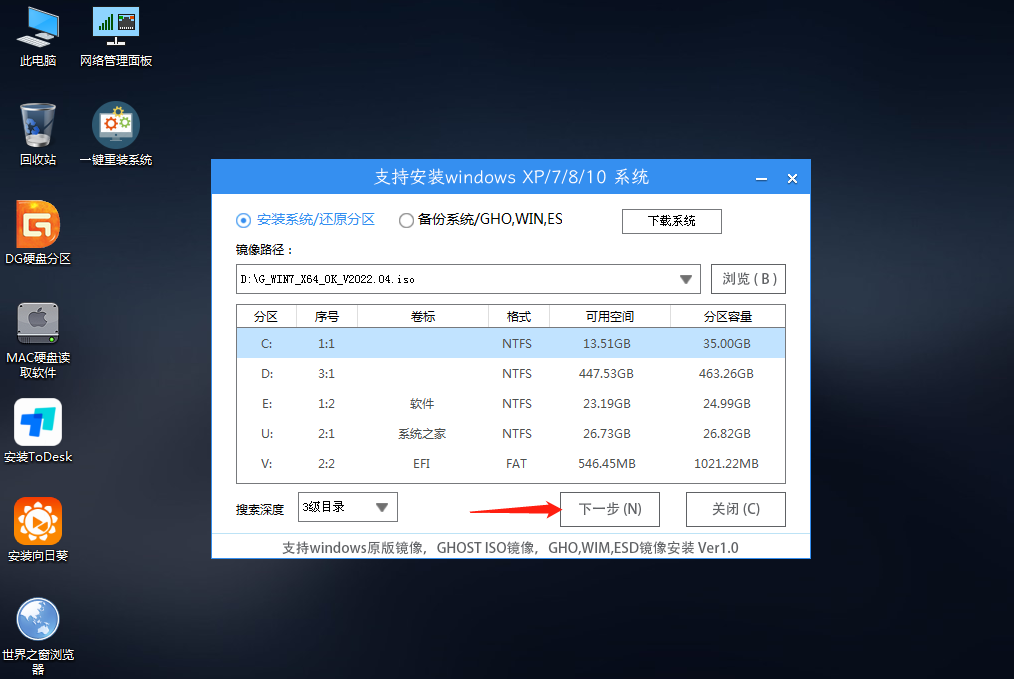
5、然后再点击安装。
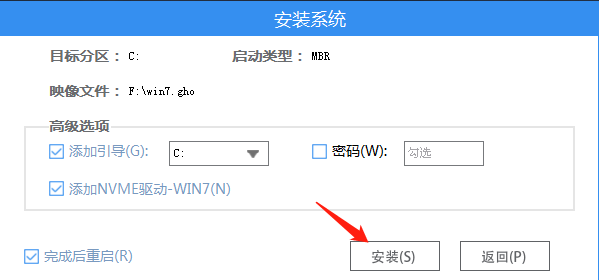
6、工具正在对系统进行安装。
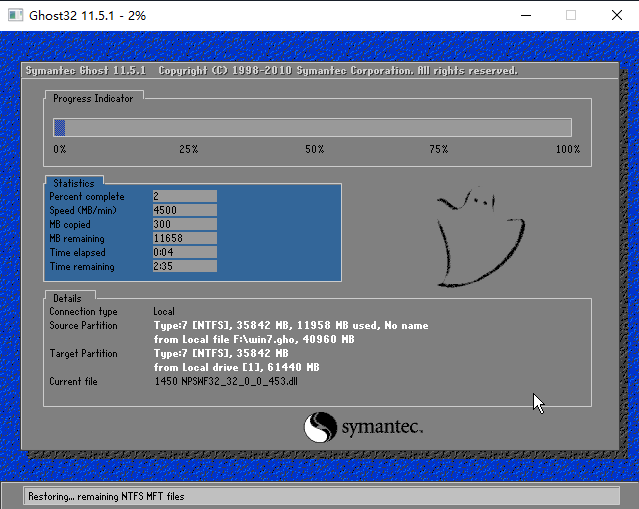
7、拔出U盘,确认重启电脑。
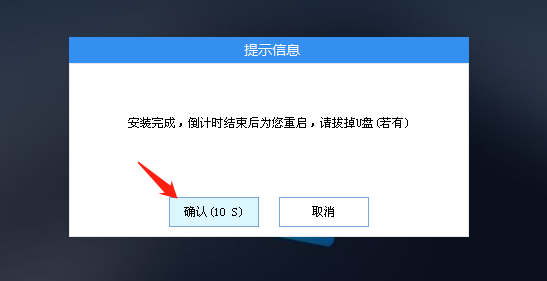
8、电脑重启后,系统将自动进入系统安装界面,然后进入旗舰版系统桌面,安装成功。
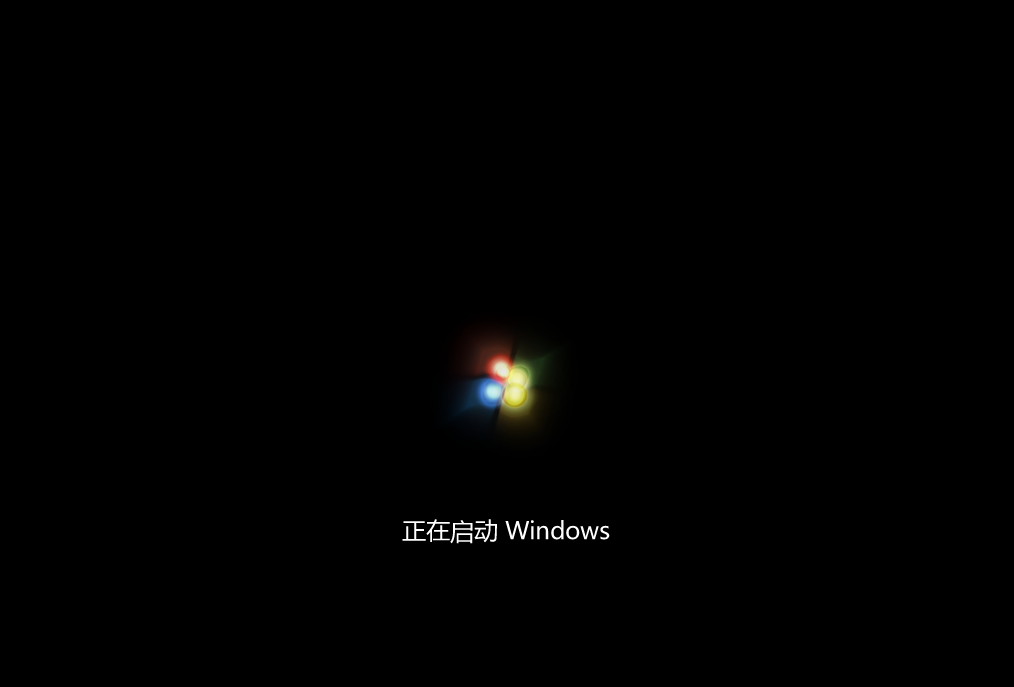
注意事项:
制作工具将会清理U盘中所有的数据且不可恢复,请提前存储U盘中重要数据文件。
以上就是怎么用u盘安装win7系统旗舰版的教程,希望能帮助到大家。
 有用
26
有用
26


 小白系统
小白系统


 1000
1000 1000
1000 1000
1000 1000
1000 1000
1000 1000
1000 1000
1000 1000
1000 1000
1000 1000
1000猜您喜欢
- 联想win7系统重装教程图解2022/06/08
- 笔记本电脑怎么重装系统windows7的教..2022/01/13
- 小编教你如何清除ie浏览器缓存..2019/04/25
- win7一键重装系统怎么操作2022/09/05
- 移动硬盘文件或目录损坏且无法读取,小..2018/06/09
- win7操作系统的功能重装步骤是什么..2022/12/18
相关推荐
- 360系统重装大师安装win7系统步骤..2022/06/13
- 原版windows7系统旗舰版64位正版官网..2017/06/16
- win7安装后鼠标键盘不能用怎么办..2022/05/14
- Ghost win764位和32位系统旗舰版有什..2017/05/23
- 小白一键备份win7系统详细教程..2019/05/08
- 电流麦怎么解决.小编教你电流麦怎么解..2018/06/13

















