电脑如何格式化重装系统win7
- 分类:Win7 教程 回答于: 2022年06月15日 09:12:02
如果使用的win7系统中毒了,杀毒不能彻底解决的话,我们可以考虑给电脑格式化重装系统的方法修复。那么电脑如何格式化重装系统win7?下面小编就给大家演示下详细的格式化重装系统win7教程步骤。
工具/原料
系统版本:windows7系统
品牌型号:微软Surface Pro 8
软件版本:大白菜一键装机工具V5.1
方法
1、首先在可用的电脑上制作好U盘启动盘,然后将下载的Windows7系统iso文件直接复制到U盘的GHO目录下;
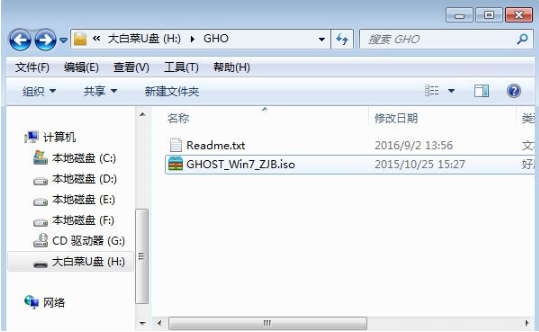
2、将U盘插在需要重装系统的电脑上,重启后不停按F12或F11或Esc等快捷键调出启动菜单,选择U盘选项回车,比如General UDisk 5.00;
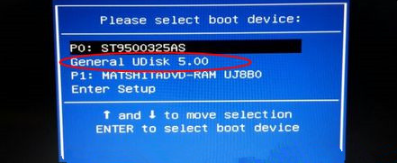
3、从启动进入到菜单界面,利用方向键选择【02】选项回车进入pe系统,不能进入的用户选择【03】旧版PE系统;

4、在pe系统中双击打开【DG分区工具】,鼠标右键点击硬盘,点击【快速分区】;
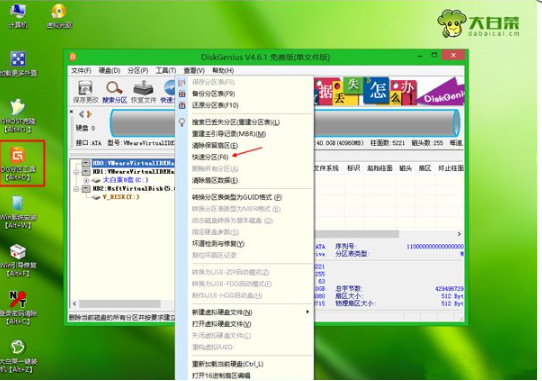
5、重新设置分区数目和分区的大小,一般C盘建议35G以上,如果是固态硬盘,勾选“对齐分区”即可,点击下方确定按钮,将会开始执行硬盘全盘格式化以及分区过程;
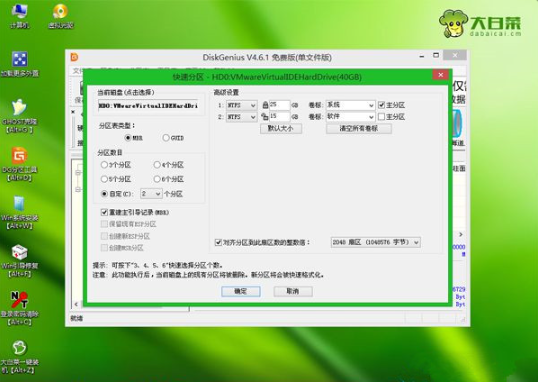
6、完成分区之后,打开【大白菜一键装机】软件,在映像路径下选择系统iso镜像,此时会自动提取gho文件,点击下拉框,选择gho文件;

7、点击上方的“还原分区”,选择系统需要安装的位置,一般是安装在C盘,点击确定;

8、在弹出的提示框中勾选“完成后重启”和“引导修复”,点击是;
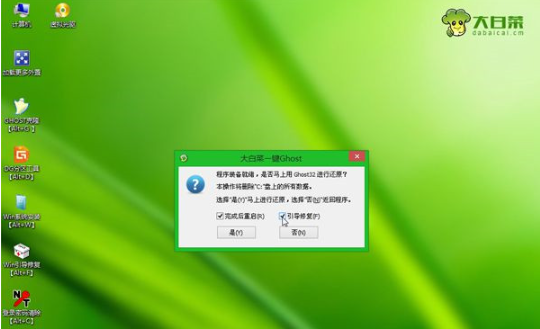
9、转到这个界面,开始重装系统;

10、安装完成虎后电脑会自动重启,我们拔出U盘,耐心等待即可;

11、此过程可能会重启多次,最终启动进入新系统桌面,系统重装成功。

总结
1、制作U盘启动盘,插入需要重装的电脑;
2、U盘启动进入pe系统进行硬盘全盘格式化以及分区过程;
3、打开【大白菜一键装机】,选择系统镜像进行安装;
4、重启电脑进入新系统桌面。
 有用
26
有用
26


 小白系统
小白系统


 1000
1000 1000
1000 1000
1000 1000
1000 1000
1000 1000
1000 1000
1000 1000
1000 1000
1000 1000
1000猜您喜欢
- WIN7联想笔记本系统下载2017/07/10
- 硬盘坏道检测工具,小编教你硬盘坏道检..2018/05/21
- 小编教你win7运行在哪里2017/10/14
- win7系统64位正版安装教程2021/06/14
- 演示电脑在线一键装系统教程..2021/08/22
- win7系统怎么设置图片壁纸2023/03/04
相关推荐
- 华硕天选重装win7系统的教程..2022/05/04
- 小编教你win7系统U盘插入后假死怎么处..2018/11/16
- win7网卡驱动怎么装,小编教你怎么安装..2017/11/23
- win7按f8怎么一键还原2020/08/27
- 分享windows7激活工具使用教程..2020/12/01
- 安装win7系统后鼠标和usb不能使用的解..2022/04/30

















