联想电脑如何用U盘重装系统win7
- 分类:Win7 教程 回答于: 2022年06月06日 12:00:44
想要换掉联想电脑预装的win10系统,改用u盘重装win7系统使用,但是自己不清楚具体如何用U盘重装系统win7怎么办?方法很简单,下面小编就教下大家具体的联想电脑如何用U盘重装系统win7。
工具/原料:
系统版本:windows10系统
品牌型号:戴尔xps系列(XPS13、XPS15)
软件版本:口袋U盘
1.U盘的制作和BIOS完成后,将电脑重新启动。
2.重启后进入口袋PE选择界面时,选择第一项“启动口袋U盘win2003PE维护系统”,并按下回车键(即键盘上的enter键)。如图1
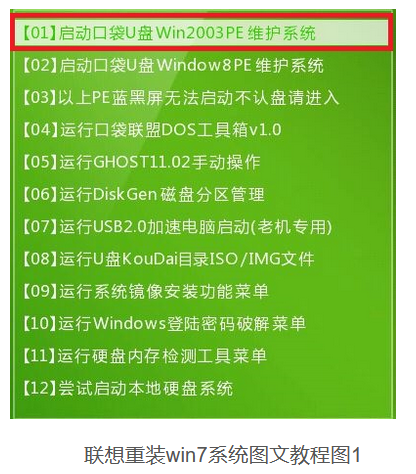
3.双击打开桌面上的“口袋PEGhost”。如图2
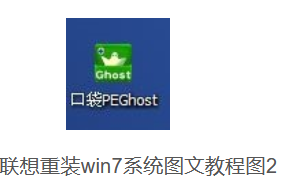
4.选择你要安装的磁盘,然后找到你下的win7 32的镜像文件。如图3
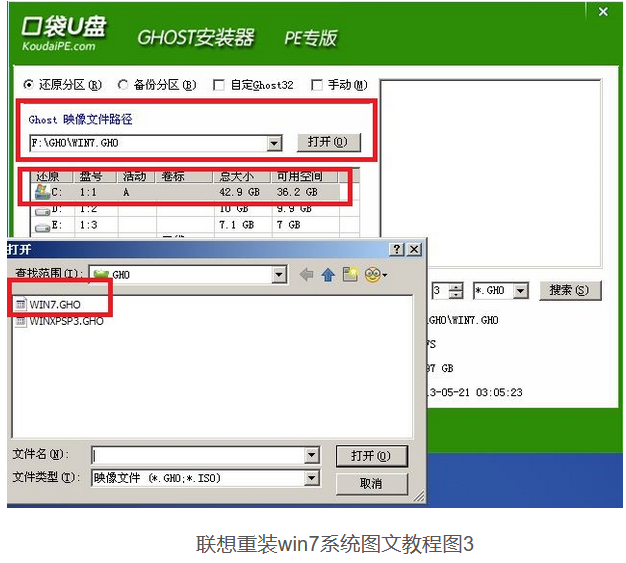
5.选择我们要重装系统的位置,点击“确定”。如图4
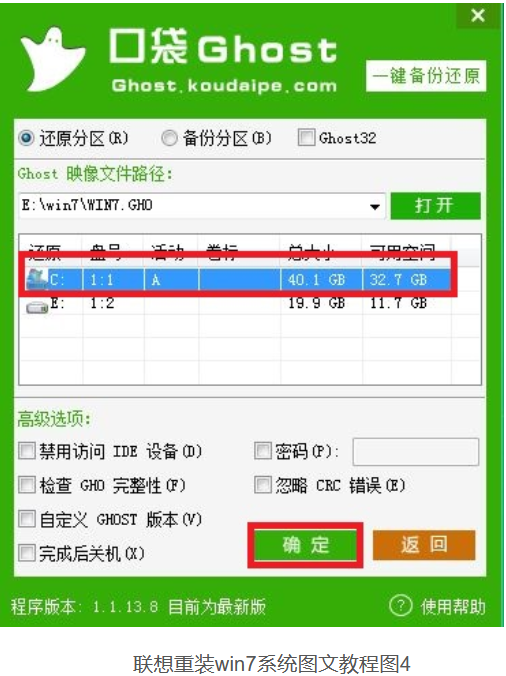
6.然后点击确定,在弹出的对话框里选择“是”。(安装系统前事先把c盘重要的数据拷贝到其他磁盘)如图5
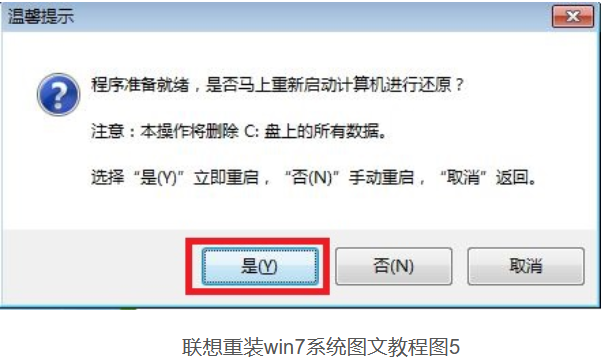
7.接着出现系统还原进度界面。如图6
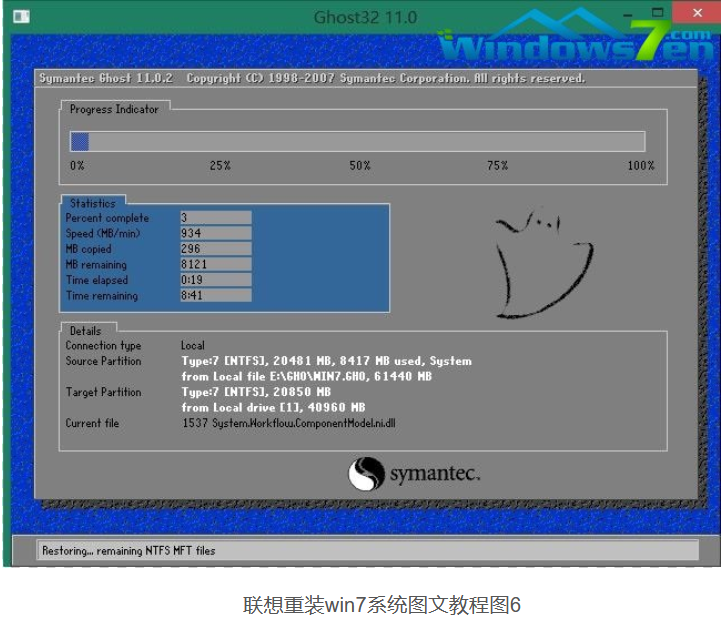
以上就是关于联想重装win7系统图文教程的全部内容了,系统使用久了都会出现问题的,即使是中国知名品牌联想笔记本也不例外,此时就需要联想安装win7系统来解决问题了。用U盘进行联想安装win7系统对于维护系统也是非常方便的哦!
 有用
26
有用
26


 小白系统
小白系统


 1000
1000 1000
1000 1000
1000 1000
1000 1000
1000 1000
1000 1000
1000 1000
1000 1000
1000 1000
1000猜您喜欢
- windows7旗舰版重装系统黑屏怎么办..2022/03/09
- 小编教你系统光盘映像文件怎么安装..2018/10/29
- 一学就会的w7系统安装教程2021/01/06
- win7刷机后不进系统怎么办2023/01/25
- hp官网win7系统下载教程2022/11/20
- 晨枫u盘启动工具安装win7系统教程..2022/07/21
相关推荐
- 电脑时间同步出错,小编教你电脑时间同..2018/09/07
- 简述自己在家怎么重装win7系统..2023/02/26
- windows7中文版怎么调字体大小..2023/01/18
- 笔记本无线驱动,小编教你无线网卡驱动..2018/04/20
- 在线一键安装win7系统步骤图解..2022/08/07
- 一学就会的 Windows 7 系统安装教程..2021/01/25

















