win7共享打印机怎么设置
- 分类:Win7 教程 回答于: 2022年05月20日 11:24:02
实现打印机共享有利于局域网中其它用户方便的使用打印机,从而实现了资源共享的操作,对此,win7共享打印机怎么设置呢?下面,小编就把设置win7共享打印机的步骤教程分享给大家。
工具/原料:
1、操作系统: windows 7
2、品牌型号:台式/笔记本电脑 打印机
3、软件版本:小白一键重装系统 12.6.49.2290 下载地址:http://www.xiaobaixitong.com/
操作方法:
一、主机端设置:
1. 启动共享打印机。
1.1 点击“开始”→“控制面板”,如图(1);
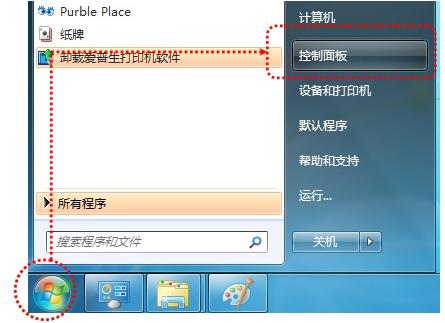
1.2 右上角查看方式选择“类别”,在“网络和Internet”中“选择家庭组和共享选项”,如图(2);
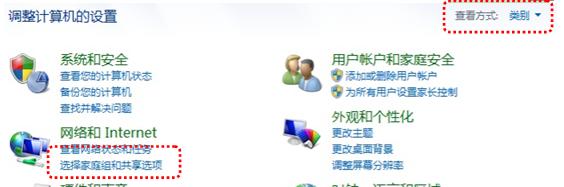
1.3 选择“更改高级共享设置”,如图(3);
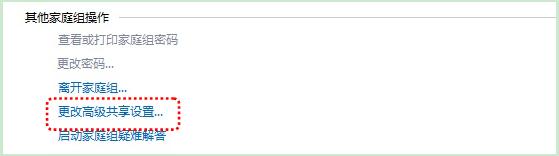
1.4 选择“启用网络发现”“启用文件和打印机共享”“关闭密码保护共享”,点击“保存修改”完成设置,如图(4);
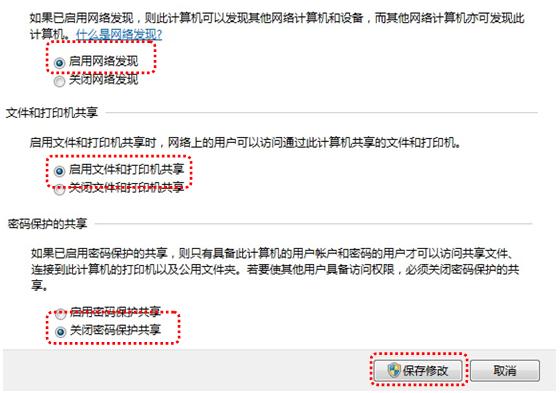
2. 设置共享打印机。
2.1 点击“开始”→“设备和打印机”,如图(5);
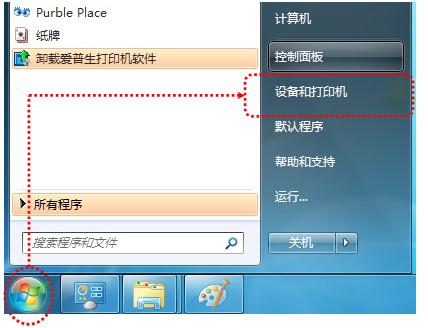
2.2 右键点击打印机图标选择“打印机属性”,如图(6);
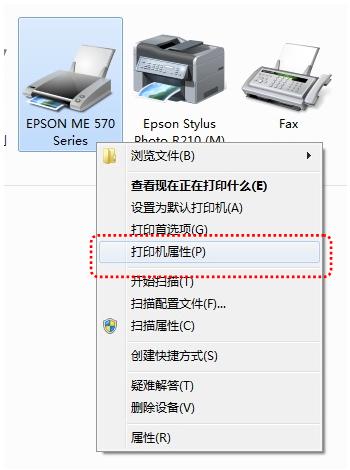
2.3 点击“共享”选项卡,将“共享这台打印机”打对勾,共享名可以自行修改,如图(7);
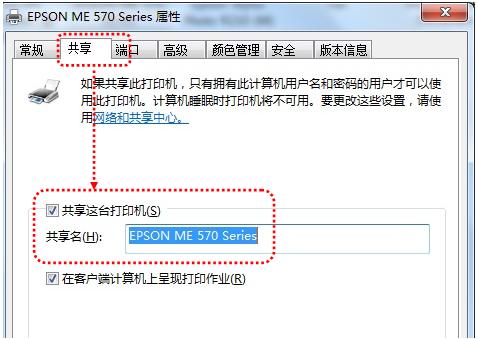
3. 确认主机计算机名。
3.1 在电脑桌面右键点击“计算机”→“属性”,如图(8);
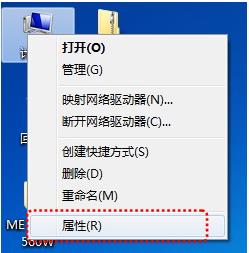
3.2 查看并记录计算机名,如果名字太长不方便记录,可以点击右侧的“更改设置”选项,修改计算机名,如图(9);
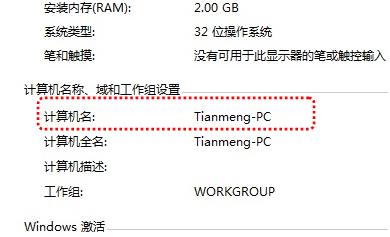
二、客户端设置:
1. 点击“开始”→“运行”,输入主机端“计算机名”“\\Tianmeng-PC”,然后点击“确定”,打开主机端共享,如图(10)。
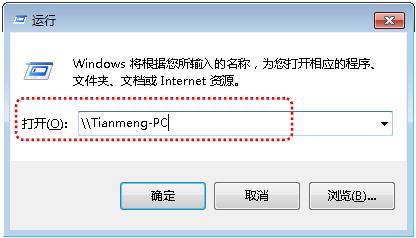
提示:
在此步骤经常出现客户机不能访问主机的情况,此问题和网络设置有关系,建议查看主机和客户机是否在同一个工作组,详细操作方法点击此处进入Windows网站查找解决方案。
2. 双击共享打印机图标,将自动配置共享,如图(11)。
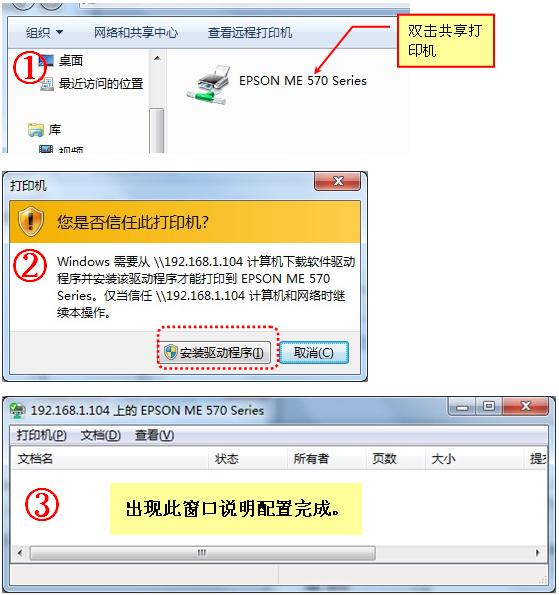
3. 点击“开始”→“设备和打印机”就能够看到配置成功的共享打印机,打印时选择此打印机即可。
以上内容,希望能帮助到大家。
 有用
26
有用
26


 小白系统
小白系统


 1000
1000 1000
1000 1000
1000 1000
1000 1000
1000 1000
1000 1000
1000 1000
1000 1000
1000 1000
1000猜您喜欢
- 动态桌面,小编教你win8怎么设置动态桌..2018/02/02
- 教你戴尔win7一键重装系统教程..2021/06/18
- 精简Win7Ghost版系统下载2017/07/11
- 刚重装的win7系统不能上网如何解决..2023/03/02
- win7刷新快捷键按哪个_小白官网教程..2022/03/24
- windows7激活工具有哪些推荐2022/11/26
相关推荐
- 小编教你电脑Word分栏怎么用..2019/05/13
- 电脑蓝屏了怎么办修复windows7系统修..2022/05/15
- win7怎么创建系统还原的详细介绍..2021/05/28
- win7旗舰版产品密钥永久激活码的分享..2021/12/20
- 索尼w7 64位旗舰版推荐2017/08/03
- 电脑重装系统win72022/09/17

















