win7共享打印机设置方法介绍
- 分类:Win7 教程 回答于: 2022年04月18日 10:16:00
打印机是将电脑处理数据打印在相关介质上的输出设备,随着网络的发展,现在在一局域网内的打印机也可以进行共享设置,使其他成员可以访问该打印机。下面,小编来跟大家说说win7共享打印机设置方法介绍,大家快来看看吧。
1、首先我们要取消guest来宾账户的禁用。右击桌面计算机图标,选择管理打开。
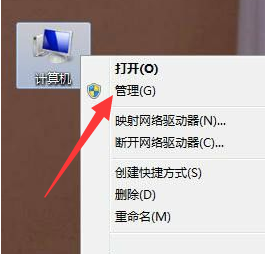
2、打开计算机管理后,展开本地用户和组,点击用户,双击右侧的guest,接着打开属性窗口,取消用户已禁用的勾选,点击确定。

3、win+R快捷键打开运行窗口,输入gpedit.msc,点击确定。
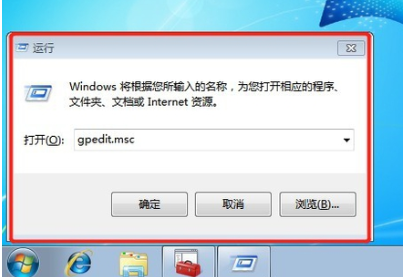
4、打开组策略编辑器,打开Windows 设置->安全设置->本地策略->用户权限分配,分别双击右侧的【拒绝本地登录】、【拒绝从网络访问这台计算机】,选择guest账户,选择删除,点击确定即可。
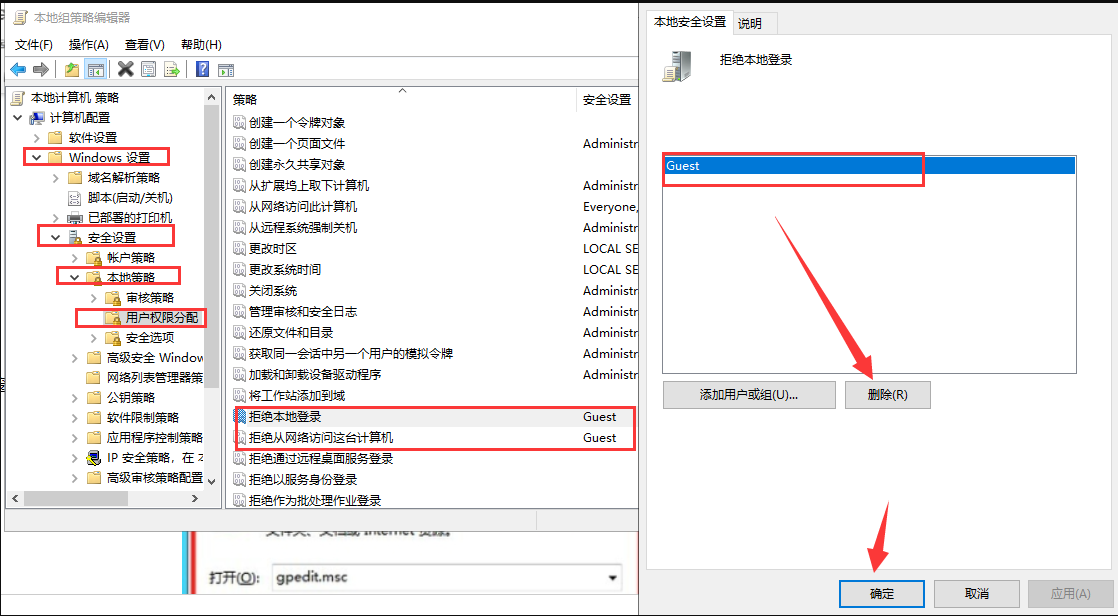
5、然后打开设备和打印机。

6、右击需要共享的打印机,选择属性打开。
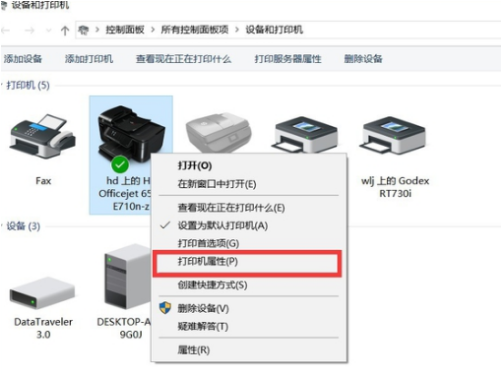
7、打开属性窗口,选择共享,下方的共享这台打印机打钩,输入共享名,点击确定。
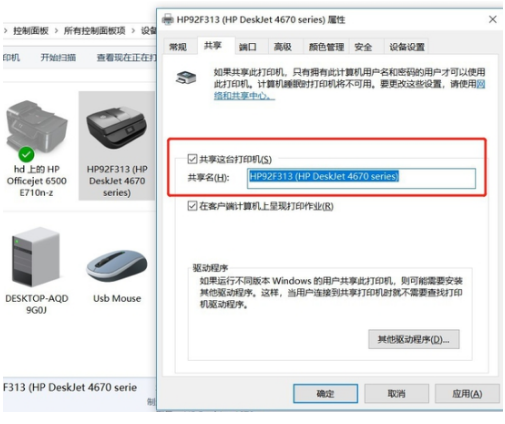
8、右击网络图标,选择打开网络和共享中心,点击左侧的更改高级共享设置,选择连接的网络,一般共享下都是公用网络。
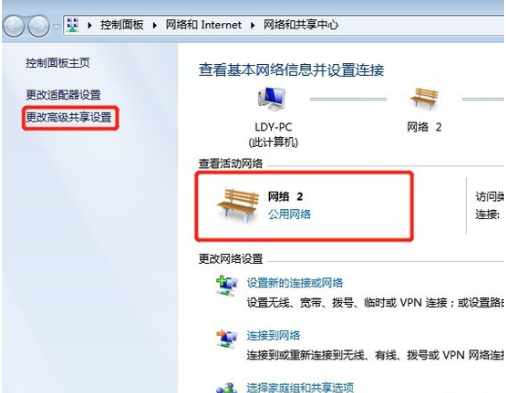
9、点击启动网络发现和启用文件和打印机共享。

10、然后右击计算机选择属性,点击右下方的更改设置,点击更改重命名计算机名,工作组名称要跟其他电脑一致。
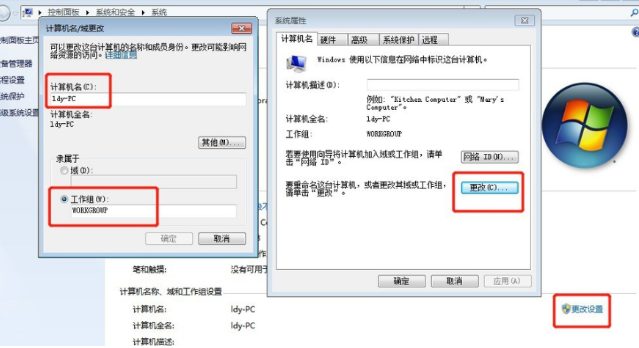
11、接下来就试试效果吧,打开需要共享打印机的电脑,win+R打开运行,输入\\ldy-PC,就是输入我们刚才更改的计算机名。
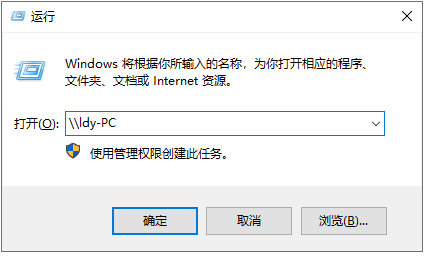
12、弹出窗口中,输入guest,无需输入密码,勾选记住我的凭据,点击确定就可以安装共享的打印机啦。
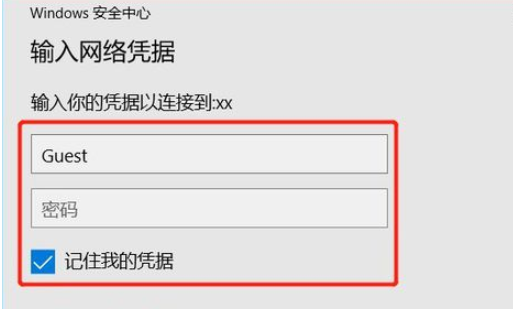
以上就是win7共享打印机设置方法介绍啦,希望能帮助到大家。
 有用
26
有用
26


 小白系统
小白系统


 1000
1000 1000
1000 1000
1000 1000
1000 1000
1000 1000
1000 1000
1000 1000
1000 1000
1000 1000
1000猜您喜欢
- 电脑win7系统怎么安装2022/12/30
- 联想win7怎么重装系统方法步骤..2022/07/15
- 重装系统后常见问题之一win7系统不能..2021/01/30
- 小编教你激活工具怎么激活win7旗舰版..2019/01/07
- win7系统安装步骤和详细教程..2022/10/26
- 系统win7查看激活信息如何操作..2021/10/07
相关推荐
- 教你win7电脑开机密码怎么设置..2021/10/25
- win7系统如何系统还原的操作教程..2021/05/25
- 自动重装系统win7的步骤是什么..2023/02/02
- 博通网卡驱动,小编教你博通网卡驱动..2018/01/04
- 轻松搞定win7强行删除开机密码..2023/04/27
- 详细教您win10怎么退回win72019/01/19

















