win7怎么安装比较好
- 分类:Win7 教程 回答于: 2023年01月23日 16:45:02
虽然win7已经不是我们现在的主流电脑系统了,但是当我们在想起过去的电脑系统的时候,脑海了吗应该都会想到win7系统,那如果我们现在想安装win7系统的话,应该怎么操作呢?下面让我们一起来看一下win7系统安装教程吧。
工具/原料:
系统版本:win7
品牌型号:联想IdeaPad 710S-13ISK-IFI
软件版本:小白系统1.0 u教授1.0
win7系统安装教程:
方法一:小白系统在线重装win7系统
1.首先在我们需要安装win7的电脑上下载并安装小白一键重装系统工具然后打开,然后在在线重装选项中选择要重装的win7系统。
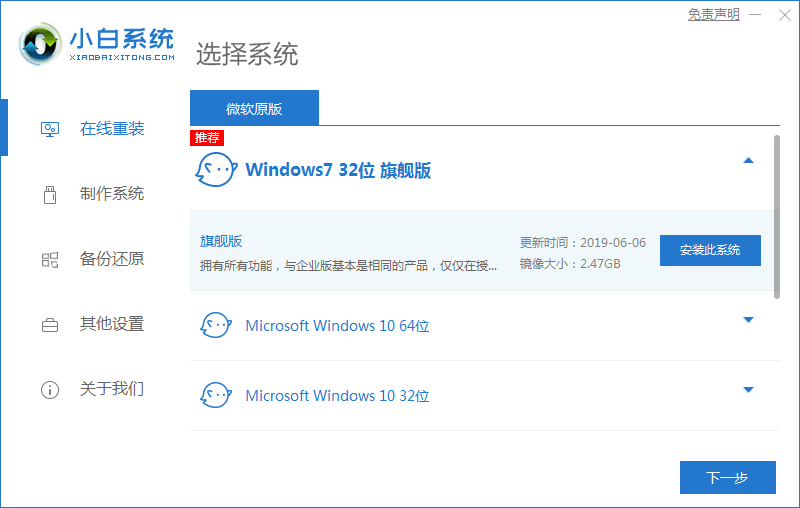
2.等待我们需要的win7系统资源下载完成。
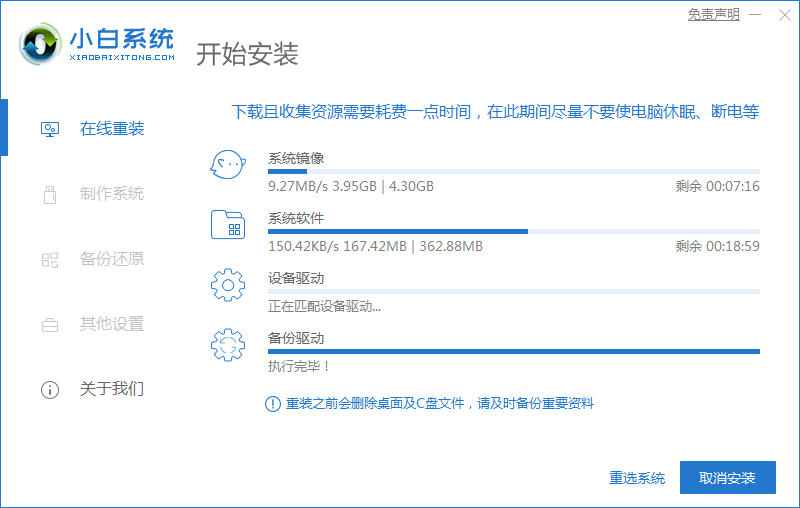
3.下载完成之后会自动进行环境部署,部署完成后电脑会自动重启。
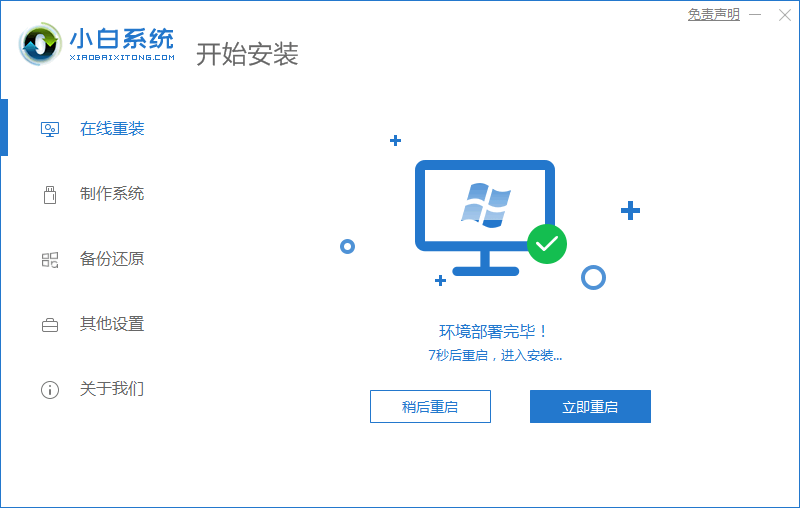
4.电脑重启之后进入到windows启动管理器界面,选择第二个xiaobai,按回车键进入PE界面。
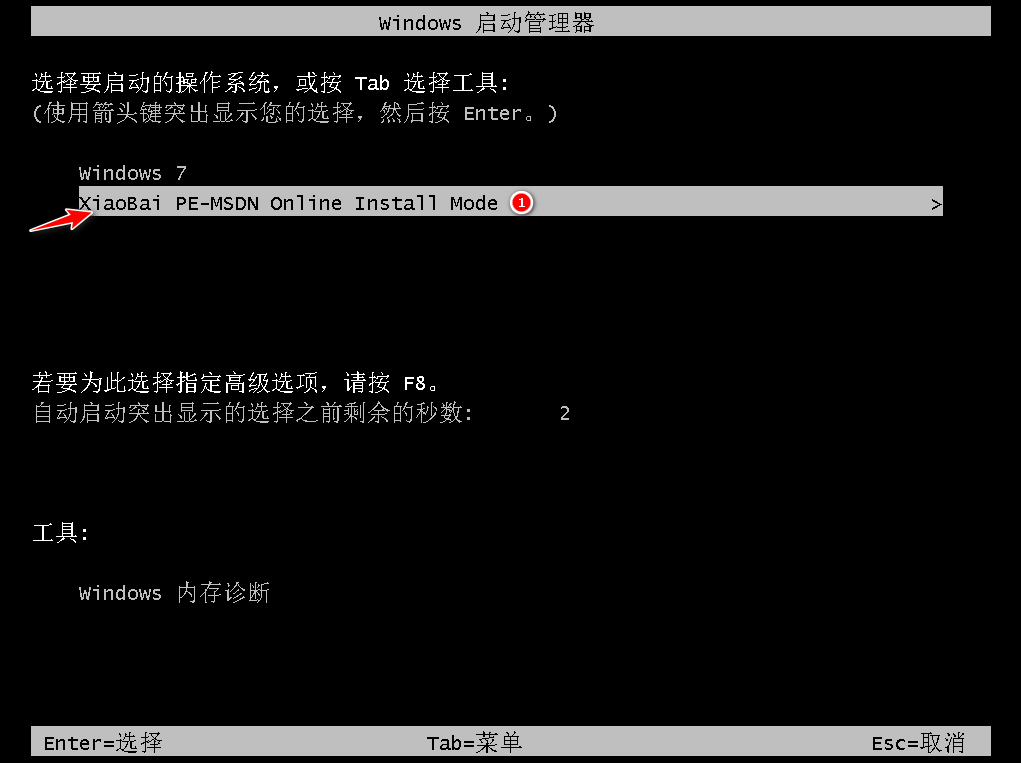
5.硬盘分区,修复引导过程中,我们勾选C盘作为我们的系统盘。
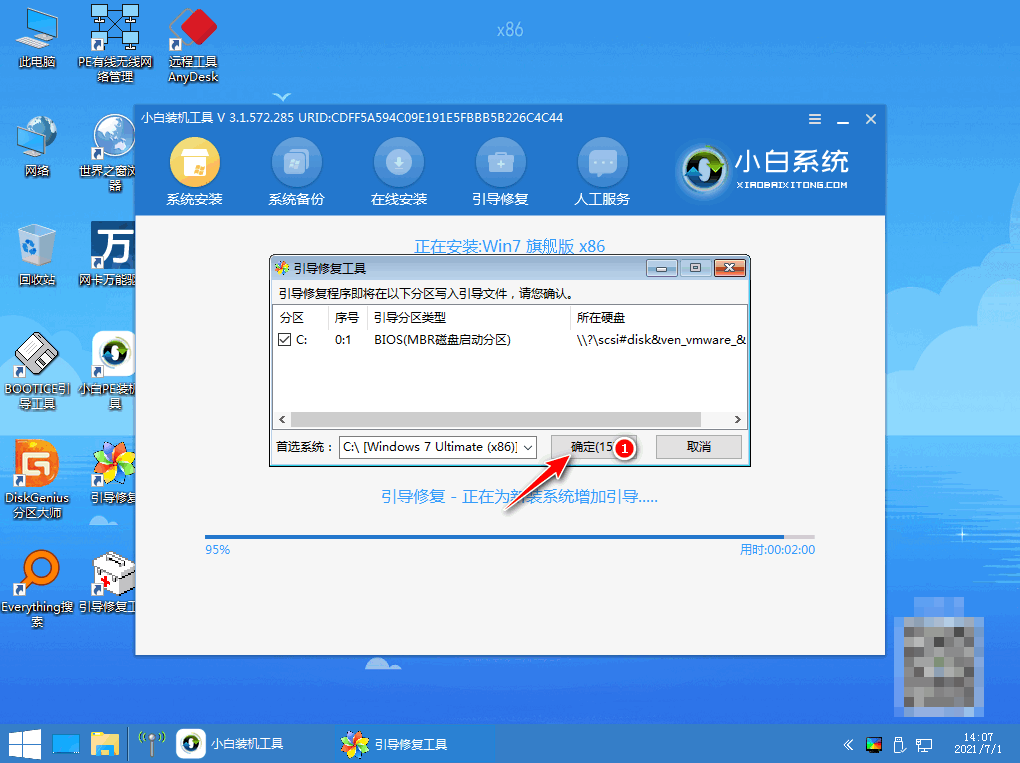
6.系统安装完成后会自动重启,我们重启之前记得拔掉外接设备。
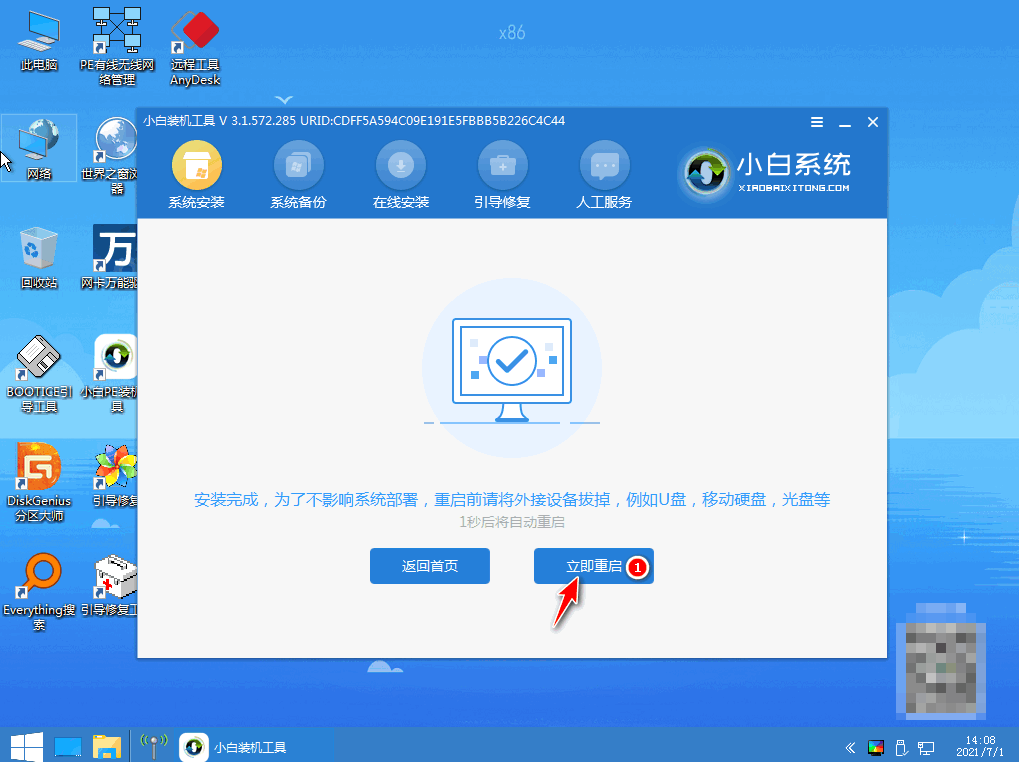
7.等待重启电脑后进入系统桌面就表示重装成功,至此就是小白系统在线重装win7系统的步骤。
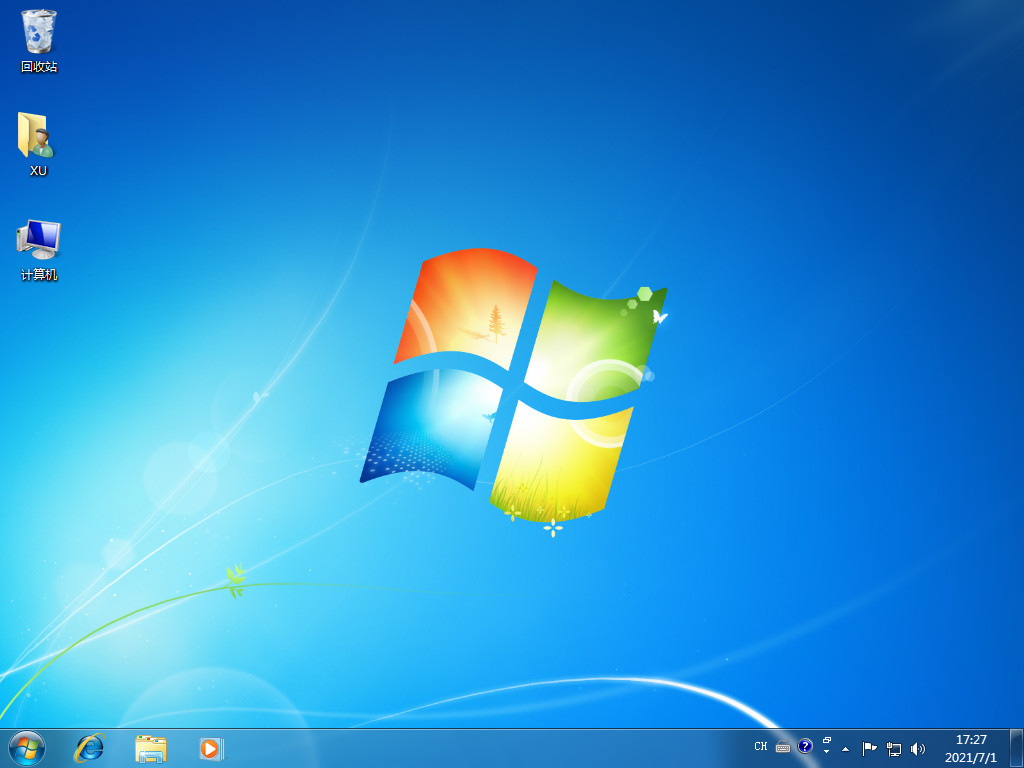
方法二:u教授U盘重装win7系统
1.首先我们需要使用u教授把U盘做成可引导的启动盘,然后把win7镜像中GHO文件解压到U盘GHO目录下。
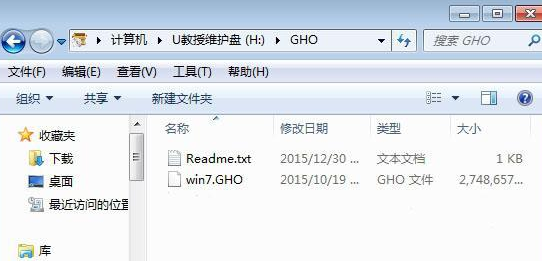
2.重启电脑,根据我们自身情况来按下启动热键,出现一个boot device启动菜单,选择U盘选项,一般带USB字样的。
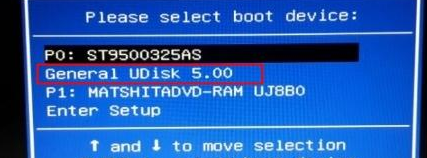
3.选择【02】回车运行WinPE系统
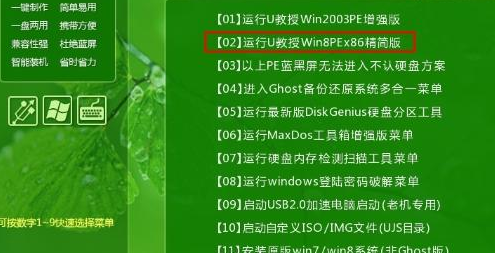
4.打开PE一键装机工具,选择“还原分区”,映像路径选择U盘的GHO文件,安装位置选择C盘。
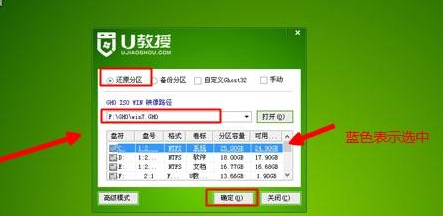
5.提示会清空C盘数据,点击是重启,进行gho文件拷贝。
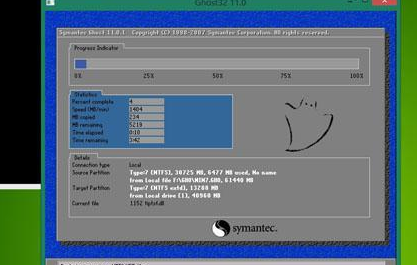
6.完成之后,重启进行系统的初始化和安装。
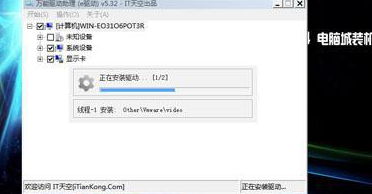
7.最后进入到win7系统,完成win7系统重装。

总结:
我们在想要重装win7系统的时候,可以借助小白系统和或者u教授这非常好用的重装系统,采用在线重装或者U盘重装的方法来重装我们的电脑系统。
 有用
26
有用
26


 小白系统
小白系统


 1000
1000 1000
1000 1000
1000 1000
1000 1000
1000 1000
1000 1000
1000 1000
1000 1000
1000 1000
1000猜您喜欢
- 小鱼如何安装win7系统2022/09/15
- 小编教你win7管理员权限如何获得?win7..2017/10/28
- 极速一键重装系统win7图文教程..2017/07/20
- win7系统控制面板在哪打开2021/10/28
- 深度系统win7 64位下载安装教程..2021/11/12
- 0xc00000ba,小编教你win7应用程序出现..2018/09/30
相关推荐
- 联想win7系统怎么设置锁屏2023/01/18
- 最新win7萝卜家园64位纯净版下载..2017/07/19
- 电脑网络显示已连接(不可上网) 感叹号..2022/02/14
- 自己怎么重装系统win72022/09/21
- win7一键重装系统怎么操作2022/12/08
- 电脑系统怎么重装win7旗舰版..2022/06/23

















