怎样重装系统win7
- 分类:Win7 教程 回答于: 2021年10月11日 09:08:02
win7系统作为微软最经典的系统,深受广大用户的喜爱,即使win11已经面世,但仍有很多人选择用win7,但是系统用久了难免会出现各种各样的问题,这时我们就会选择通过重装系统来解决,但是很多人还不知道该怎样重装系统win7,接下来就让小编来告诉大家u盘重装win7系统步骤吧。
1、首先我们需要在电脑上下载小白一键重装系统工具制作u盘启动盘(下载地址:http://www.xiaobaixitong.com ),插入你的u盘(最好是8G以上的空白u盘),在小白系统中选择“制作系统”-“制作u盘”-“开始制作。”(打开小白系统前记得先关闭电脑上的安全杀毒软件以防其阻止我们的安装进程。)
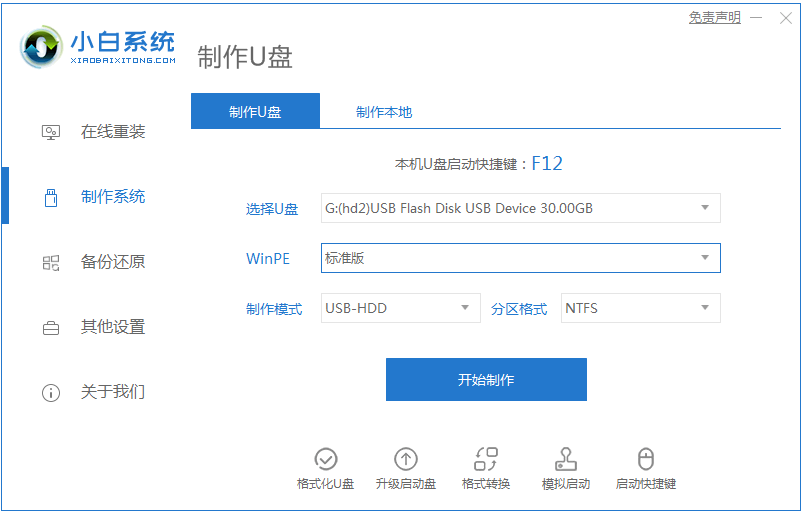
2、选择您想重装的win7系统。
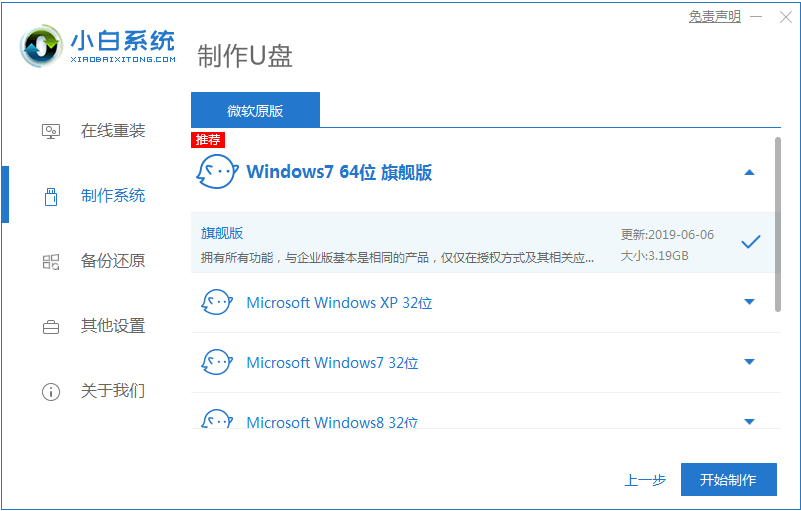
3、开始下载PE系统镜像文件,下载完成后会开始制作u盘启动盘,出现下面的界面说明制作成功了。
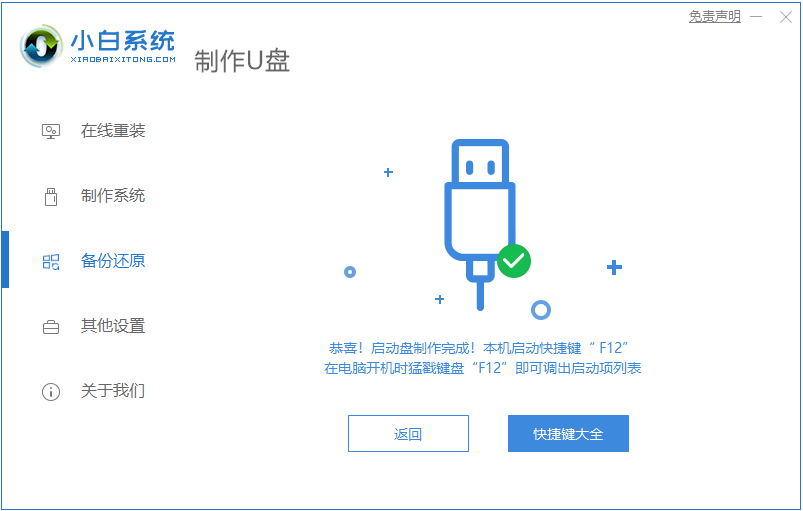
4、然后我们重启电脑在开机时不停地按快捷键,在调出来的界面选择USB的选项,(有些没有写USB)就是你的U盘。
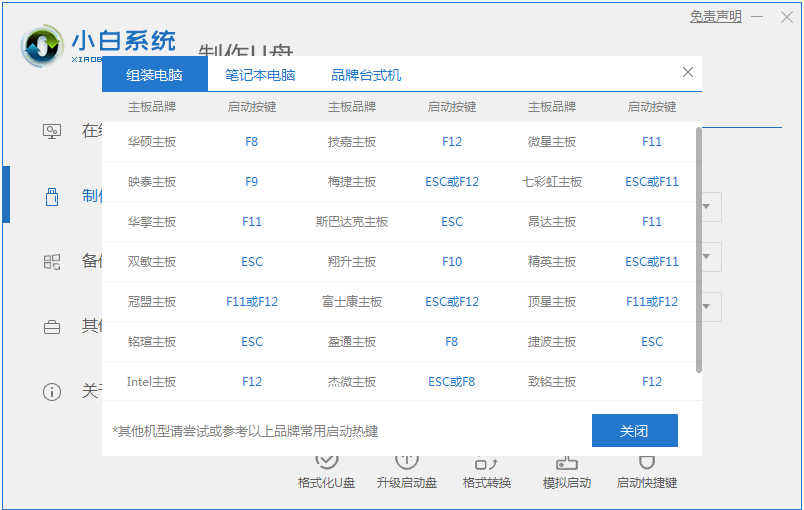
5、进入到PE系统桌面后会自动弹出PE装机工具,这里勾选你下载的Windows系统,目标分区选择你的系统盘(一般为C盘),之后点击安装系统。
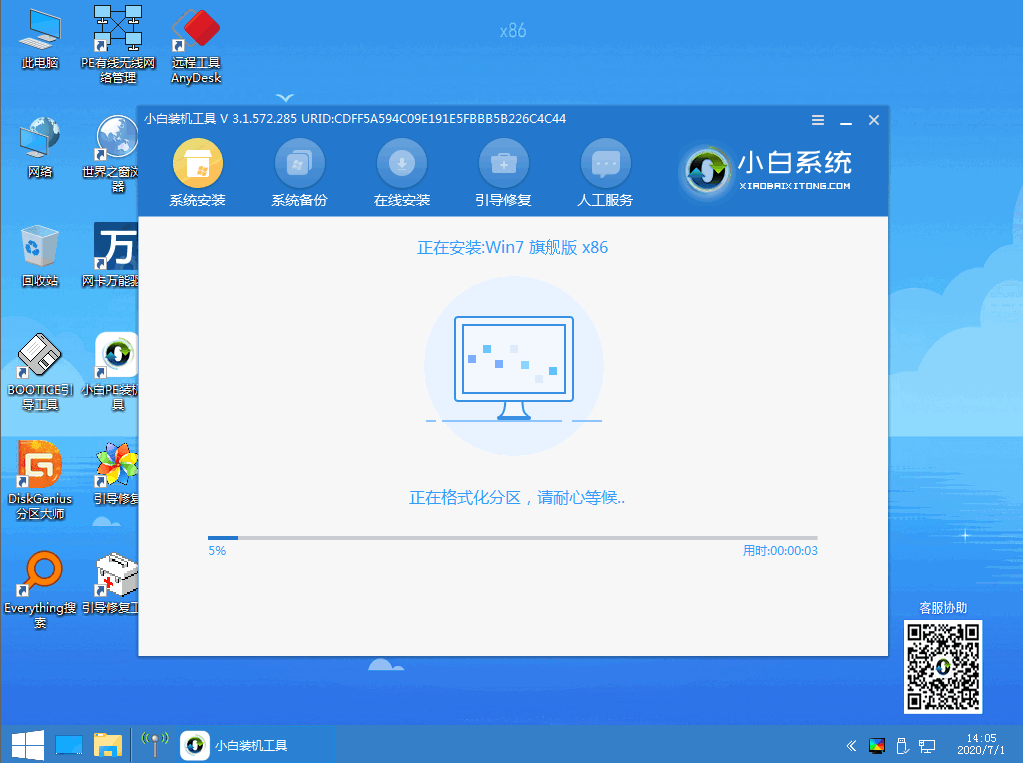
6、耐心等待下载完成准备重启。
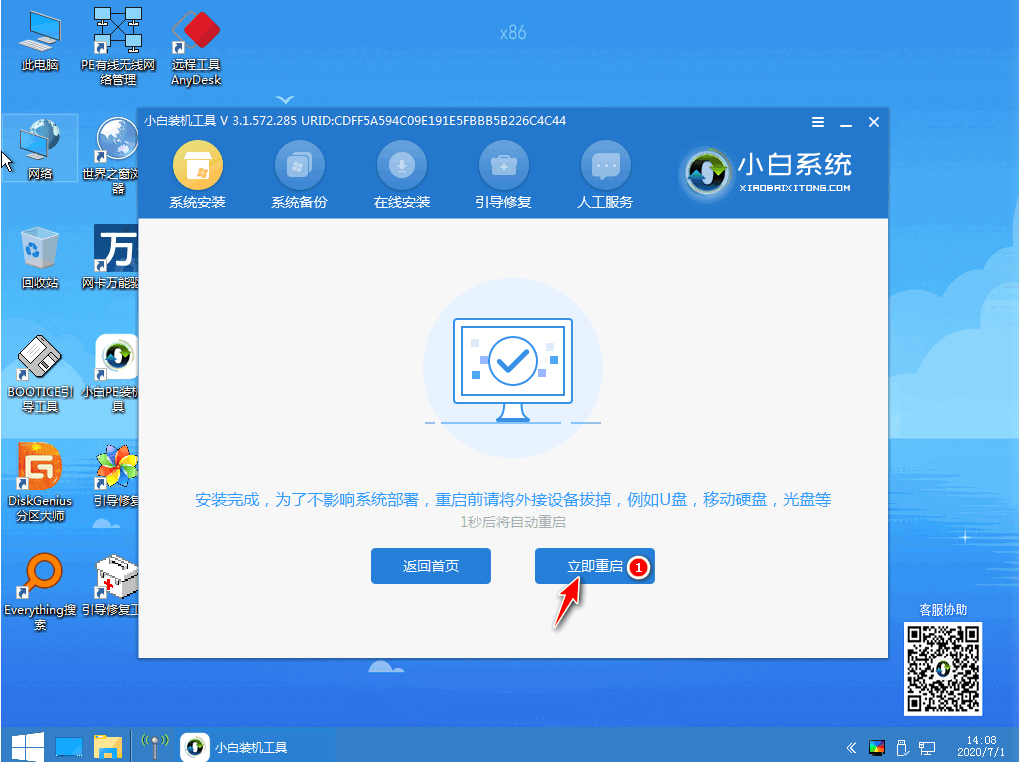
7、最后进入win7系统桌面就说明我们的系统安装完成啦。

以上就是小编为大家整理的重装win7系统教程,希望能对大家有所帮助。
 有用
26
有用
26


 小白系统
小白系统


 1000
1000 1000
1000 1000
1000 1000
1000 1000
1000 1000
1000 1000
1000 1000
1000 1000
1000 1000
1000猜您喜欢
- 怎么做win7系统启动盘2023/01/19
- 简述怎么用360重装系统win72023/02/21
- 电脑如何重做电脑系统win72022/09/27
- 小白三步装机版重装win7系统的教程..2021/11/26
- 华硕笔记本摄像头驱动,小编教你华硕笔..2018/03/06
- 联想主机一键装不了win7系统怎么办..2021/03/10
相关推荐
- 小编教你安装安卓平板电脑软件..2017/08/17
- 华硕笔记本如何重装系统win7..2022/09/07
- 电脑小白也会的在线WIN7安装教程..2021/10/21
- 小编教你Ghost windows7系统32位升级6..2017/06/21
- 用光盘如何重装系统win7教程..2022/11/22
- 联想win7系统重装教程图解2022/06/08

















