win7重装系统步骤
- 分类:Win7 教程 回答于: 2021年08月24日 09:42:00
win7系统被称为是最稳定的系统,但是不管是什么电脑系统用久了都难免会出现问题,当电脑系统出现问题时我们最常想到的解决办法就是重装系统,那么大家知不知道如何重装win7系统呢?其实很简单,下面就是小编为大家带来的win7重装系统步骤图文详解:
1、首先我们需要在电脑上下载小白一键重装系统软件,下载好后关闭电脑上的安全杀毒软件以防其阻止安装进程。然后我们打开小白系统,在线重装里面选择你想要重装的win7系统,点击下一步。
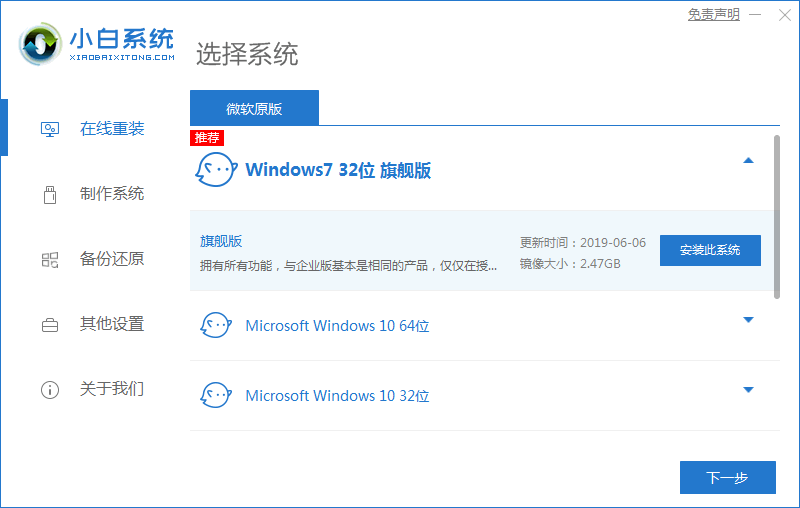
2、选择你想要预装在win7系统上的第三方软件,点击下一步。
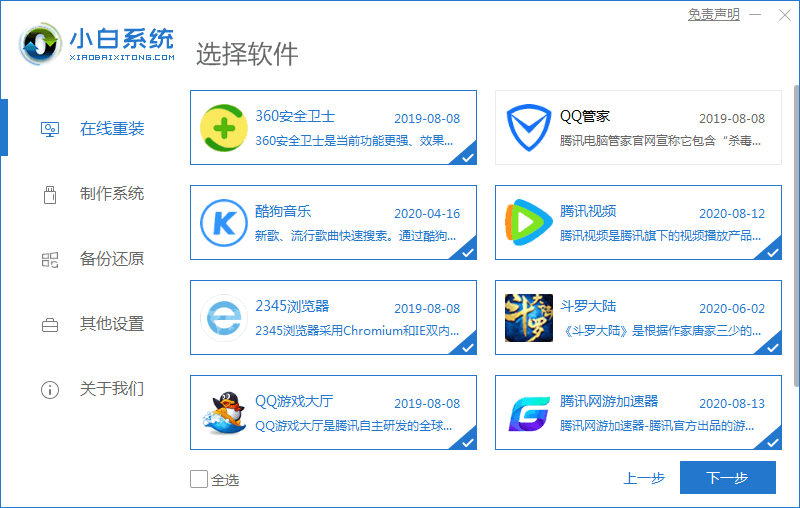
3、耐心等待下载收集资源。
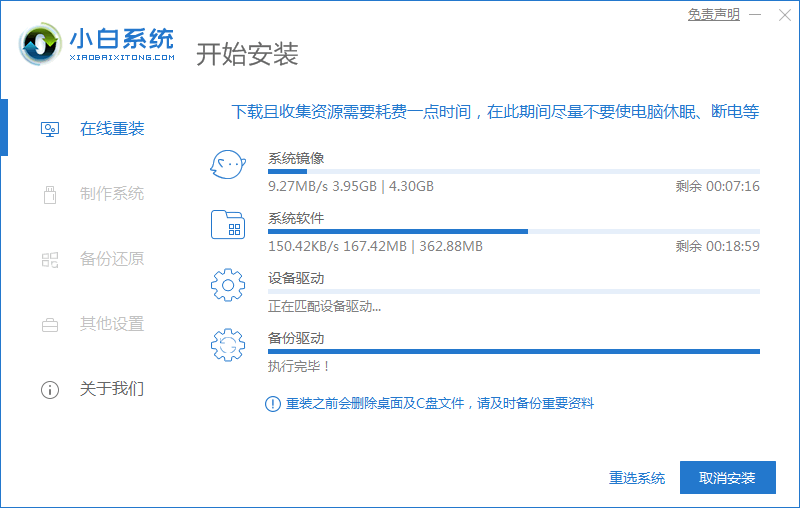
4、环境部署完毕后点击立即重启。
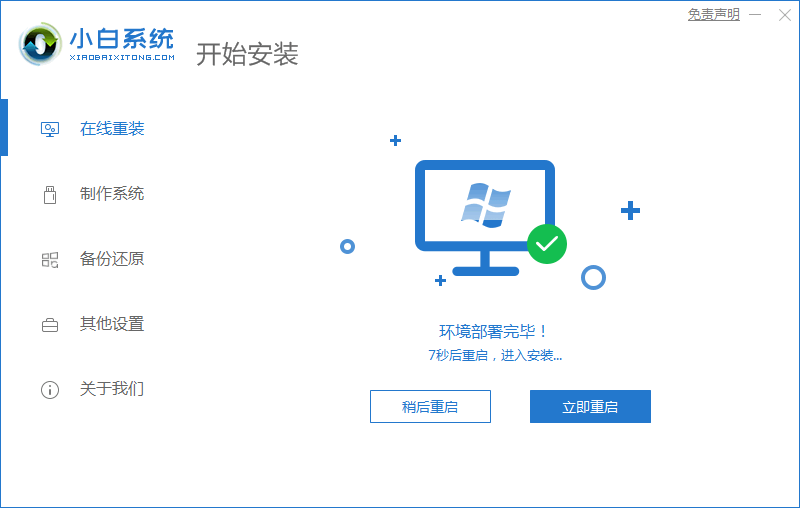
5、重启时在启动管理器中选择XiaoBai PE系统进入。
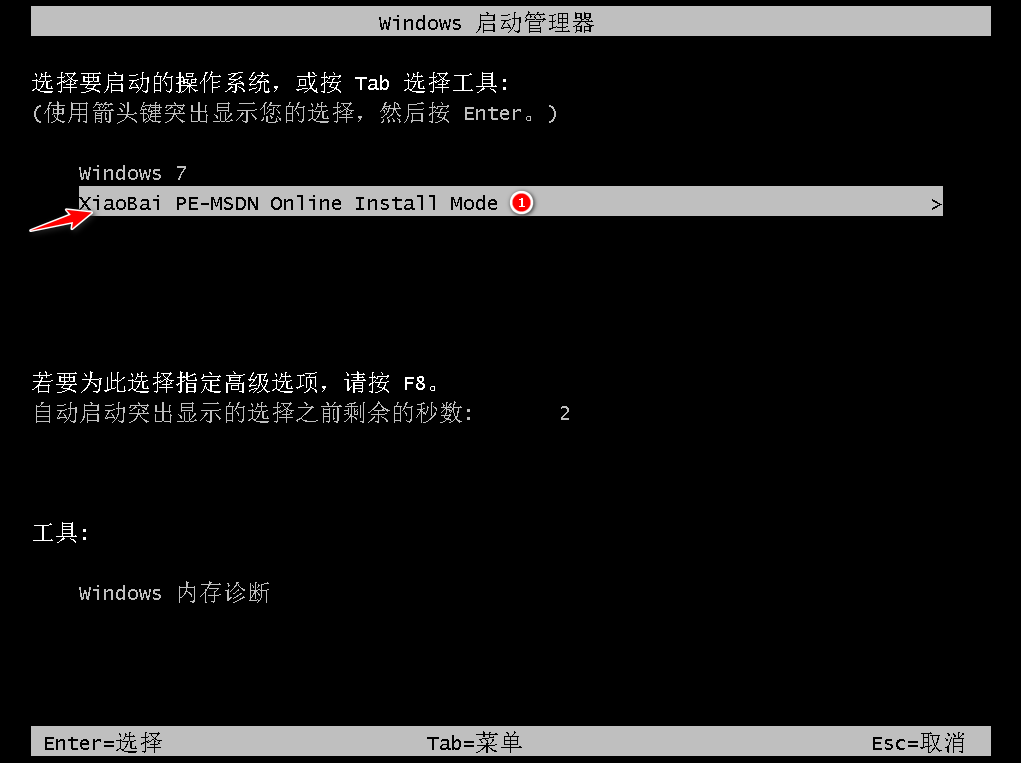
6、进入PE系统后小白装机工具会自动开始帮你安装win7系统。
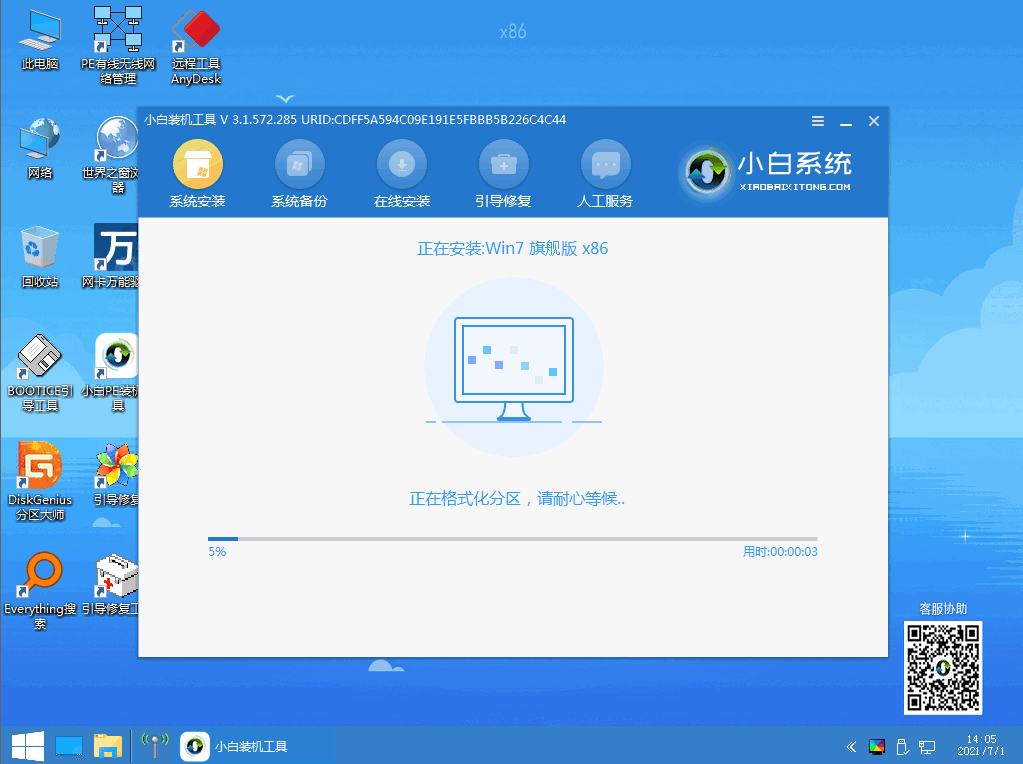
7、引导修复工具中选择C盘,点击确定。
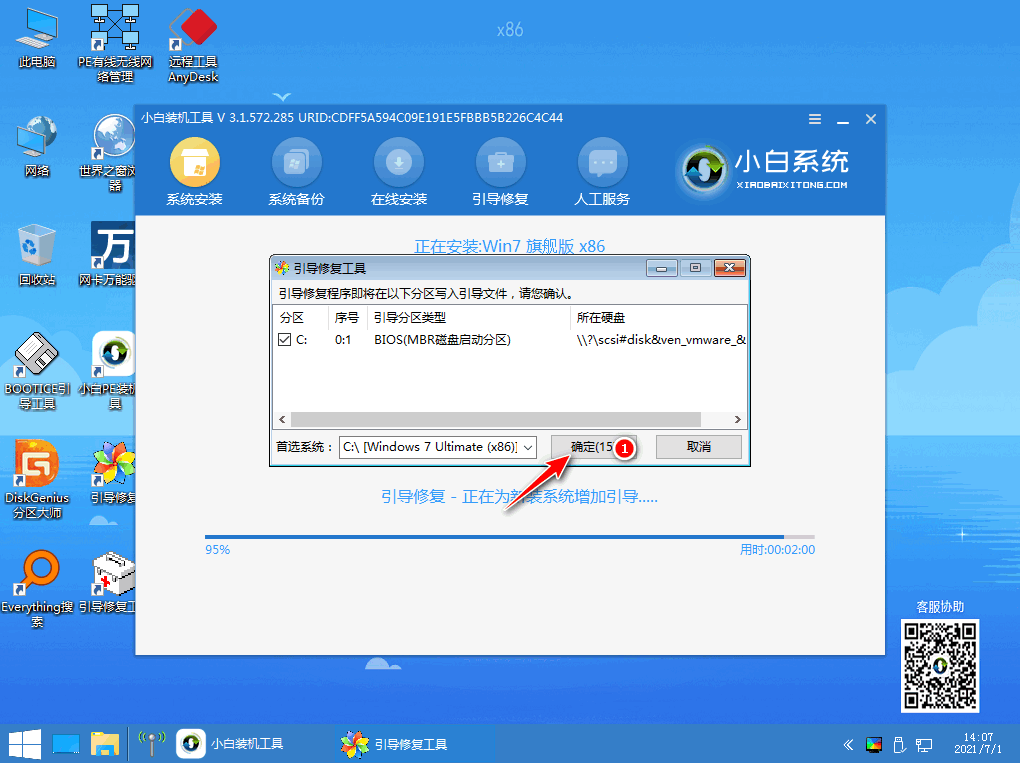
8、点击确定。
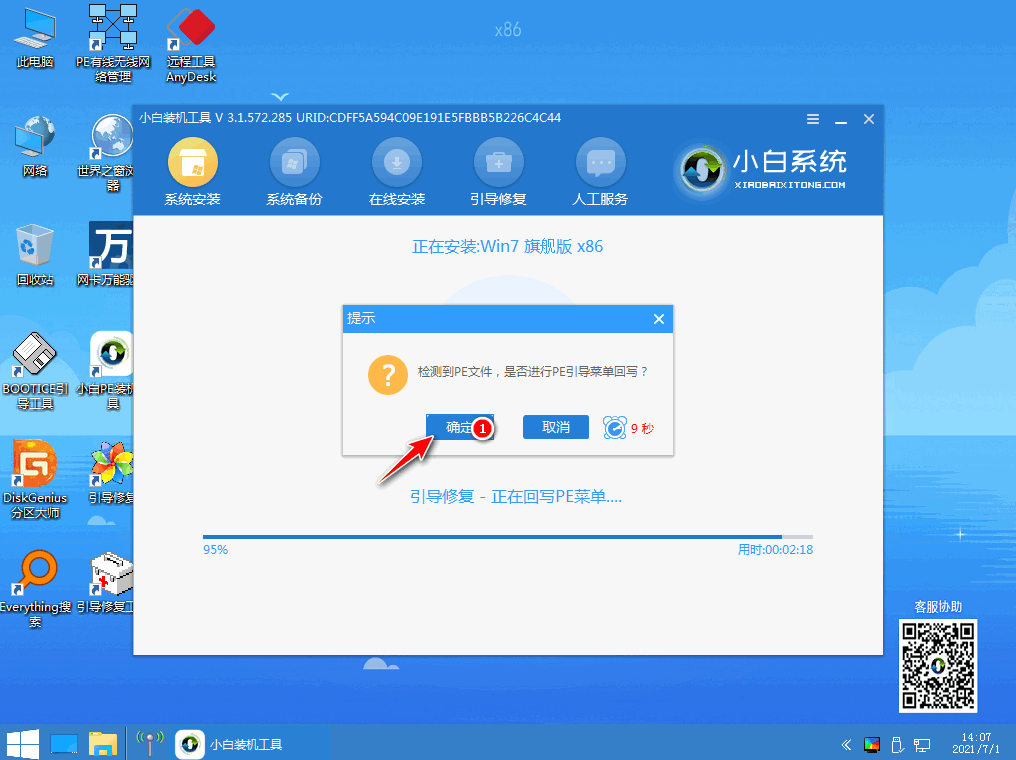
9、安装完成后再次重启电脑。
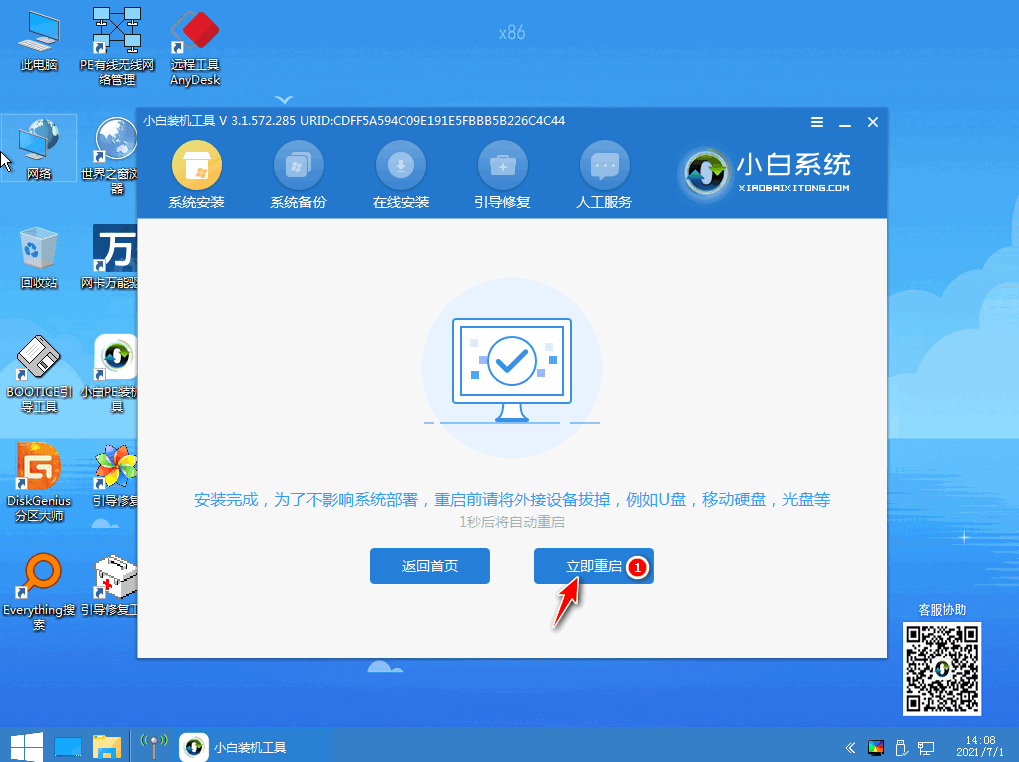
10、重启后选择windows7系统进入。
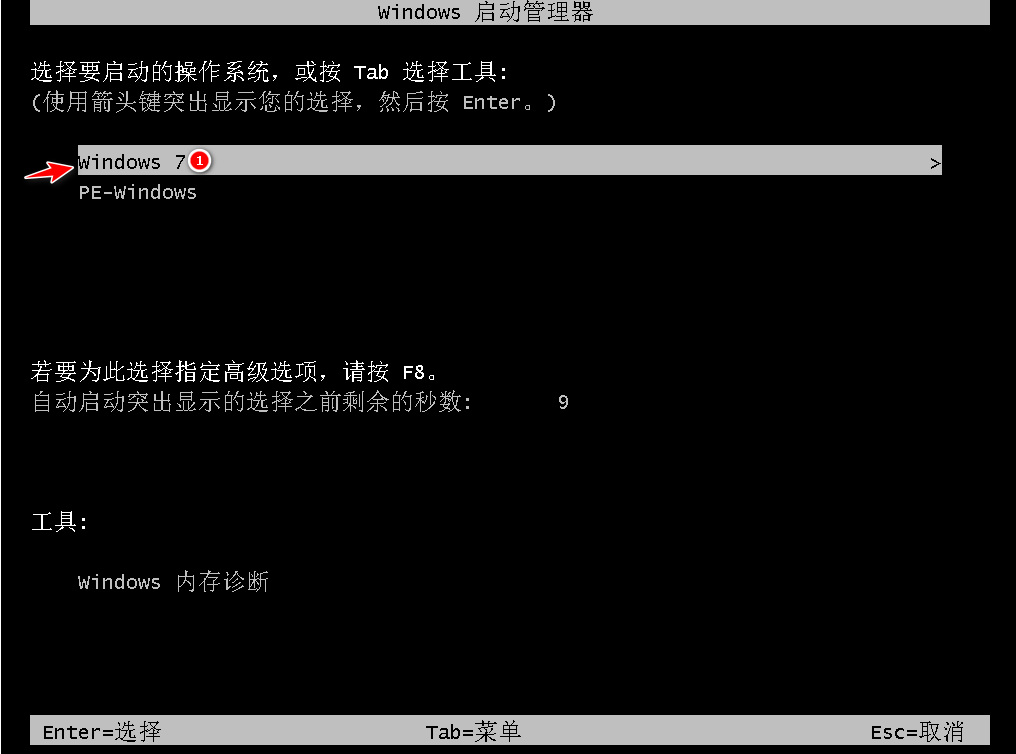
11、耐心等待电脑安装系统。
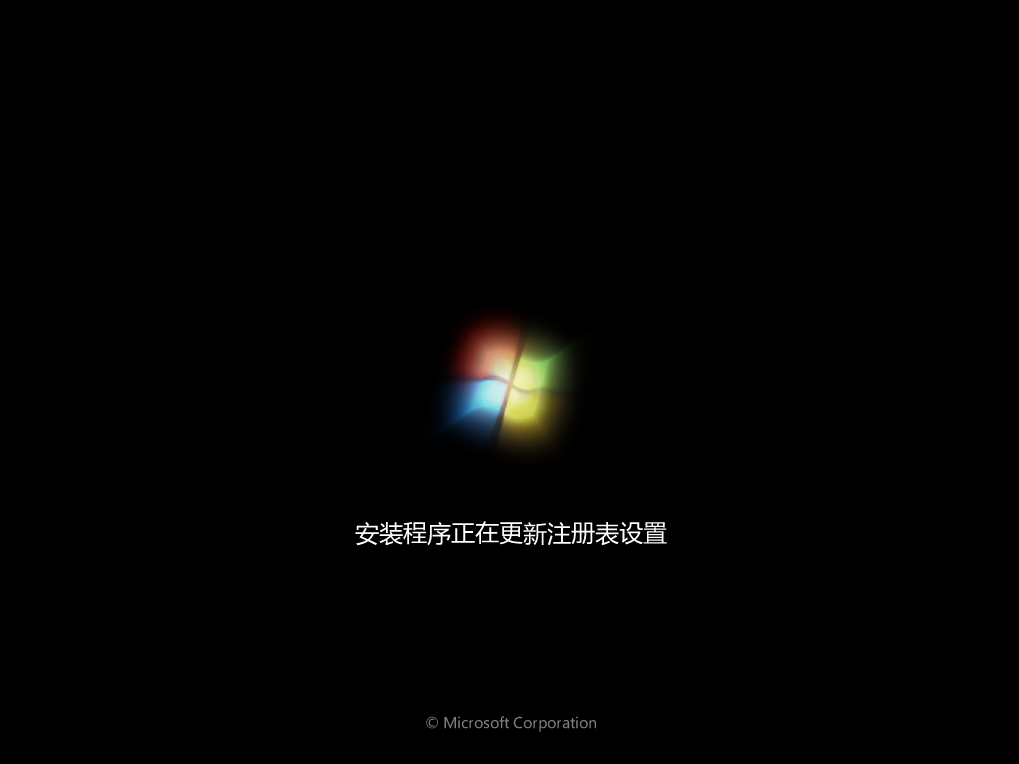
12、重启完成后进入win7系统桌面就说明win7系统已经重装完成了。
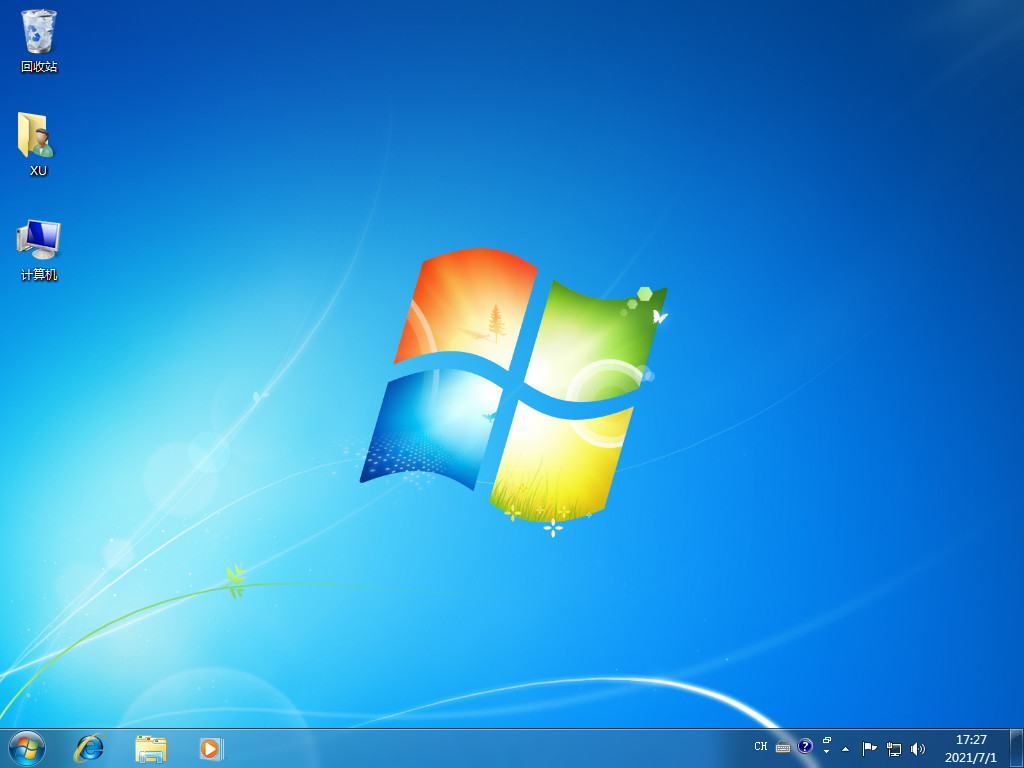
以上就是小编为大家整理的win7重装系统步骤,是不是很简单呢,有需要的小伙伴快跟着步骤一起去试试吧。
 有用
26
有用
26


 小白系统
小白系统


 1000
1000 1000
1000 1000
1000 1000
1000 1000
1000 1000
1000 1000
1000 1000
1000 1000
1000 1000
1000猜您喜欢
- onekey一键还原win7和win10系统..2019/06/24
- win7u盘重装系统工具哪个好用..2023/02/12
- 如何查看隐藏文件,小编教你怎么如何查..2018/06/20
- win7系统怎么升级为win10系统..2021/11/23
- win7专业版重装2022/10/06
- 旗舰版win7激活工具使用方法..2021/12/01
相关推荐
- 告诉你如何恢复win7任务栏2018/12/15
- 怎么安装win7系统2022/09/29
- boot bcd 0xc000000e,小编教你解决重..2018/04/08
- 小编教你u盘安装ghost win7系统..2017/08/14
- lol更新包md5校验失败,小编教你解决电..2017/12/21
- win7系统重装后没有声音如何解决..2022/11/22

















