详解vmware虚拟机安装win8系统教程
- 分类:Win7 教程 回答于: 2021年05月17日 10:16:00
win8系统是一个支持触摸屏的操作系统,跟win7和win10系统存在一些差异,有部分网友想要体验win8系统但是又不想给电脑安装双系统。这时我们可以通过虚拟机安装win8系统解决,下面小编以vmware虚拟机为例,教下大家虚拟机如何安装win8系统。
具体步骤如下:
1、下载安装并运行vmware虚拟机软件,在界面点击“创建新的虚拟机”选项。
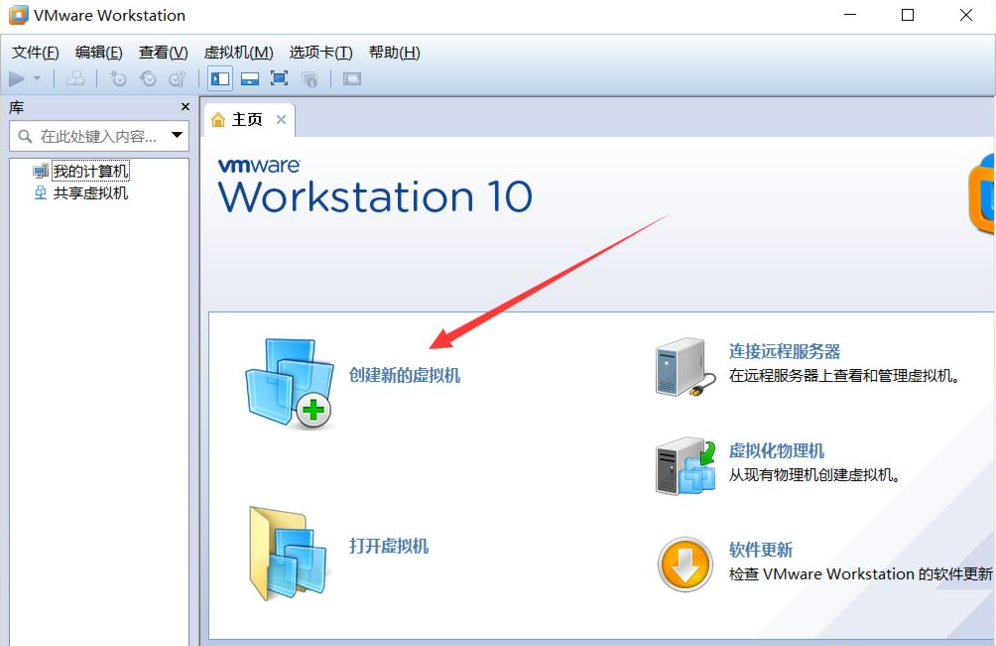
2、在新建向导界面选择“典型”然后点击下一步。
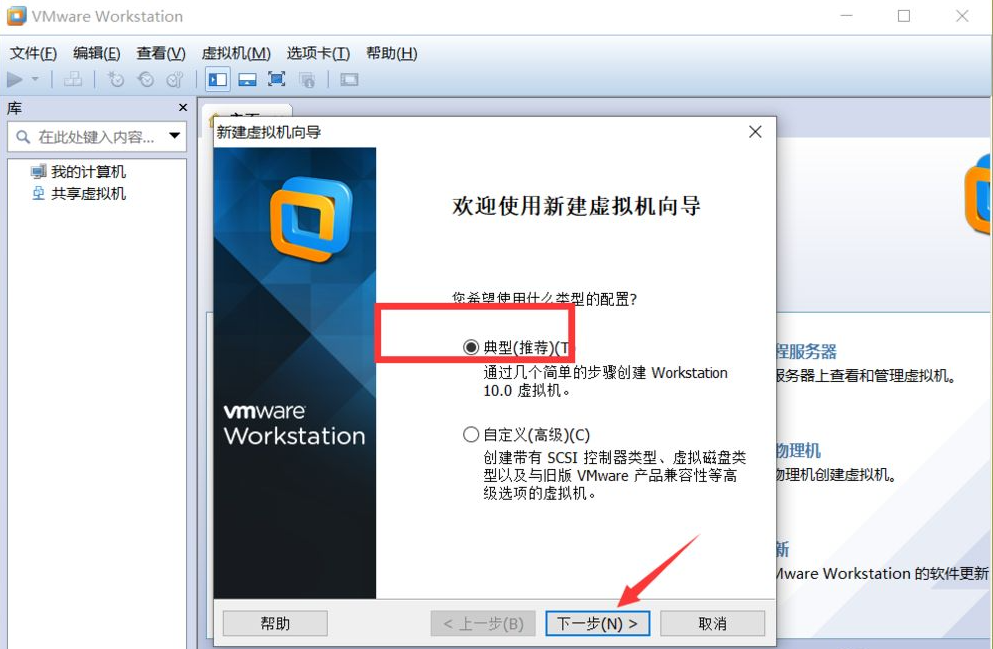
3、在安装客户机操作系统界面选择win8 64位操作系统后点击下一步。
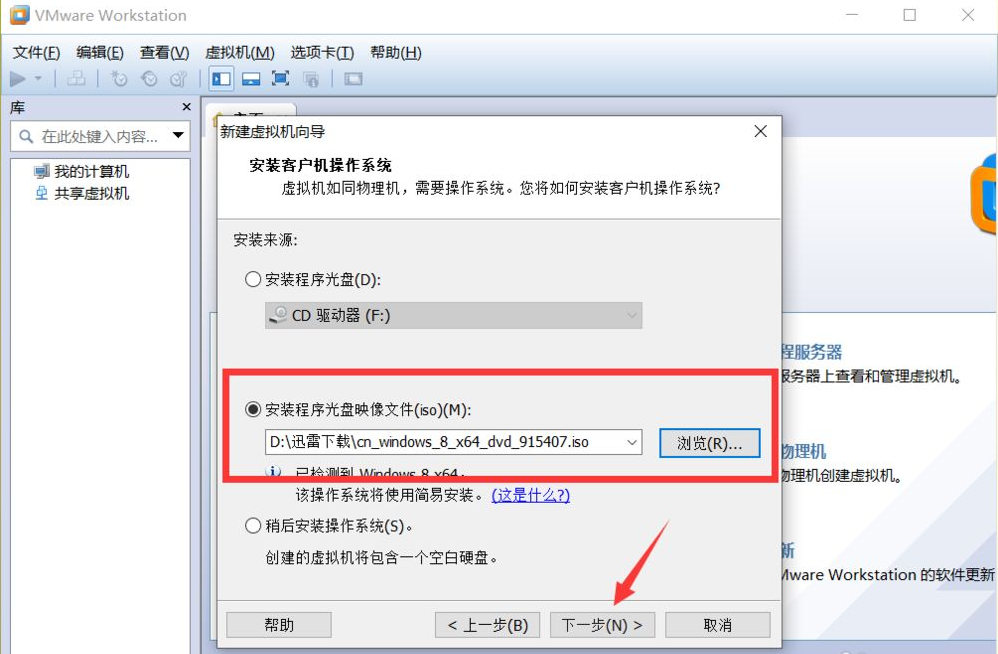
4、输入win8 64位产品秘钥、用户名和密码后,点击下一步。
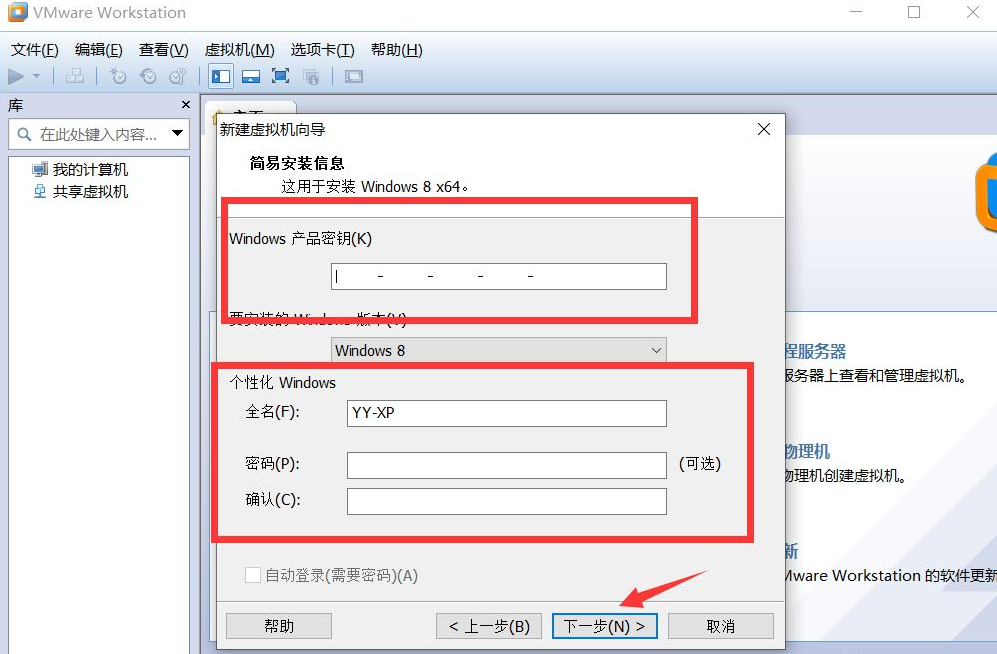
5、在命名虚拟机界面输入“虚拟机名称”和安装路径。
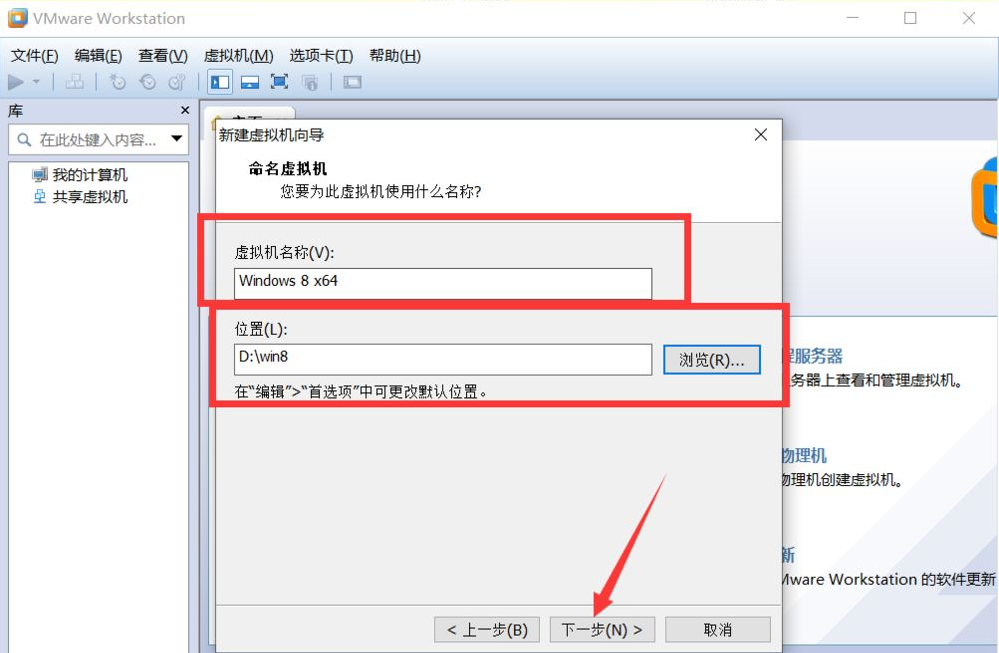
6、在指定磁盘容量界面设置好磁盘大小,勾选“将虚拟磁盘拆分成多个文件”,然后点击下一步。
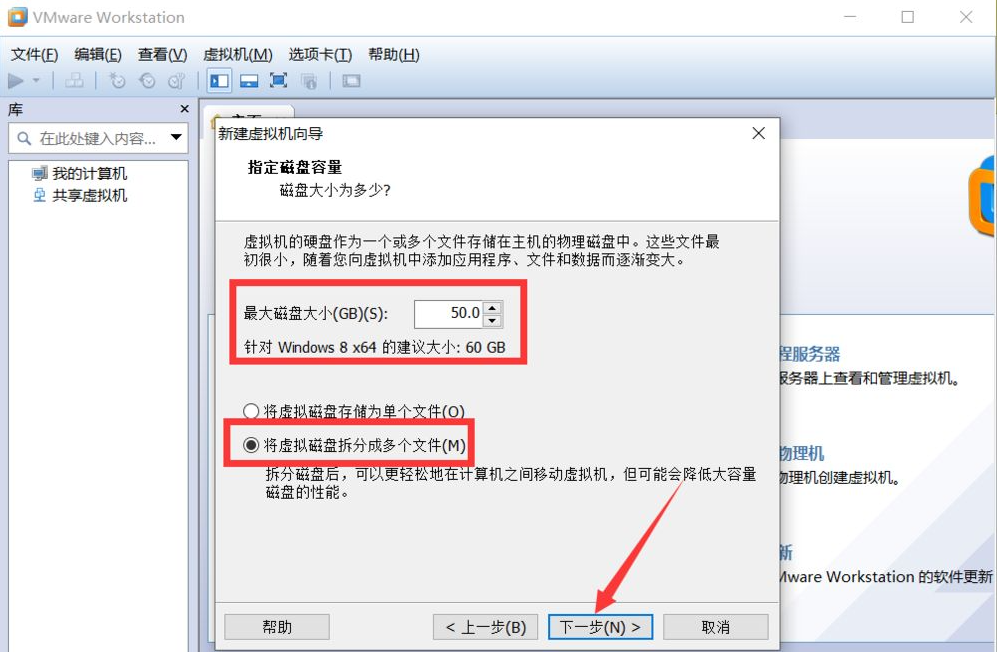
7、在已完成创建虚拟机界面,进入“自定义硬件”设置界面,设置好虚拟机使用内存和CPU等硬件,然后点击完成。
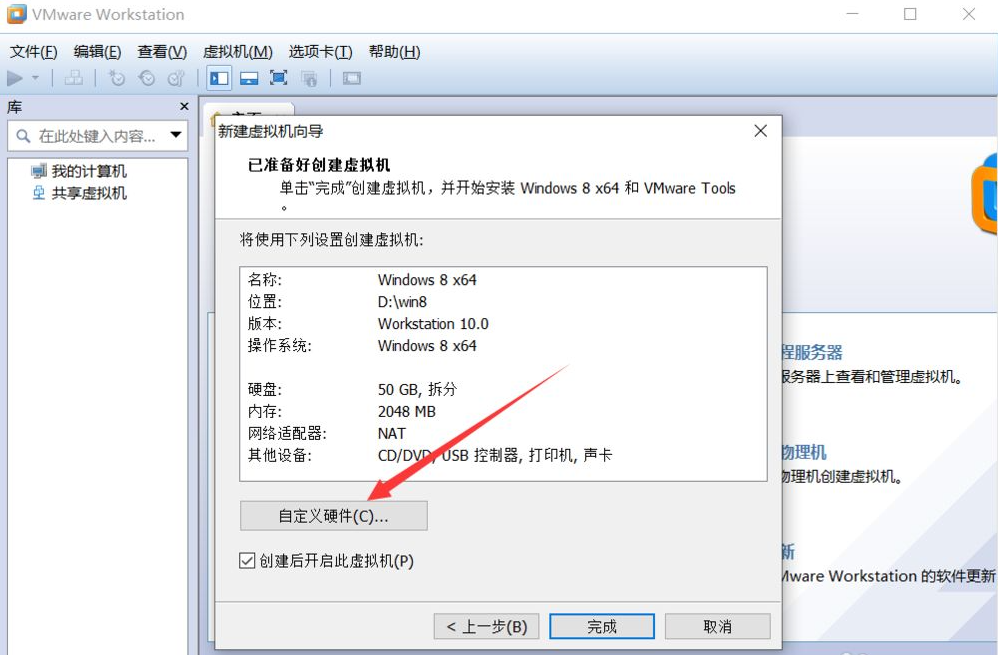
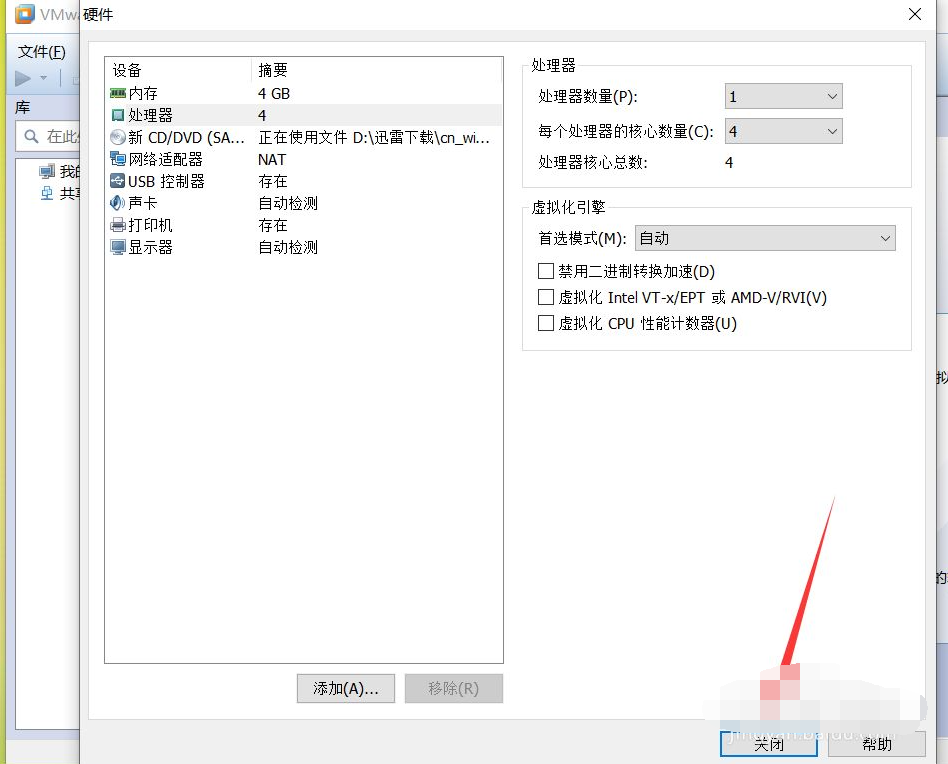
8、完成后虚拟机弹出创建磁盘进度条,进度条完成后,自动进入系统安装界面。
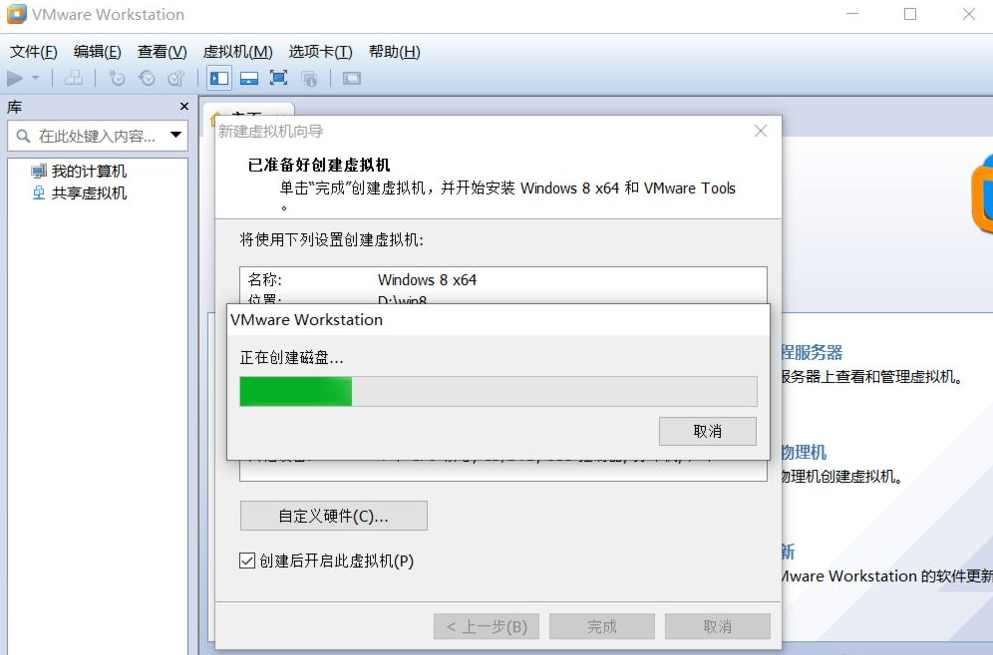
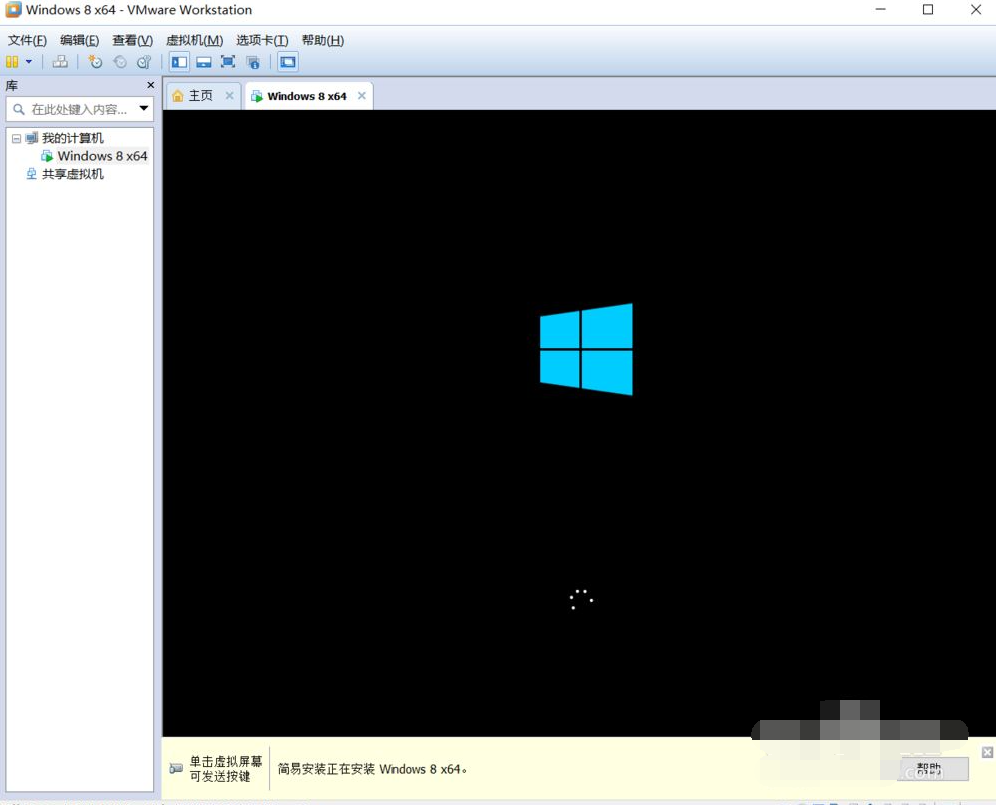
9、进入win8 64位系统安装界面,等待安装完成,安装完成后系统将自动重启。
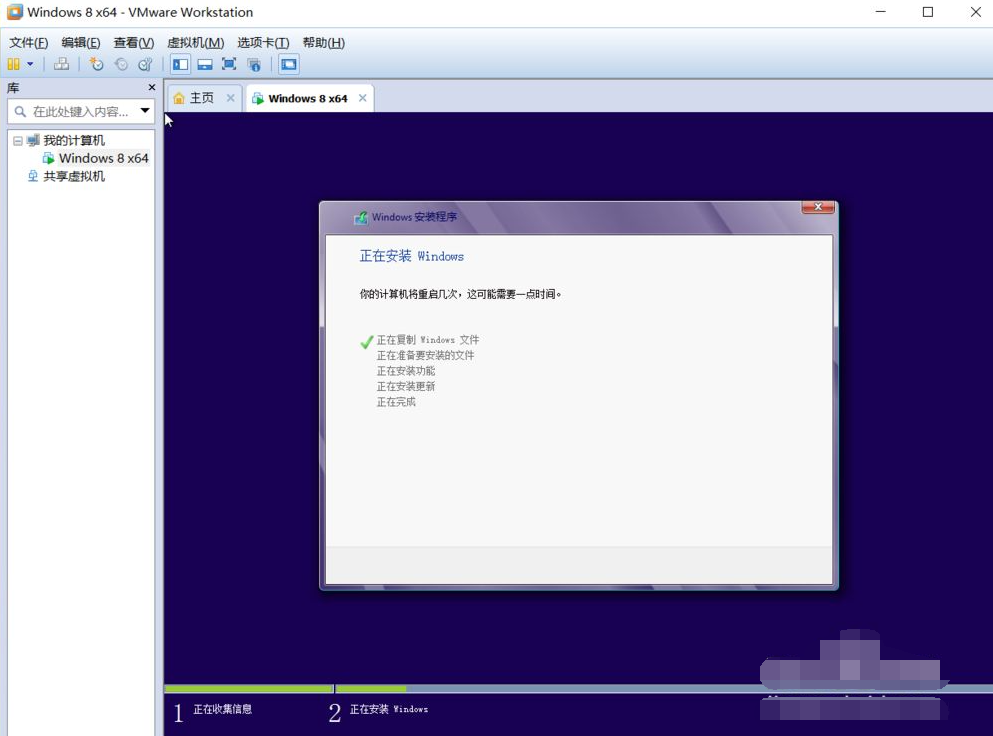
10、系统重启后,将进行设备硬件检测,等待检测完成并重启。
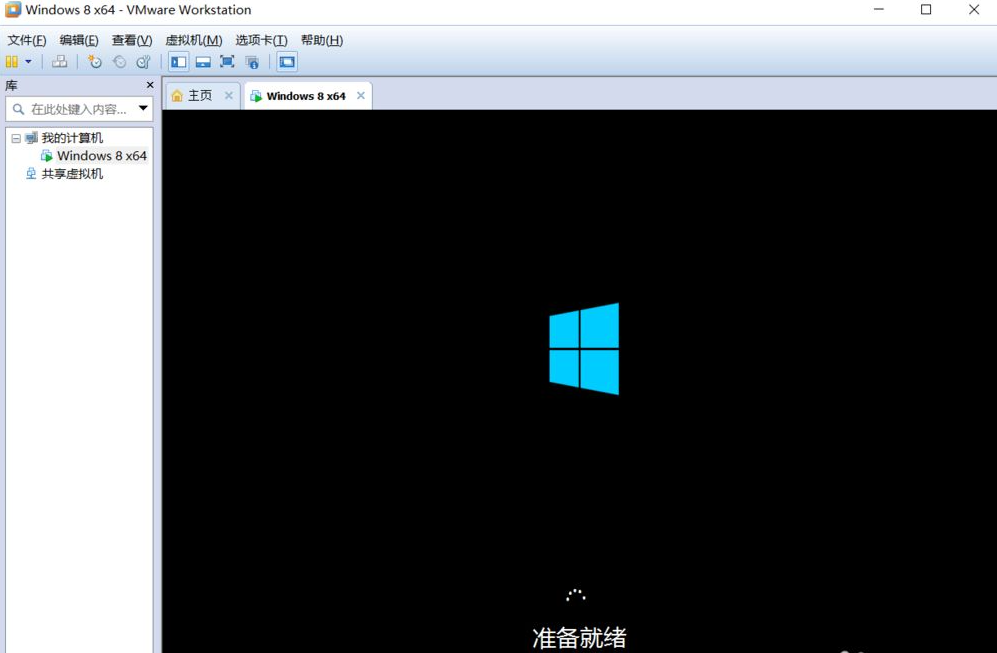
11、检测成功并重启后,进入win8系统界面,至此:win8 64位系统安装完成。
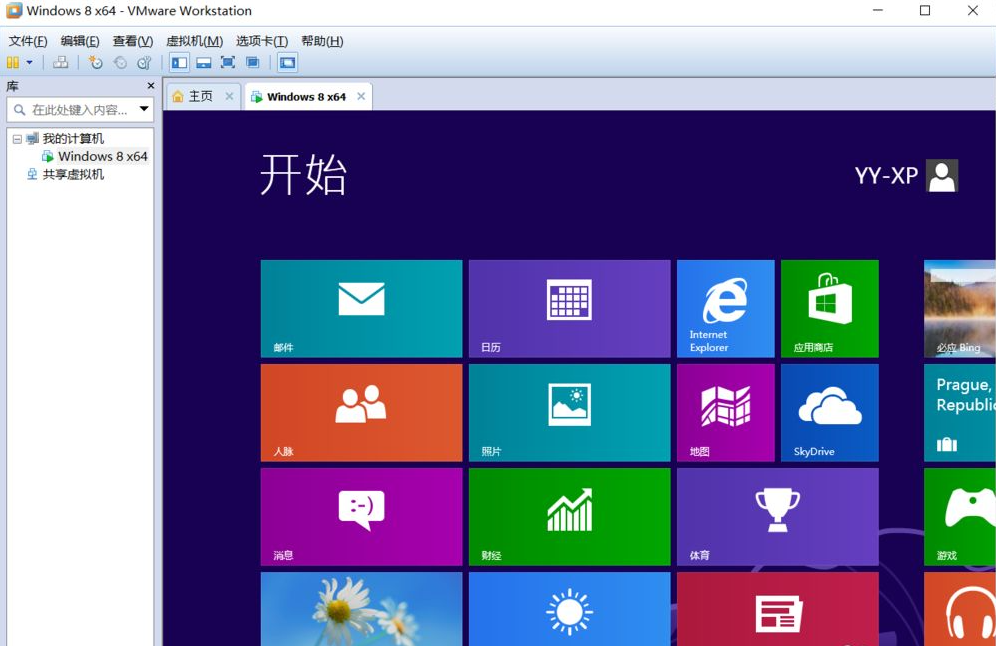
以上便是vmware虚拟机安装win8系统教程,有需要的小伙伴参照教程进行操作哦。
 有用
26
有用
26


 小白系统
小白系统


 1000
1000 1000
1000 1000
1000 1000
1000 1000
1000 1000
1000 1000
1000 1000
1000 1000
1000 1000
1000猜您喜欢
- 梦幻西游更新失败怎么办,小编教你解决..2017/12/08
- 黑鲨装机大师怎么重装win7系统..2022/08/03
- 电脑系统如何重装win72022/11/29
- 内存占用过高怎么办,小编教你怎样解决..2018/09/14
- win7系统重装系统教程2022/11/21
- 台电笔记本电脑U盘安装win7系统..2020/06/03
相关推荐
- dns怎么设置,小编教你dns怎么设置..2018/05/23
- 简述win7升级win10教程2022/09/24
- UEFI引导GPT安装win7方法2020/08/27
- win7系统如何重装系统win82023/02/08
- 细说重装win7系统如何分区2018/11/21
- 在线一键重装系统win8图文教程..2017/07/22

















