笔记本在线重装系统的详细步骤解答
- 分类:Win7 教程 回答于: 2021年05月15日 09:08:00
笔记本电脑性能越来越强悍,不过这并不是意味着笔记本不会出现问题,笔记本电脑如果使用不当或中了病毒,都会出现各种问题,有时候需要对系统进行重装,现在重装系统方法有很多,比如光盘、U盘、硬盘等等,但是这些方法对于小白来说还是不够简单,所以这边跟大家介绍在线重装系统方法,下面我们来看看笔记本电脑在线重装系统的详细步骤吧。
工具/原料:
系统版本:windows7系统
品牌型号:联想小新air12
软件版本:小白一键重装系统2290
方法/步骤:
借助小白工具重装系统:
1、我们下载一个小白软件,然后选择了安装win7系统。
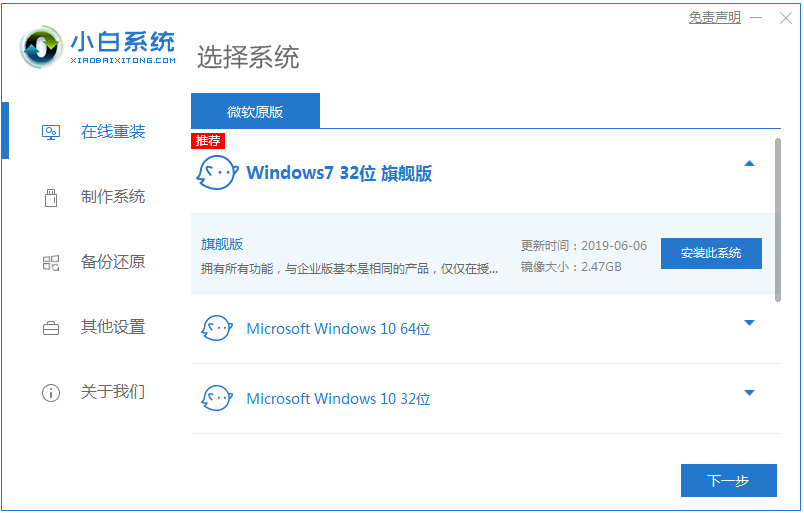
2、在下载界面,下载速度取决于您的网络您只需要耐心等待即可。下载期间不要断电断网。
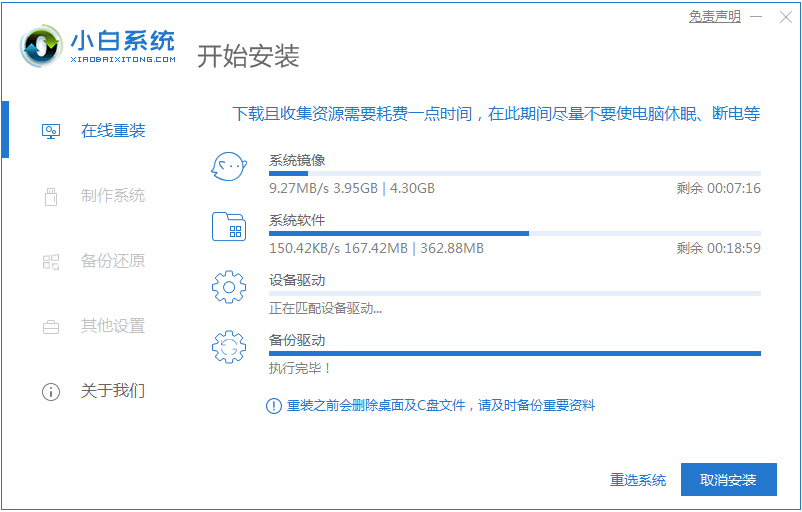
3、软件下载完成后会自动部署,完成后会提示选择立即重启。
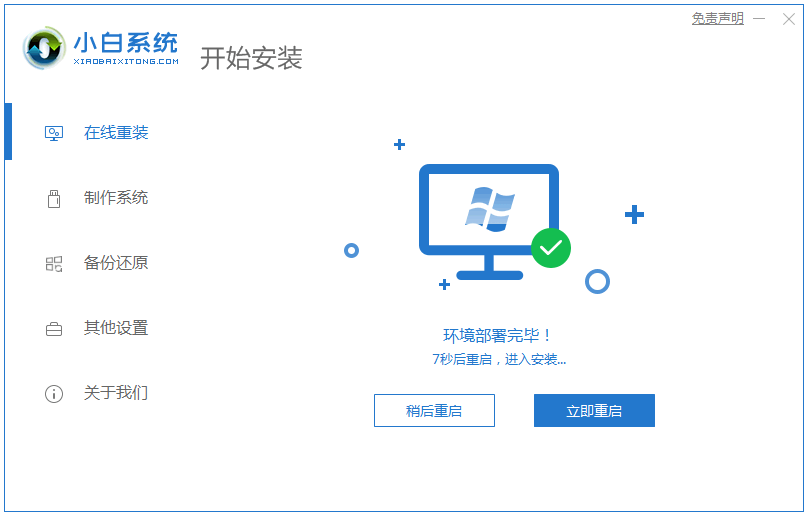
4、重启电脑后,在启动菜单中我们选择第二个 XiaoBai -MSDN Online Install Mode 菜单,按回车进。
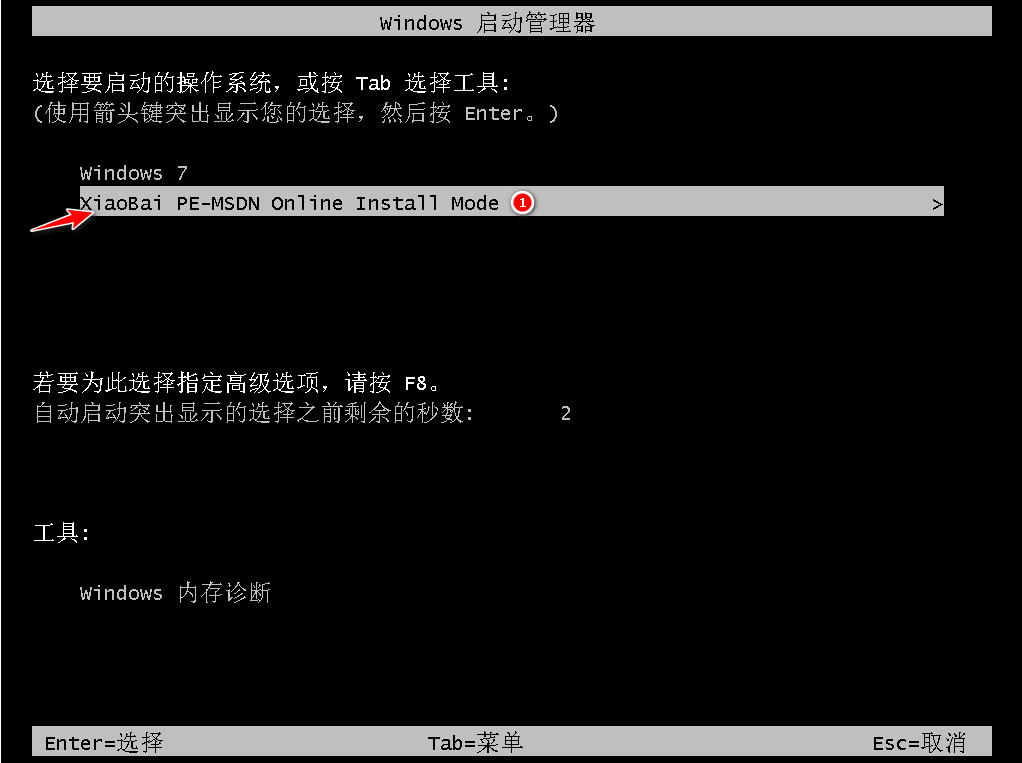
5、进入 PE 系统后点击小白装机工具继续安装系统,只需要耐心等候。
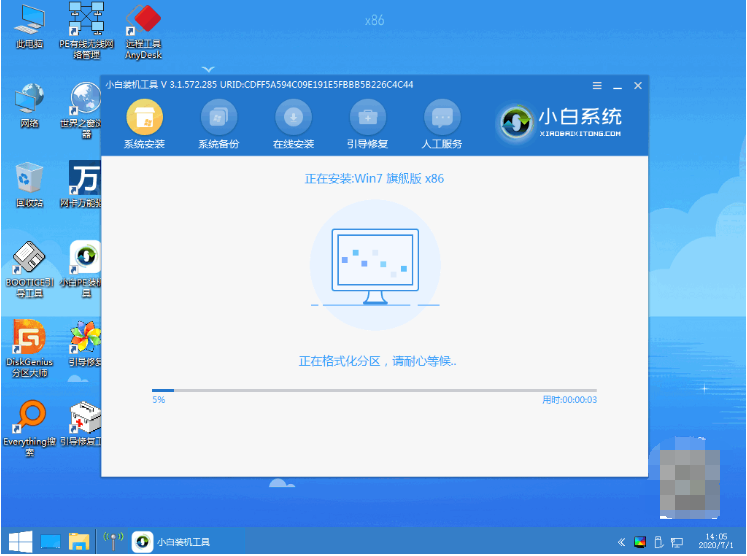
6、在提示修复引导中默认情况下选择 C 盘修复。
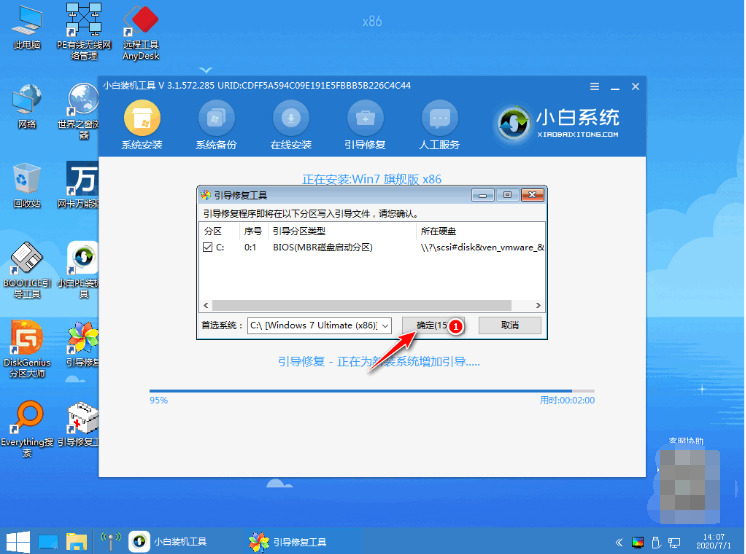
7、安装完成后正常重启电脑即可。
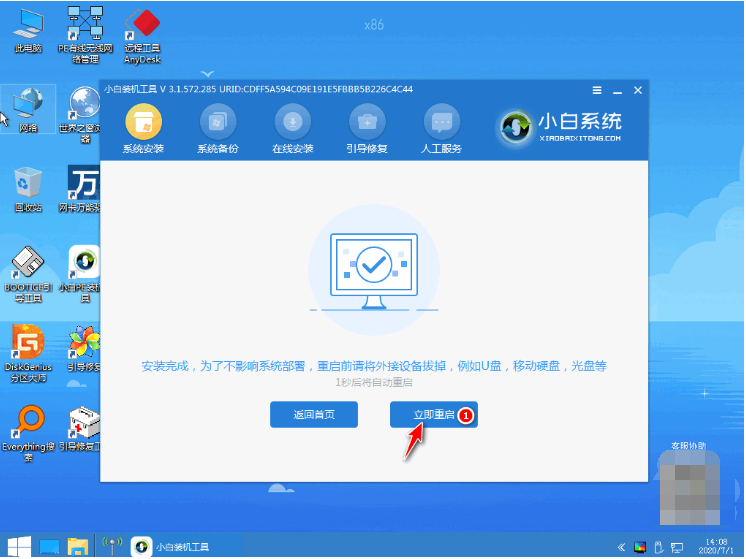
8、重启电脑后在启动菜单中选择 Windows 7 系统进系统。
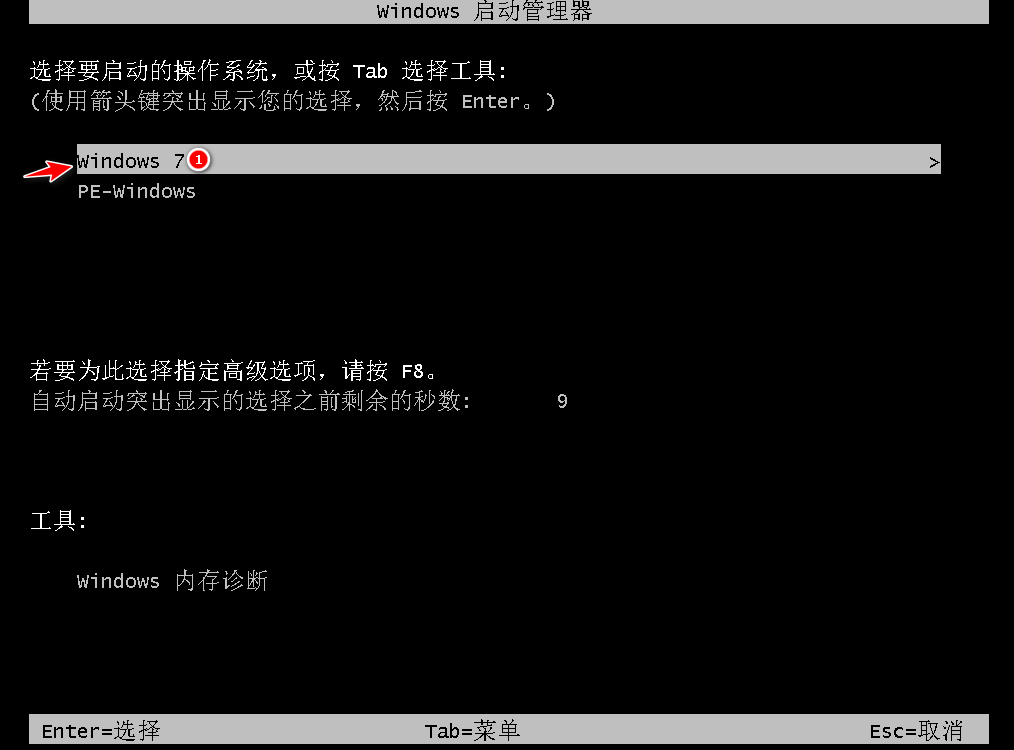
9、安装完成后就可以直接进电脑桌面啦。

拓展资料:更多笔记本重装系统的方法
雷神笔记本重装系统win8方法
dell笔记本重装系统教程
苹果笔记本重装系统教程
总结:以上就是笔记本在线重装系统的详细步骤教程啦,希望能帮助到大家。
 有用
26
有用
26


 小白系统
小白系统


 1000
1000 1000
1000 1000
1000 1000
1000 1000
1000 1000
1000 1000
1000 1000
1000 1000
1000 1000
1000猜您喜欢
- 系统之家win7x64旗舰版系统下载..2017/07/10
- 电脑重装系统步骤win72023/03/03
- 惠普电脑重装系统win7步骤图解..2022/08/24
- 电脑系统还原win7图解操作流程..2022/08/24
- win7家庭版激活工具使用教程..2023/01/16
- 显卡风扇转速调节,小编教你win7怎么调..2018/07/03
相关推荐
- 电脑win7系统32位如何重装2022/12/16
- win7升级为win10的方法和详细教程..2022/05/18
- Win7系统开机进不去桌面重启怎么解决..2023/01/02
- 最简单的重装win7旗舰版系统图文教程..2021/03/16
- win7旗舰版忘了密码怎么解开..2022/07/25
- 简述电脑怎样重装系统win7旗舰版..2022/11/21

















