显卡风扇转速调节,小编教你win7怎么调节显卡风扇转速
- 分类:Win7 教程 回答于: 2018年07月03日 11:12:00
小伙伴们,小编觉得关于怎么调节显卡风扇转速是我们应该学会的,因为显卡嘛,你不保护好就会出现问题,要是出现问题了,那最后遭殃的还是我们。所以还是提前学会一下好,下面小编就来告诉你们win7怎么调节显卡风扇转速。
有的时候我们想给win7系统调节一下显卡风扇转动的速度,要怎么操作呢?对于这个,小编我这里有妙招,小伙伴们敢不敢兴趣呀,感兴趣的话就和小编一起来看看win7怎么调节显卡风扇转速吧。
1.先打开“控制面板”,然后点“系统和安全”。
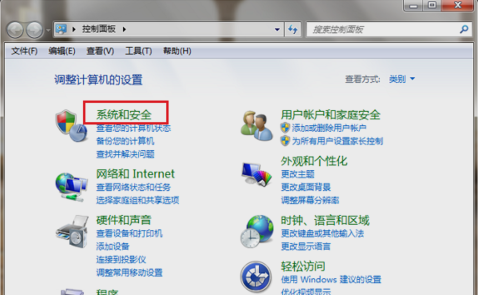
显卡风扇转速图-1
2.点击去之后,再点“电源选项”。
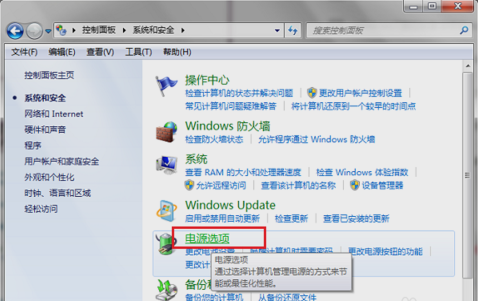
调节显卡转速图-2
3.打开之后,勾选高性能,再点击旁边的“更改计划设置”。

显卡风扇转速调节图-3
4.进去之后,点击“更改高级电源设置”。
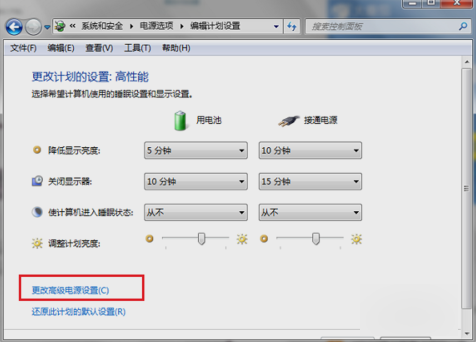
显卡风扇转速图-4
5.点进去之后,点击“处理器电源管理”,再点“系统散热方式”,如下图所示。
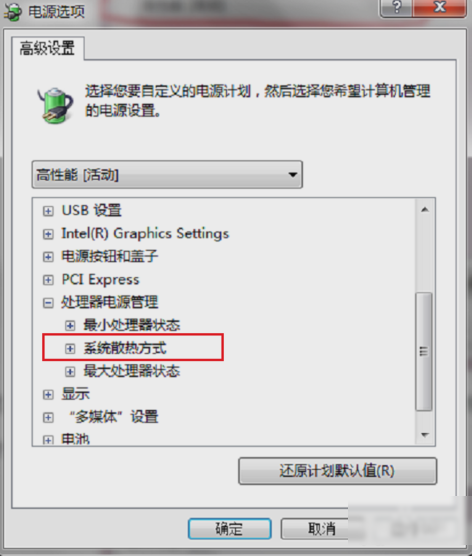
显卡转速调节图-5
6.点开之后,可以看到笔记本电脑有使用电池和接通电源两种情况,可以设置散热方式为被动或者主动,设置主动会让风扇一直保持在一个较高的转速,设置被动只有在CPU的热量高的时候才加快转速,一般默认是主动,如果想降低风扇转速的话,可以设置被动,如果想散热效果的话,可以设置主动。设置好了之后,点确定即可。
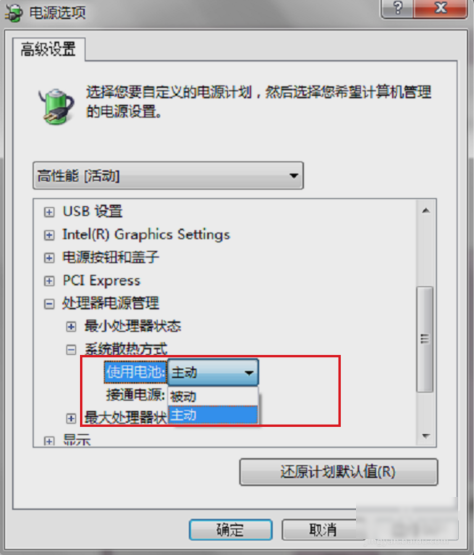
显卡转速调节图-6
那么这就是设置显卡风扇转速的方法啦~~~
 有用
26
有用
26


 小白系统
小白系统


 1000
1000 1000
1000 1000
1000 1000
1000 1000
1000 1000
1000 1000
1000 1000
1000 1000
1000 1000
1000猜您喜欢
- 深度技术windows732位系统旗舰版下载..2017/05/19
- 装机吧工具安装win7系统的操作方法..2022/07/26
- 重装系统的详细步骤win72022/09/09
- windows7 64位旗舰激活码分享制作步骤..2017/07/10
- windows7系统纯净版64位在线安装图文..2017/06/17
- 分享windows7激活码永久免费版大全..2022/10/31
相关推荐
- 实战 VMware 虚拟机安装32位win7旗舰..2021/04/14
- win7专业版激活2023/01/27
- win7 ghost雨林木风系统下载2017/07/12
- 怎么样重装电脑系统的详细步骤win7..2023/03/02
- 详解戴尔3250台式机装win7设置bios和..2021/03/28
- 戴尔笔记本电脑重装win7系统用什么软..2021/02/08

















