win7硬盘安装具体操作方法
- 分类:Win7 教程 回答于: 2021年04月10日 10:16:00
windows 7系统成为越来越多用户装机必选系统,对于安装windows7系统的方法不止一种,接下来小编介绍的就是硬盘安装雨林木风win7系统的方法。
1、对下载下来的Win7系统镜像进行解压。鼠标右键点击镜像文件,在弹出的右键菜单栏选择“解压到Ylmf_baidu_Win7_x64_2015_0400027”,系统文件就会解压到当前系统镜像所在盘内。
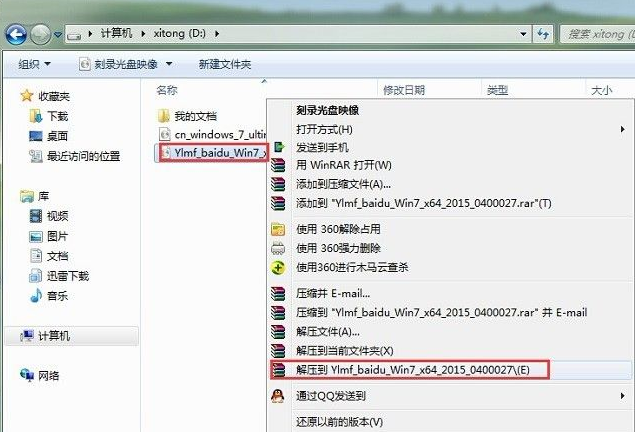
2、也可以鼠标右键选择镜像文件,此时选择“解压文件”,在路径那里选择需要解压到的文件位置。
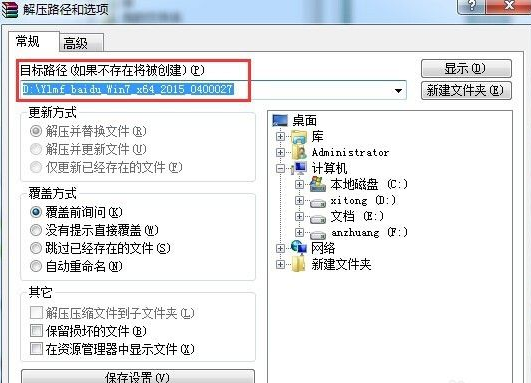
3、当win7镜像文件解压完成后,会生成一个相应系统文件夹。

4、打开文件夹,找到里面的“硬盘安装”程序,点击win7硬盘安装器即可正式开始win7硬盘安装工作了。可以点击“AUTORUN”应用程序进行安装。
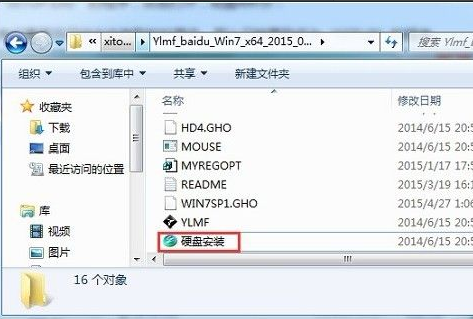
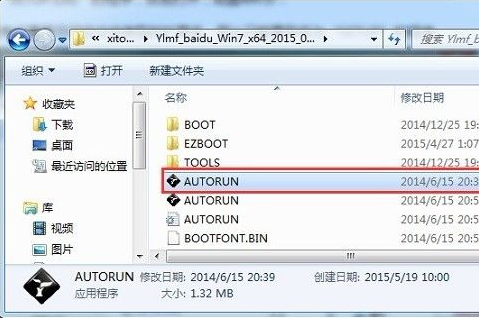
5、点击“AUTORUN”,执行文件出现win7安装界面,选择“安装 Win7 SP1 装机版到C盘”即可。
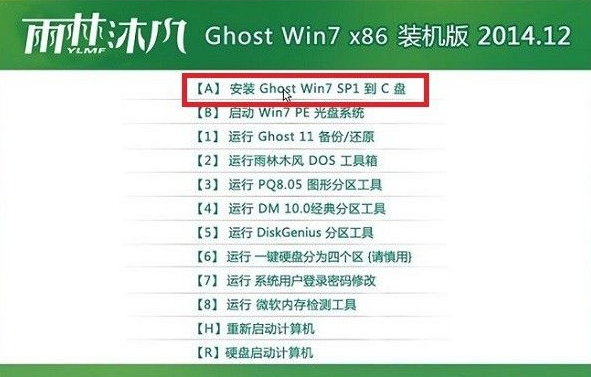
6、对于以上的操作,点击后出现一个“OneKey Ghost”窗口,查看GHO WIM ISO映像路径是否正确,一般在该窗口打开的过程中,会自动识别对应的GHO镜像文件,或者可以通过“打开”按钮来更改要安装的镜像文件→选择系统要存放的磁盘。接着确认下要安装win7系统的位置,点击确定。
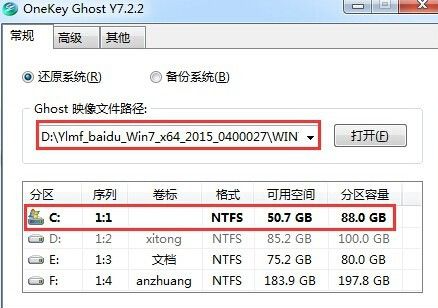
7、在出现的提示界面上,选择“是”,那么就会立即开始计算机重启进行还原。
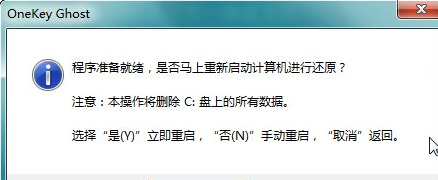
8、重启后进入GHOST的系统还原界面,看通过查看还原进度条来查看还原进度。
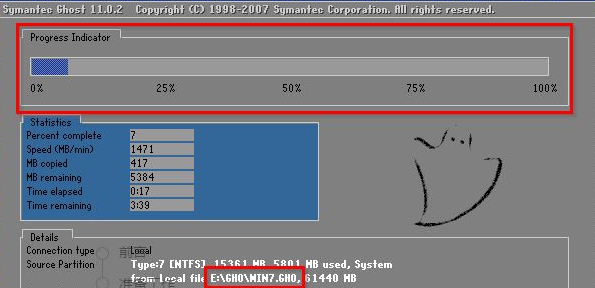
9、当进度条跑到100%,系统就会自动进入全自动安装了。

10、最终安装好的win7 ghost系统画面如下。

以上就是win7硬盘安装的方法了,希望对大家有帮助。
 有用
26
有用
26


 小白系统
小白系统


 1000
1000 1000
1000 1000
1000 1000
1000 1000
1000 1000
1000 1000
1000 1000
1000 1000
1000 1000
1000猜您喜欢
- 萝卜家园w764位系统下载2017/05/22
- win7系统安装教程的详细步骤..2022/10/26
- 戴尔电脑系统重装win7的方法步骤..2022/06/07
- 小白装机装Windows7卡住怎么办..2023/03/12
- 笔记本重装系统win7超详细图文教程..2020/08/19
- w7重装系统鼠标键盘不能用怎么办..2023/01/08
相关推荐
- 如何激活office2010,小编教你激活offi..2017/12/04
- windows7电脑开机蓝屏怎么解决..2022/02/08
- windows7怎样激活教程?2022/12/14
- 默认网关不可用,小编教你win7默认网关..2018/10/10
- 华硕笔记本摄像头驱动,小编教你华硕笔..2018/03/06
- win7怎么还原系统,小编教你怎么一键还..2017/11/15

















