教你如何自己重装系统win7
- 分类:Win7 教程 回答于: 2020年12月14日 09:42:00
win7是目前很多人在使用的操作系统,其稳定性比较高,用来工作打游戏等都非常好用。有小伙伴想给自己的电脑重装系统win7,但是不知道如何自己重装系统win7?今天小编就通过小白工具给大家演示下自己重装win7系统步骤。
安装之前,请备份电脑系统C盘上的数据文件,包括电脑桌面的文件,然后百度搜索下载安装小白一键重装系统软件。
具体安装步骤如下:
1、打开小白系统软件,然后等待环境检测完成后,推荐我们安装win7系统,选择后单击下一步。
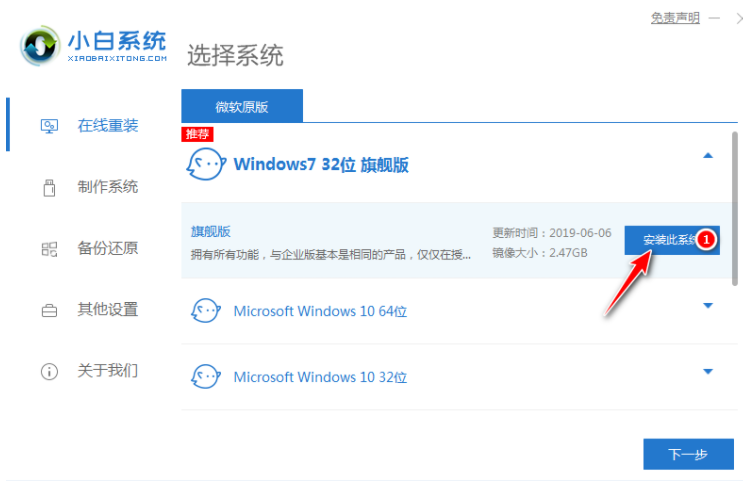
2、接着小白系统软件推荐适合win7系统的常用软件,勾选成功后单击下一步。
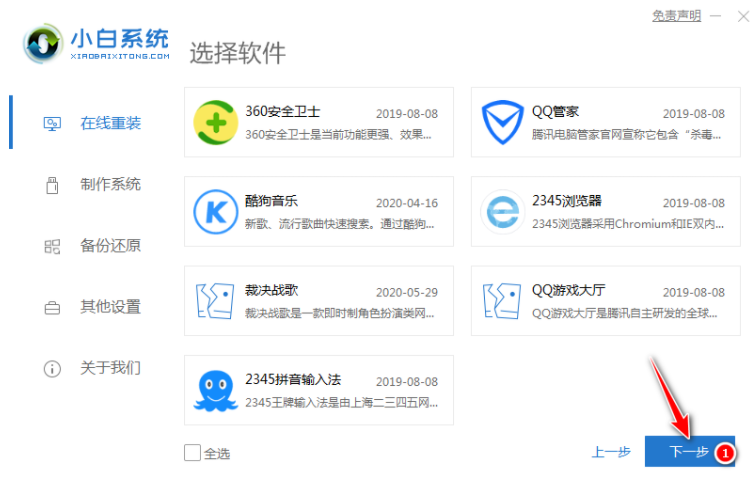
3、自动开始下载系统,您只需要耐心等待。下载速度取决于您的网络,期间保证电脑不要断电断网哦。
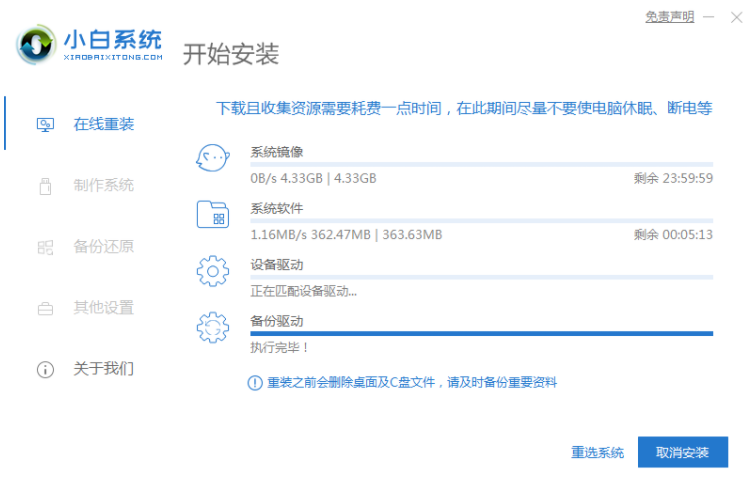
4、下载完成后,自动部署完成后,小白系统软件将提示您立即重新启动。
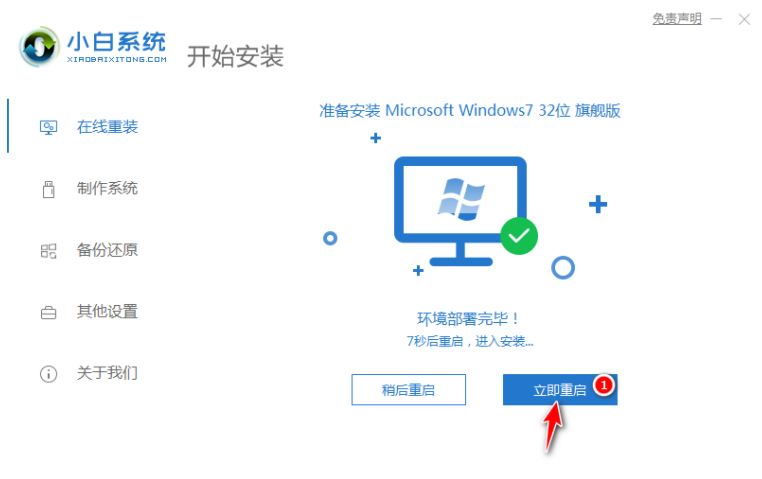
5、电脑重启后自动选择XiaoBai PE-MSDN Online Install Mode进入PE安装界面。
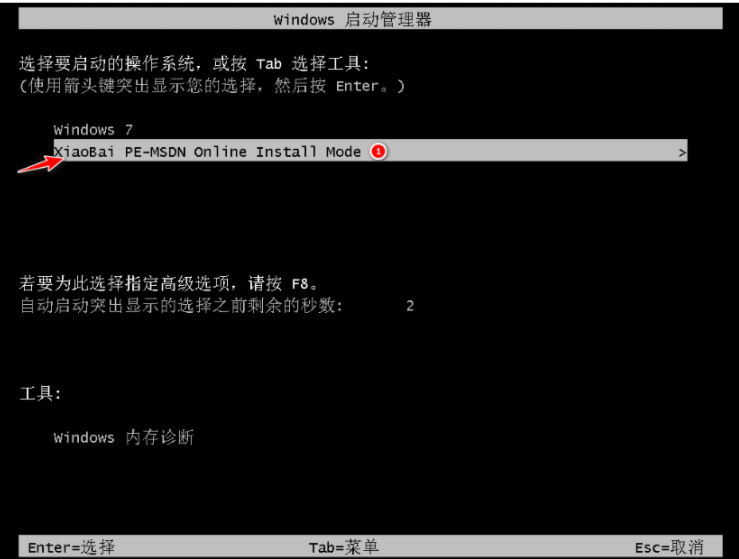
6、进入PE系统后,等待小白装机工具自动安装win7系统。

7、安装过程会提示引导修复,一般15秒自动选择确定,或者直接单击确定。
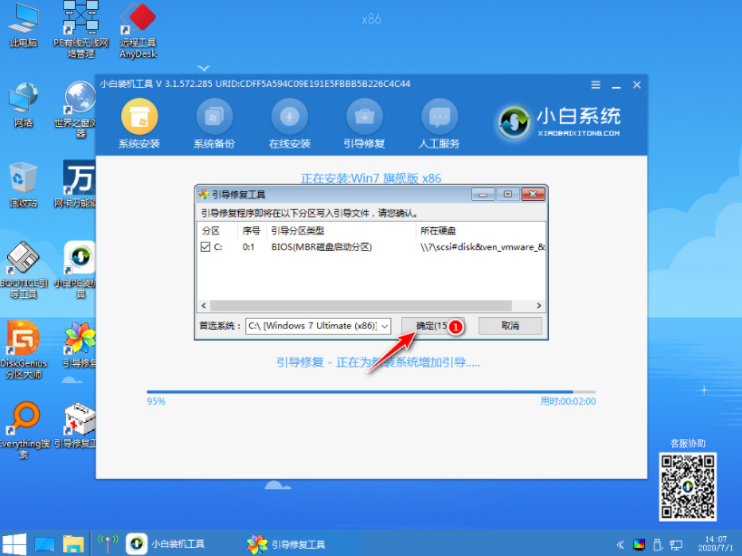
8、在“添加PE回写”菜单中选择“确定”,或者可以保留它。

9、安装完成后,请正常重启计算机。
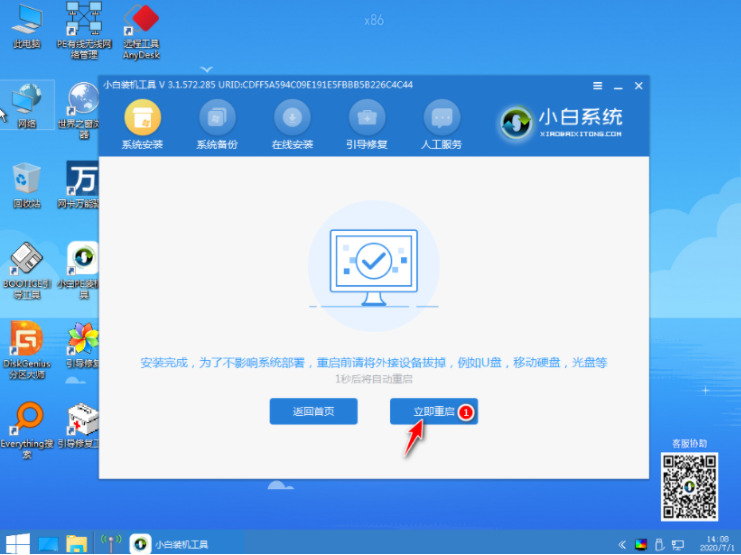
10、重新启动计算机后,在启动菜单中选择Win7进入系统桌面。
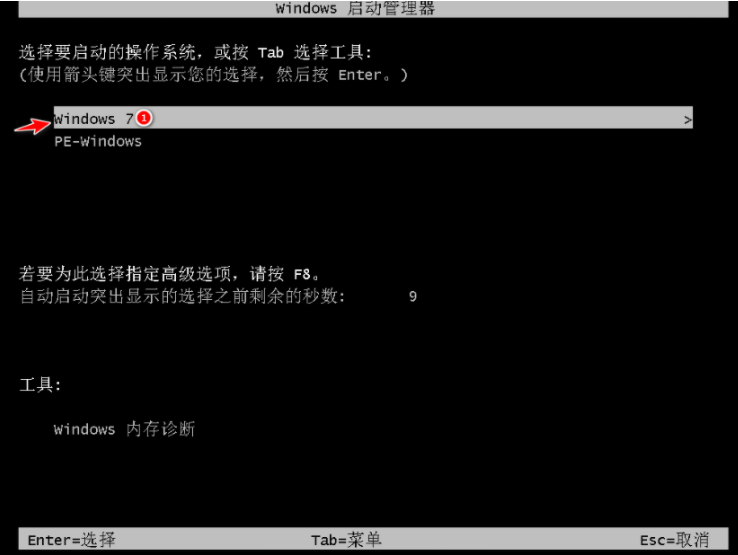
11、接下来,耐心等待系统安装。重新安装系统将多次重启计算机。安装完成后,您可以直接进入win7系统界面。

以上便是通过小白工具自己重新系统win7的步骤,大家可以按照这个步骤来重装win7系统哦。
 有用
26
有用
26


 小白系统
小白系统


 1000
1000 1000
1000 1000
1000 1000
1000 1000
1000 1000
1000 1000
1000 1000
1000 1000
1000 1000
1000猜您喜欢
- 电脑一拖二,小编教你电脑一拖二设置显..2018/08/16
- 修复注册表,小编教你怎么修复注册表..2018/07/06
- win7怎么还原系统详细操作2021/05/18
- ip地址与网络上的其他系统有冲突,小编..2018/06/08
- win7系统安装教程2022/06/03
- 如何给win7系统设置截图快捷键?小编教..2017/11/27
相关推荐
- 怎么用光盘重装系统win72022/05/04
- 小白教你win7电脑忘记开机密码怎么办..2021/11/10
- win7怎么升级win10的步骤教程图解..2021/07/03
- sl410k无线网卡驱动,小编教你如何恢复..2018/01/24
- 告诉你win7笔记本怎么设置wifi热点..2018/12/21
- 电脑蓝牙怎么开,小编教你打开电脑蓝牙..2018/02/03

















