重装系统win7
- 分类:Win7 教程 回答于: 2020年06月11日 09:04:05
现在网站上推广了许多的重装系统的软件,这个新手和老手都可以一键全方位的简单便捷的看着提示操作就可以重装系统的,重装系统的方法有很多,比如:在线重装,优盘重装,光盘重装等,为了让不同用户从零开始,小编整理了用小白软件一键在线安装win7系统的步骤,只要你好好看下面步骤,相信你读完后就学会了。更多win7教程,尽在小白一键重装系统官网。
方法导航:
一、新版小白一键重装系统win7步骤
二、新版小白U盘重装重装win7步骤
三、旧版小白一键重装步骤
四、官方安装win7系统步骤?微软已经推出最新win11系统,所以官网已经没有win7系统的相关资源了,也没有官方win7系统的安装方法。
u盘重装准备工作:
(1)重装系统会格式化C盘文件,需拷贝重要文件出来。
(2)准备个8G以上的空优盘,制作个U盘启动器。
(3)先要知道电脑内存条的大小,4G以上的一般是安装64位的,反之,则安装32位的系统。
(4) 电脑下载个小白重装软件。电脑也需要有网络。
一、新版小白一键重装系统win7步骤:
1.首先打开我们的小白一键重装系统软件,选择需要安装的系统,点击”安装此系统“即可。

重装系统win7 图1
2.选择我们需要下载的系统软件,勾选完成后点击下一步。
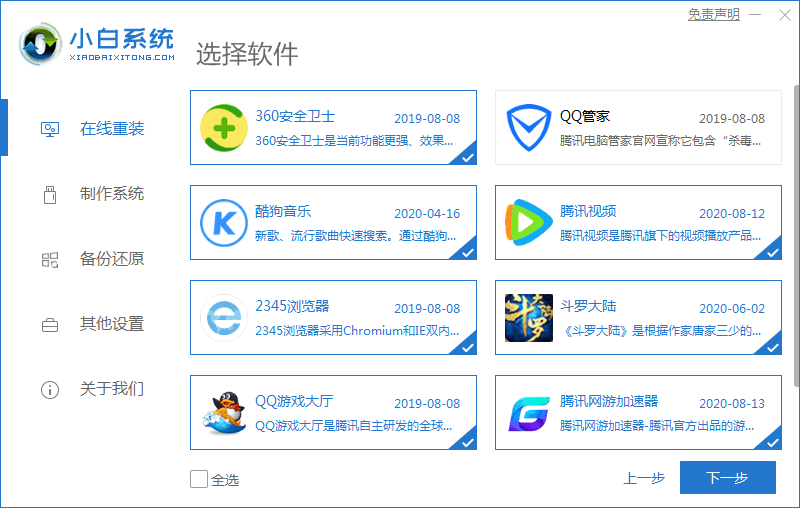
重装系统win7 图2
3.开始下载系统镜像文件及驱动,此时耐心等待安装完成即可。
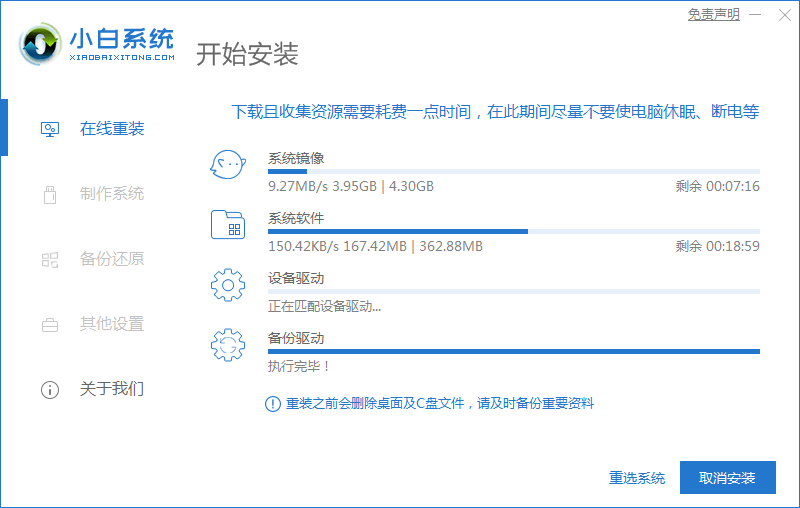
重装系统win7 图3
4.安装完成后,需要我们手动点击”立即重启“重启电脑操作。
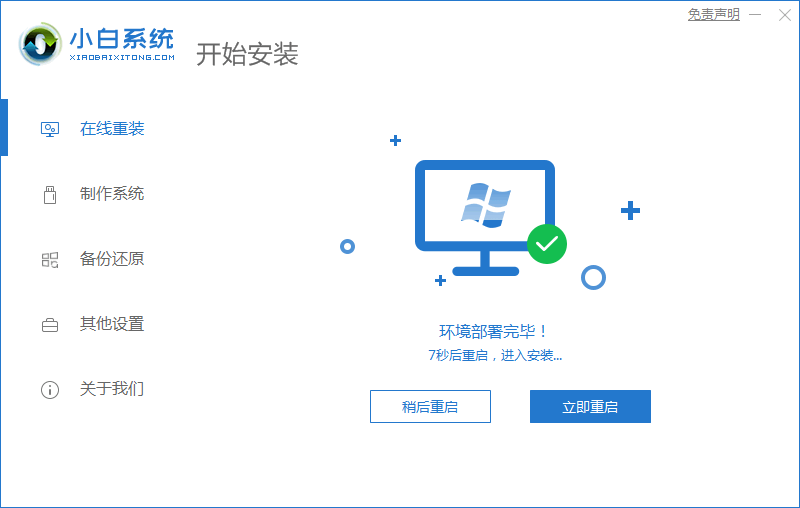
重装系统win7 图4
5.重启进入到启动项页面时,选择第二个选项进入pe系统。
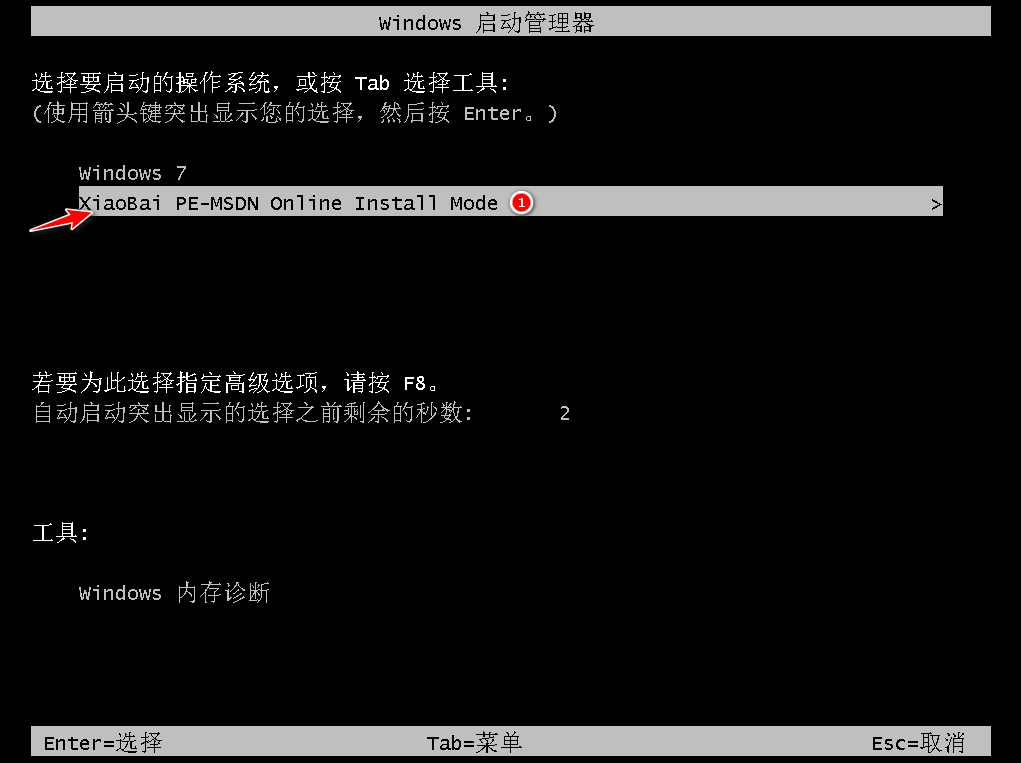
重装系统win7 图5
6.进入桌面,我们打开小白装机工具开始自动安装系统,此时耐心等待安装完成即可。

重装系统win7 图6
7.安装完成后,我们再次点击”立即重启“按钮,重启电脑操作。
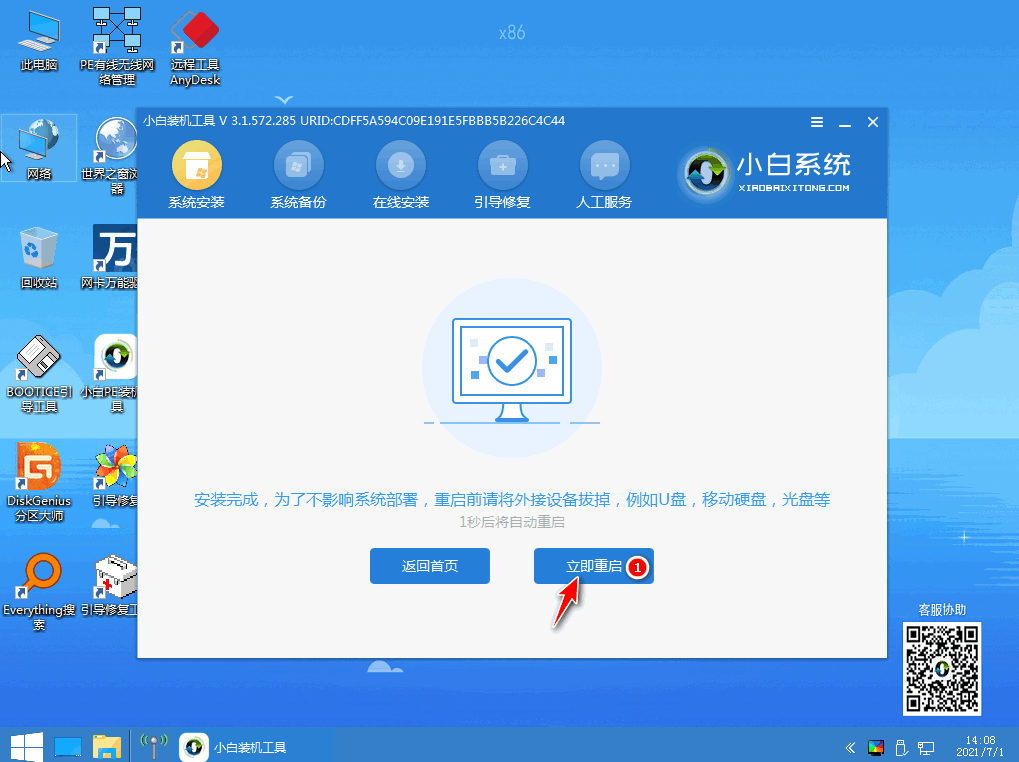
重装系统win7 图7
8.当重启进入到系统页面后,安装就完成了。
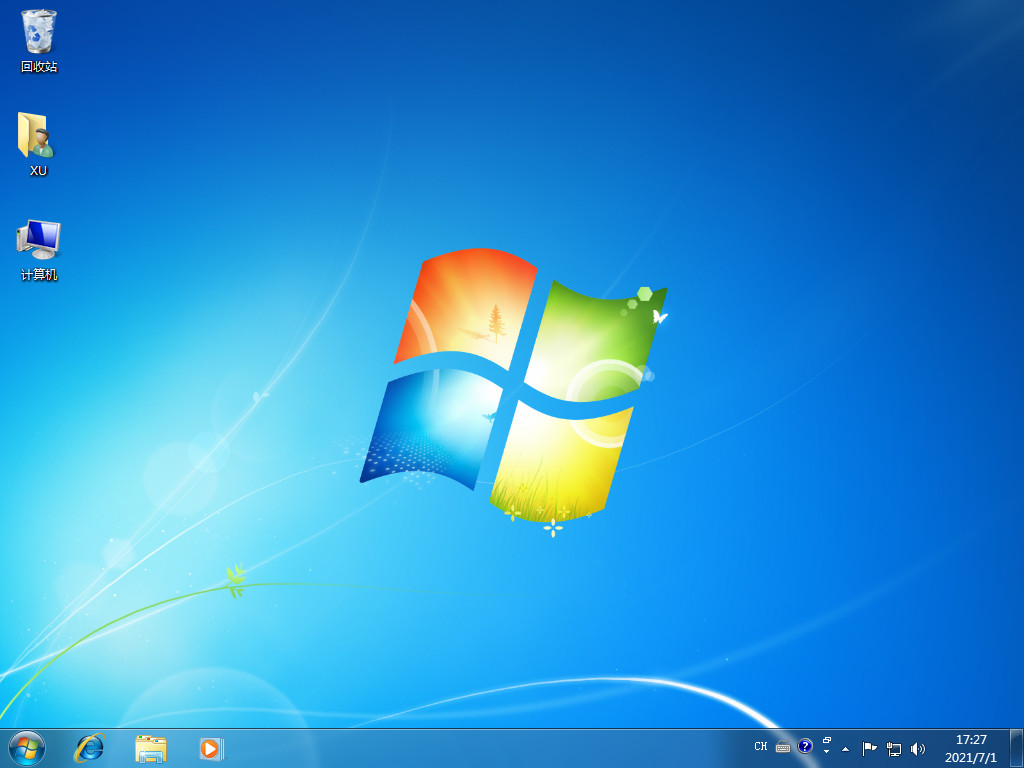
重装系统win7 图7
二、新版小白U盘重装重装win7步骤:
1.先在一台可用的电脑上关掉电脑防病毒软件,下载安装小白板一键重装系统工具并打开,插入一张8g以上的空白u盘,选择开始制作。
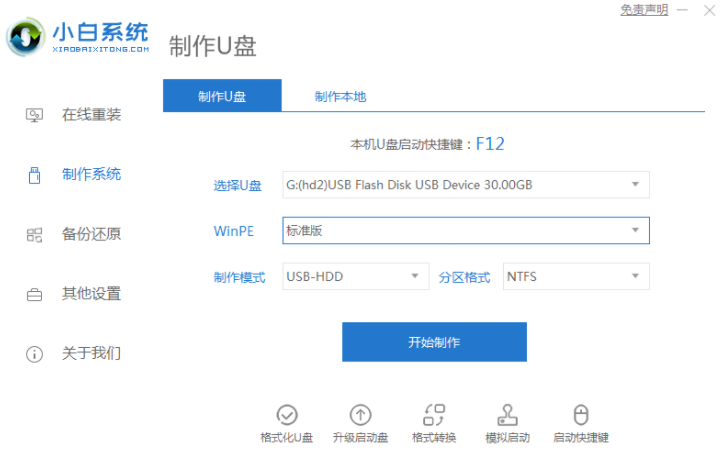
U盘重装系统win7 图1
2.选择需要安装的win7系统,点击“开始制作”。
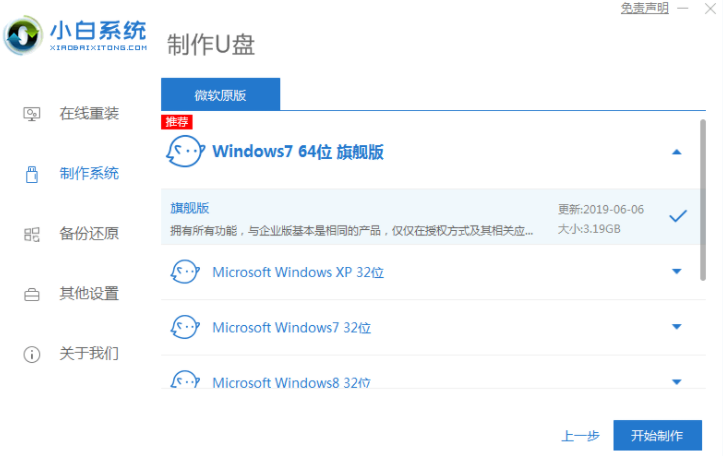
U盘重装系统win7 图2
3.制作完成后,浏览需要重新安装系统的电脑启动快捷键,拔下u盘。
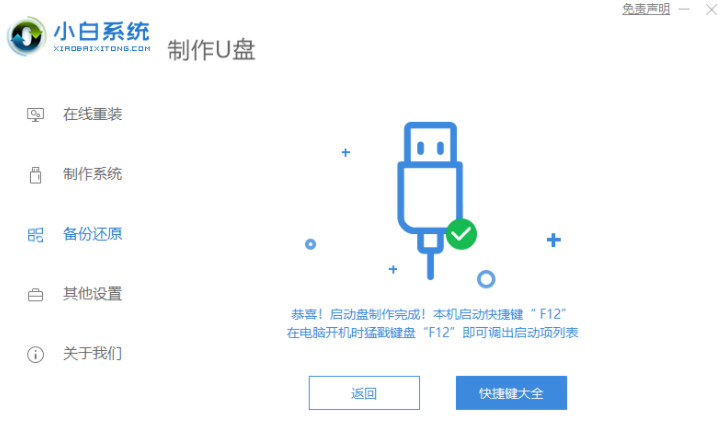
U盘重装系统win7 图3
4.u盘插入需要重新装入的计算机,然后重启电脑快速断续按启动热键进入快速启动界面,选择带有USB开头的u盘启动项回车键进入。
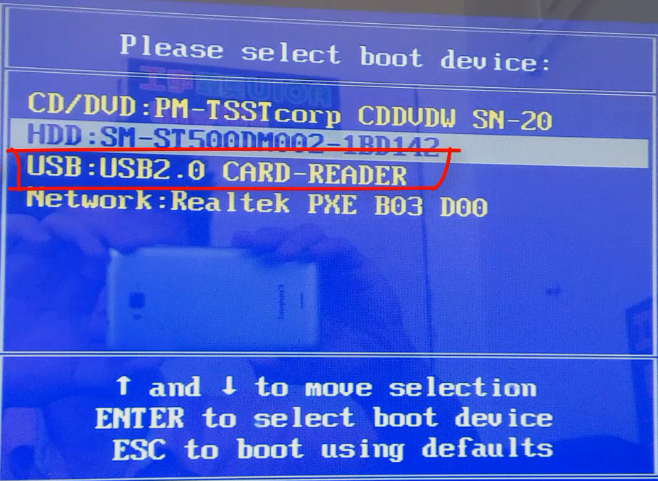
U盘重装系统win7 图4
5.选择“启动win10x64PE(2G以上内存)”回车键即可进入。

U盘重装系统win7 图5
6.在pe中,打开小白机工具选择需要安装的系统执行安装,目标分区选择“C盘”。
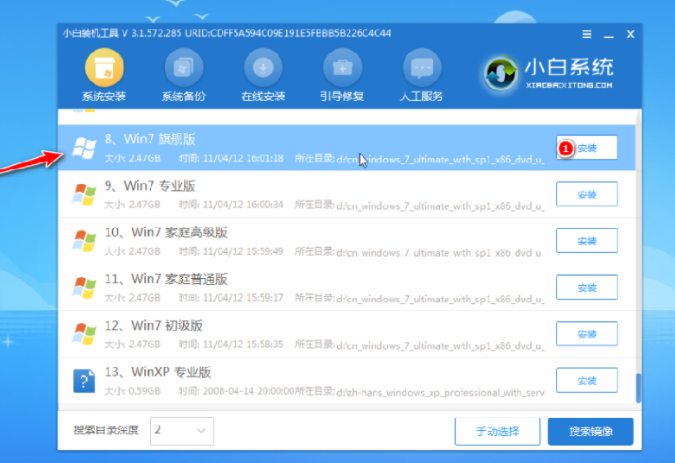
U盘重装系统win7 图6
7.在安装完系统之后,拔下u盘重新启动计算机。
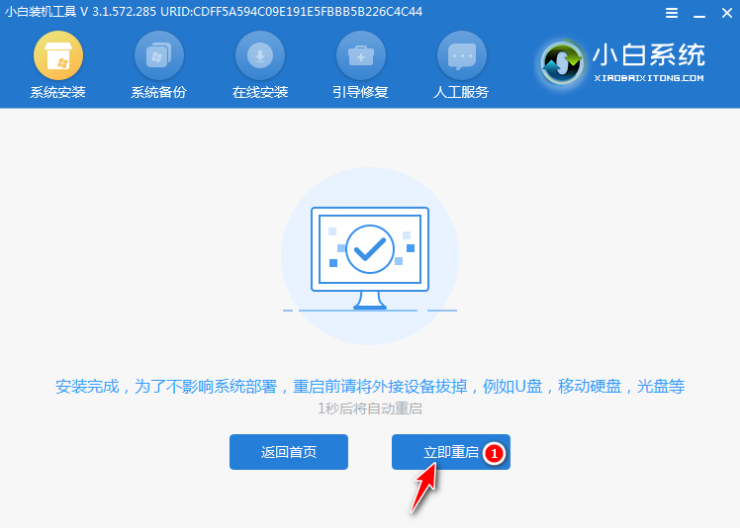
U盘重装系统win7 图7
8.等待电脑重新启动,在此过程中可以多次重新启动,进入系统界面意味着安装完毕。

U盘重装系统win7 图8
三、旧版小白一键重装步骤:
1,退出杀毒软件,再打开小白软件。
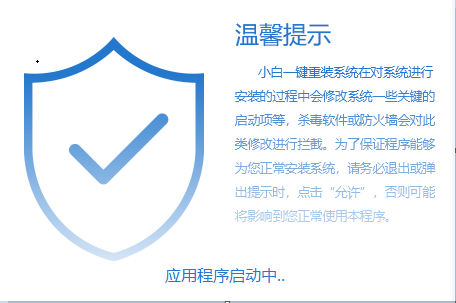
2,点在线重装,选择win7 64位打勾下载安装,耐心等待它提示你重启电脑。
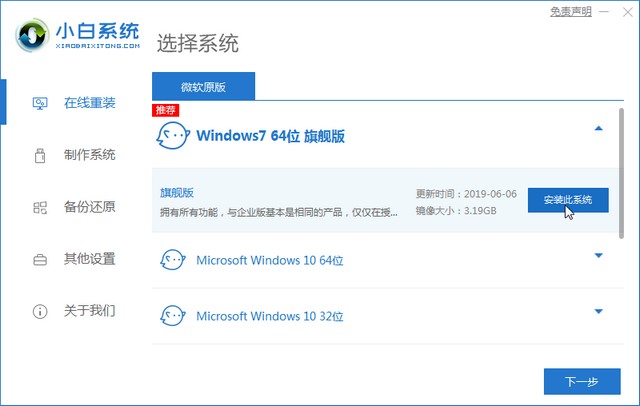
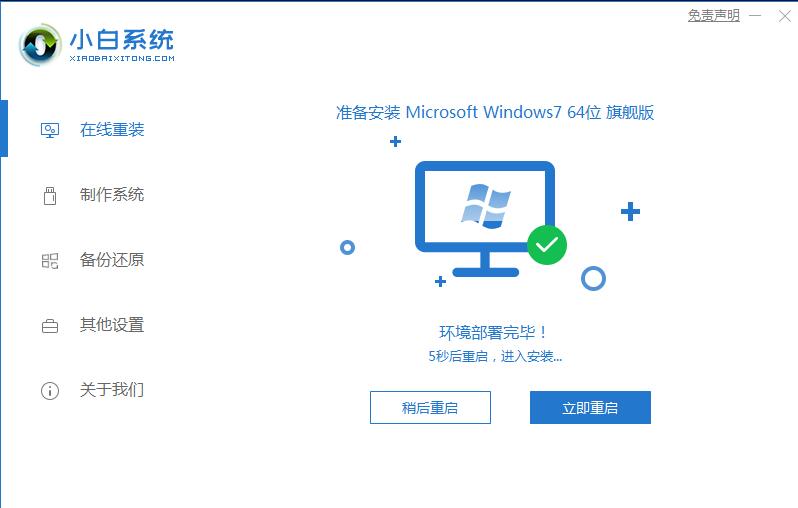
3,重启电脑会出现进入小白PE的安装系统界面的选项卡,选择小白PE按回车进入。
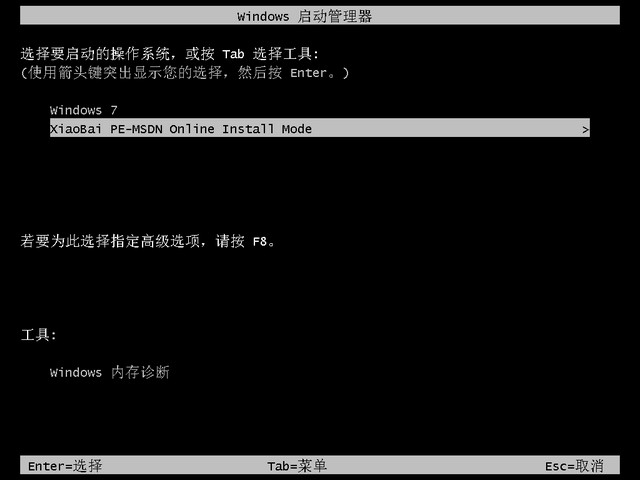
4,一般会自动弹出小白装机大师软件的下载系统。
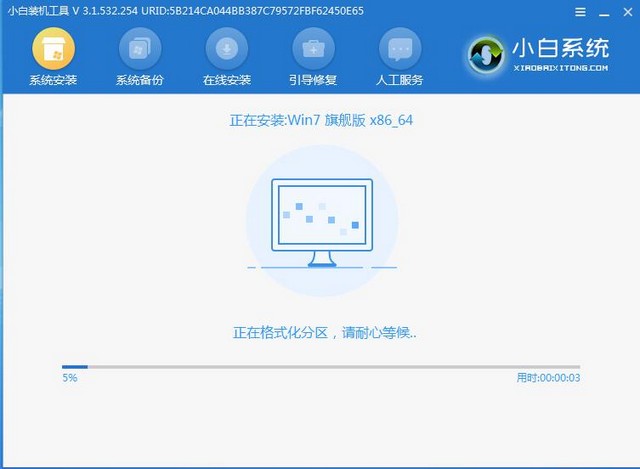
5,耐心等待下载完毕,会提示重启电脑。重启电脑后进入桌面。
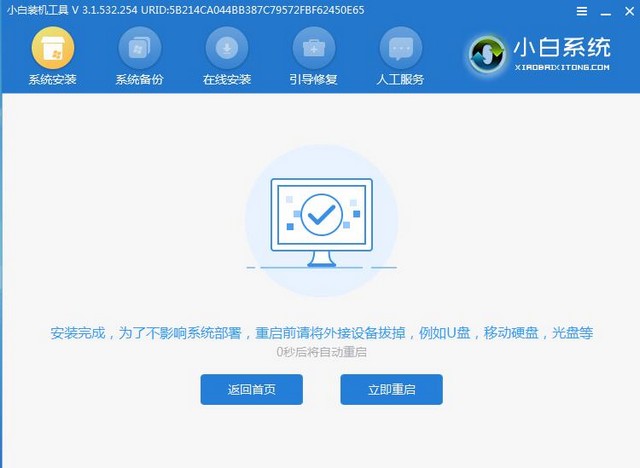
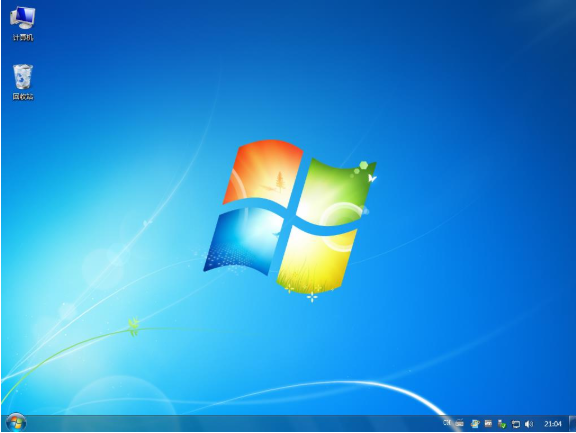
以上是在线重装win7系统的步骤介绍,希望可以帮到大家,大家也可以分享给好友查阅哦!
 有用
26
有用
26


 小白系统
小白系统


 1000
1000 1000
1000 1000
1000 1000
1000 1000
1000 1000
1000 1000
1000 1000
1000 1000
1000 1000
1000猜您喜欢
- win7进入bios重装系统的方法2022/11/23
- windows7操作系统一键装机教程..2021/05/14
- win7系统还原怎么设置2023/04/30
- w7激活工具_小编教你win7旗舰版永久激..2017/12/16
- 重装win7原版ISO系统的步骤教程..2021/08/01
- 详解win7系统打不开机了怎么恢复..2023/01/06
相关推荐
- 手把手教你win7旗舰版纯净版64怎么安..2018/12/11
- U盘安装系统win764位图文教程..2017/05/15
- 演示联想光盘安装win7系统教程..2021/03/31
- 笔记本无线上网卡,小编教你笔记本无线..2018/04/08
- 如何清理电脑垃圾,小编教你如何彻底清..2018/01/12
- 笔记本键盘,小编教你笔记本键盘灯怎么..2018/03/13

















