电脑gpt分区如何安装win7系统
- 分类:Win7 教程 回答于: 2020年04月13日 10:00:05
GPT分区模式使用GUID分区表,是源自EFI标准的一种较新的磁盘分区表结构的标准。那么问题来了,gpt分区下怎么安装win7安装系统呢?别着急还有小编在,接下来,我就将电脑gpt分区安装win7系统教程的分享给大家。
工具/原料:
系统版本:windows 7
品牌型号: 联想(Lenovo)天逸510S
软件版本:装机吧+8g的U盘
方法/步骤:
1,首先,打开浏览器搜索“装机吧官网”到官网下载装机吧一键重装系统软件,并将u盘插入电脑。
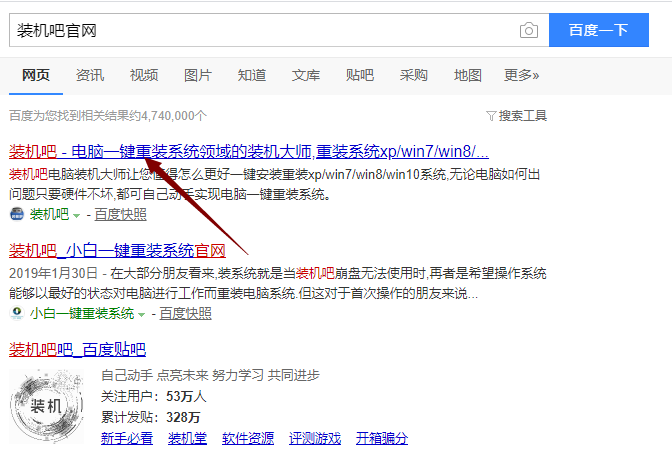
2,关闭杀毒软件,打开装机吧一键重装系统,点击“我知道了”。

3,将界面切换到“制作系统”选项,点击“开始制作”。
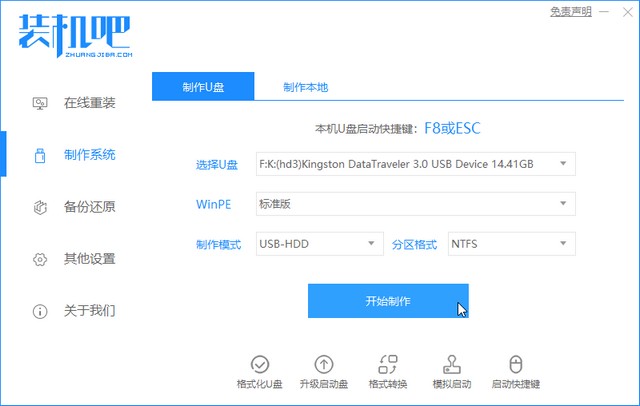
4,勾选上需要安装的系统,点击“开始制作”。
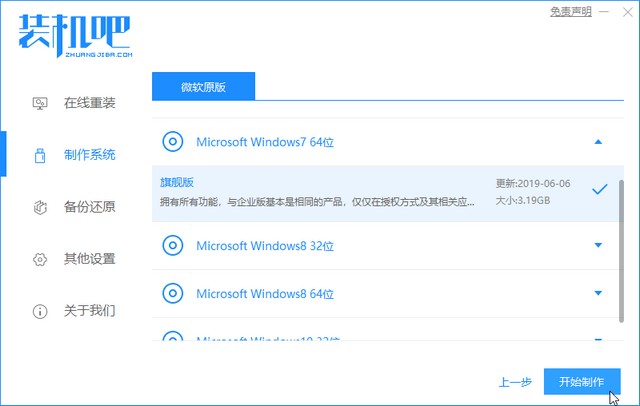
5,等待装机吧提示“启动u盘制作成功”后,点击“预览”查看一下需要重装的电脑启动快捷键是什么。
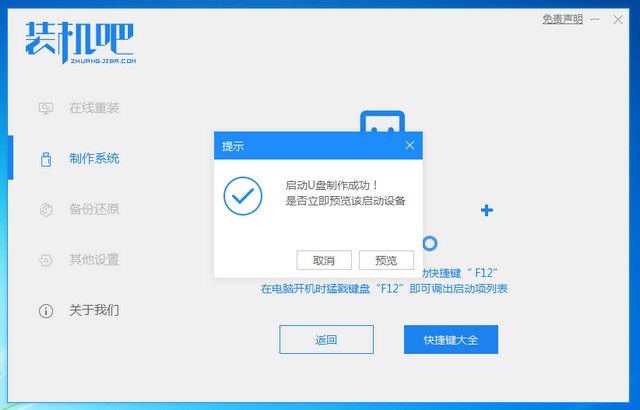
6,确认好电脑的启动快捷键后,直接拔出u盘。
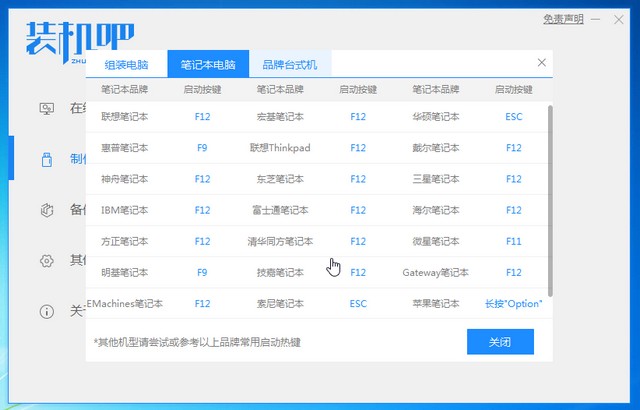
7,将u盘插入电脑,开机快速断续的按开机键打开快速启动菜单。

8,选择u盘启动项按回车键进入PE选择界面。
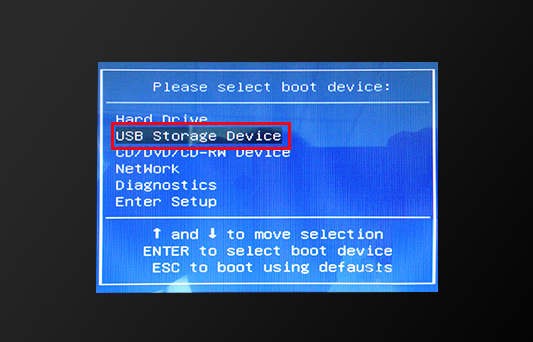
9,上下键选择“启动win10x64PE(2G以上内存)”按回车键进入下一步。
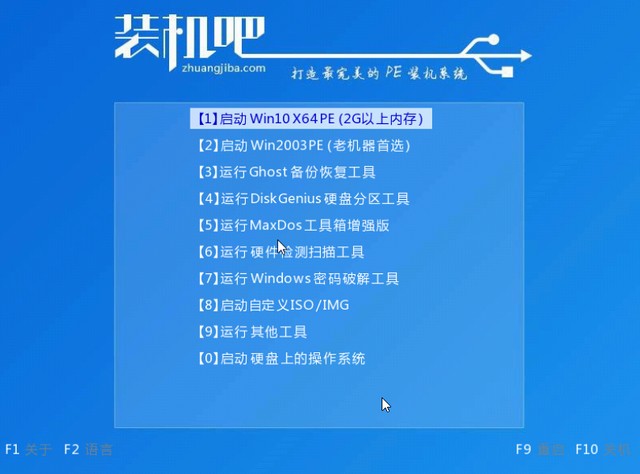
10,打开桌面的“分区工具”。
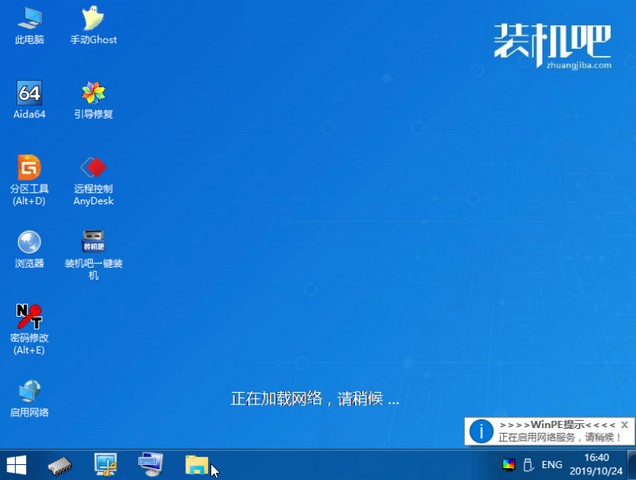
11,选中主分区,点击左上方的“硬盘”,点击“转换分区表类型为GUID格式”即可。
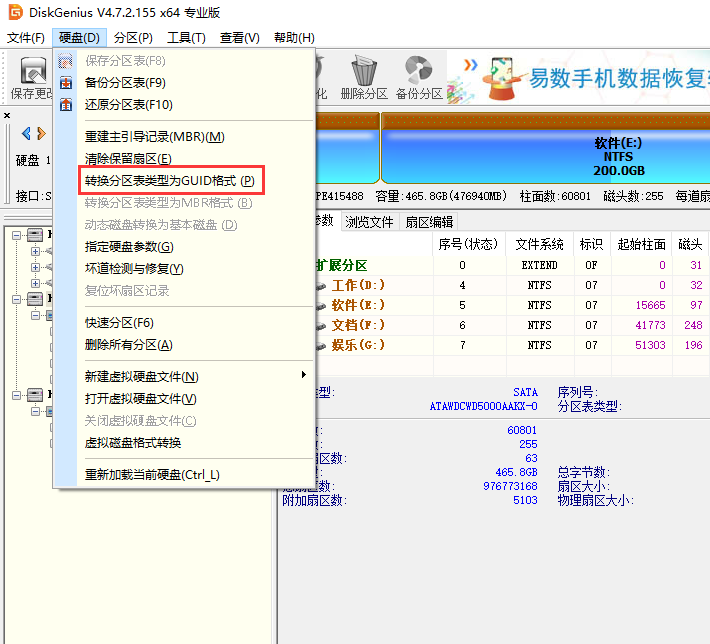
12,关闭分区工具,打开“装机吧装机工具”选择一个需要安装的系统版本点击“安装”。
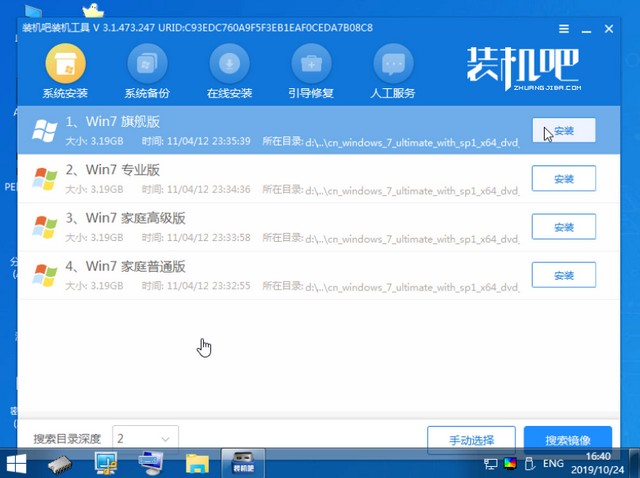
13,将目标分区改为“c盘”,点击“开始安装”。
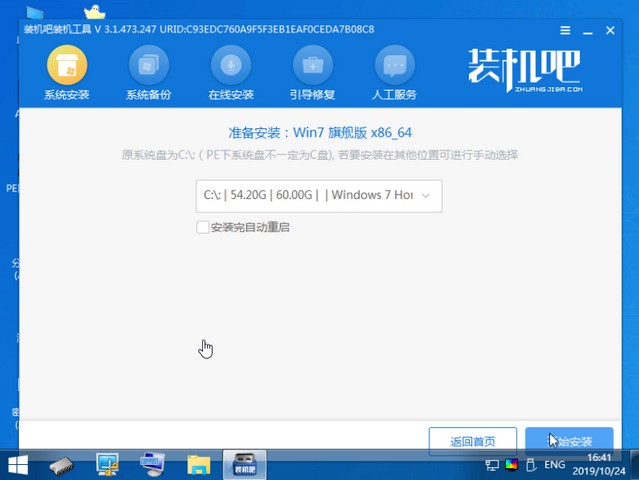
14,等待系统镜像安装完成后,按提示拔掉u盘,点击“立即重启”电脑。
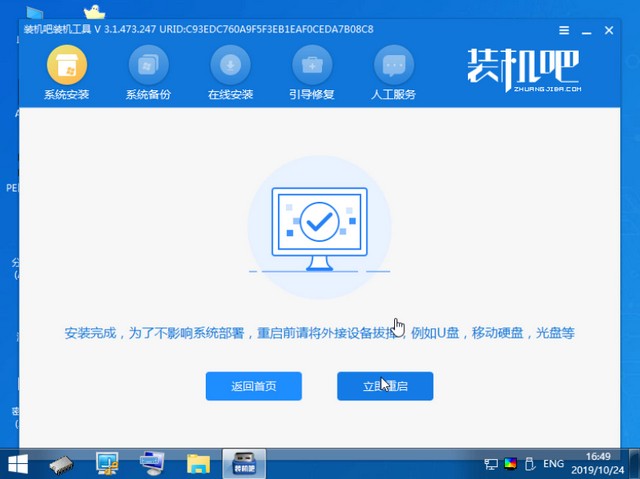
15,等待电脑重启完成后,直接进入win7系统桌面。

总结:关于电脑gpt分区如何安装win7系统的操作方法介绍到此就结束了。
 有用
26
有用
26


 小白系统
小白系统


 1000
1000 1000
1000 1000
1000 1000
1000 1000
1000 1000
1000 1000
1000 1000
1000 1000
1000 1000
1000猜您喜欢
- 小编教你《侠盗猎车手5》怎么设置中文..2019/04/30
- 技嘉电脑在线重装win7系统教程..2020/08/03
- win7启动卡在徽标进不了系统怎么解决..2023/01/06
- directx修复工具,小编教你directx修复..2018/10/09
- win7光盘安装教程的详细介绍..2021/09/17
- 小编教你win7和win8双系统设置默认启..2018/12/21
相关推荐
- windows7激活图吧工具使用方法..2022/12/15
- 此网站的安全证书有问题,小编教你此网..2018/06/26
- 番茄花园windows7 32位旗舰完整安装版..2017/05/22
- win7搜索,小编教你win7搜索在哪里..2018/05/21
- 麦克风声音小,小编教你麦克风声音小..2018/07/02
- 最新萝卜家园w7纯净版64位下载..2017/07/01

















