谷歌电脑一键重装系统win7详细步骤
- 分类:Win7 教程 回答于: 2019年10月07日 09:00:07

谷歌笔记本电脑如何安装win7系统呢?谷歌也推出了几款笔记本电脑,有些朋友购买后想要安装win7笔记本系统,今天,我就将谷歌电脑一键重装win7系统的方法分享给你们。不过你是最近几年购买的谷歌电脑,可能不支持win7系统的安装,建议选择其他系统进行安装哦。
谷歌电脑一键重装系统win7详细步骤
1、数据无价,先将谷歌电脑C盘重要文件转移到其他盘符。
2、然后下载小白一键重装系统软件,为正常安装win7系统,需要关闭全部的杀毒工具再打开小白软件。

3、等待检测谷歌电脑系统安装环境完成后就可以选择需要安装的win7系统了,点击安装此系统。

4、选择需要安装的第三方软件,点击下一步就可以啦。

5、接下来小白就会自动进行后续操作,我们保证谷歌电脑不断电就可以了。

6、小白下载win7系统完成后会自动重启电脑。
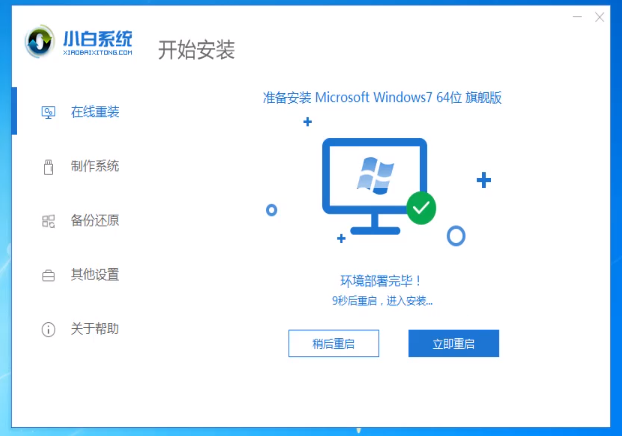
7、出现如图界面,自动选择小白PE系统进入。心急的朋友也可以自己动手按下回车键。

8、进入小白PE系统会自动安装win7系统,安装完成就会自动重启。

9、win7系统就可以正常使用啦。

以上就是谷歌笔记本电脑一键重装win7系统的简单方法啦,希望能帮助到你们。
 有用
26
有用
26


 小白系统
小白系统


 1000
1000 1000
1000 1000
1000 1000
1000 1000
1000 1000
1000 1000
1000 1000
1000 1000
1000 1000
1000猜您喜欢
- 小白系統重装win72022/11/16
- u盘重装系统win7如何操作2023/01/14
- 教你如何重装电脑系统2019/06/01
- 戴尔笔记本重装系统win7的步骤图解..2022/08/23
- bt种子制作,小编教你bt种子怎么制作..2018/09/15
- 自己重装系统win7的步骤教程..2021/12/25
相关推荐
- 怎么重装电脑系统win7旗舰版..2022/11/18
- win7安装net framework4.6失败怎么办..2022/09/26
- win7系统电脑防火墙在哪里设置_小白官..2021/11/20
- 电脑小白怎样重装系统win72022/06/27
- win7万能激活工具使用教程2022/12/25
- Ghost win7系统32位鼠标指针主题下载..2017/05/09

















