演示win7系统还原教程
- 分类:Win7 教程 回答于: 2019年08月01日 09:55:00
Windows7如何还原系统呢?电脑用着用着就卡顿了,懒得去清理,还是还原系统来的简单彻底。其实系统还原是需要之前的系统备份的。如果您有备份系统就来了解一下win7系统还原的方法吧。
win7系统界面简洁美观,操作简单。当然,在使用过程中我们也会遇到一些系统问题,有些朋友就会选择进行系统还原。我给大家整理了win7系统还原的两种方法,有需要就来了解一下吧
系统还原可以在系统出现故障时进行快速恢复系统,避免了重装系统的麻烦(不过小编认为一键重装系统比系统还原简单的多)。下面,我以win7系统为例,教大家还原系统的详细步骤
win7系统还原教程
方法一:通过 控制面板进行系统还原
1、打开开始菜单,点击控制面板
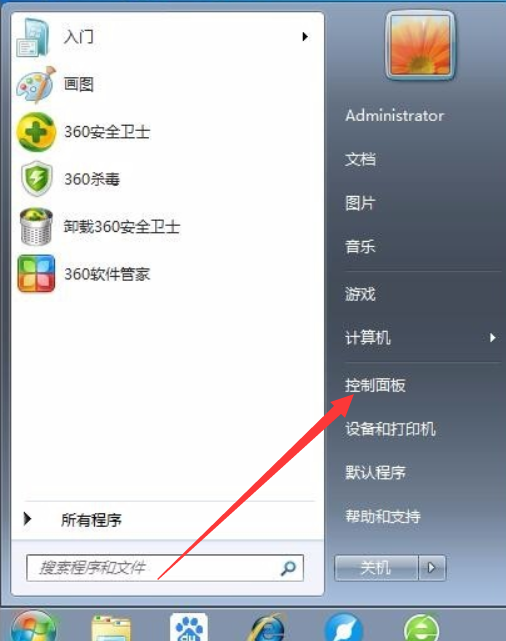
window7还原系统电脑图解1
2、打开后选择系统和安全

win7系统还原教程电脑图解2
3、找到备份和还原,点击下方的从备份还原文件
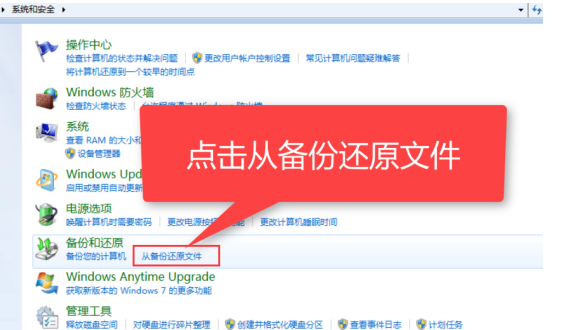
window7还原系统电脑图解3
4、点击系统还原一栏的打开系统还原按钮
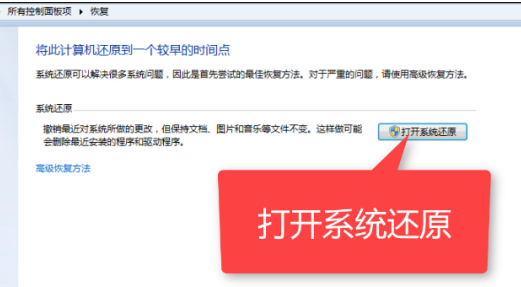
win7系统还原教程电脑图解4
5、出现系统还原向导,点击下一步

window7还原系统电脑图解5
6、选择一个还原点,下一步
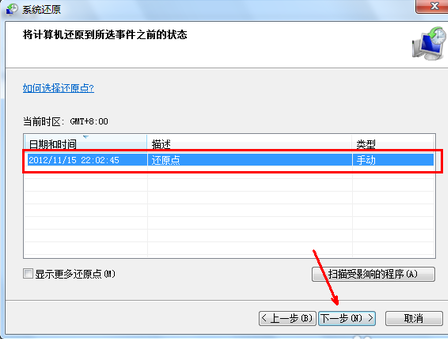
window7还原系统电脑图解6
7、确认还原点,等待电脑自动还原就可以啦
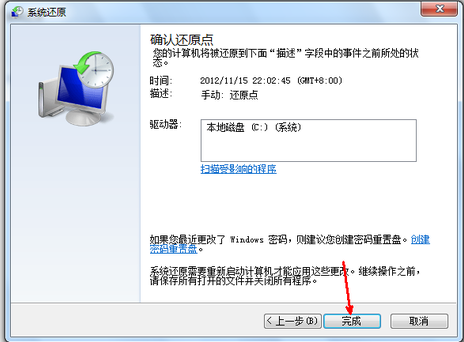
win7系统还原教程电脑图解7
方法二:系统属性下还原系统
1、右击计算机图标,选择属性

window7还原系统电脑图解8
2、点击左侧的系统保护

系统还原电脑图解9
3、点击系统保护下的配置

系统还原电脑图解10
4、选择还原系统设置和以前版本的文件。然后回到上一界面点击系统还原按钮,接下来根据操作提示就可以等待系统还原啦

window7还原系统电脑图解11
以上就是win7系统还原的详细步骤了,希望能帮助到各位
 有用
26
有用
26


 小白系统
小白系统


 1000
1000 1000
1000 1000
1000 1000
1000 1000
1000 1000
1000 1000
1000 1000
1000 1000
1000 1000
1000猜您喜欢
- 小白一键重装系统win7教程步骤..2021/12/02
- 显示器颜色校正,小编教你怎么校准显示..2018/07/05
- 新手如何重装电脑系统win72022/05/27
- 小编详解硬盘安装win7旗舰版的方法..2018/11/09
- 最新旗舰版win7 32位激活原版系统图文..2017/06/18
- 小编教你Ghost windows7系统32位升级6..2017/06/21
相关推荐
- 细说如何给win7文件夹添加封面..2018/12/29
- 想知道win7系统如何重装系统..2022/10/20
- 电脑怎么重装系统win72022/05/07
- 教你win7如何创建宽带连接2020/07/16
- 手把手教你怎么设置win7计划任务..2019/01/10
- win7系统怎么安装无线网卡驱动教程..2022/09/13

















