win10装win7教程
- 分类:Win7 教程 回答于: 2019年07月06日 08:30:00
自从win10系统发布后,win7、win10的斗争从来没有停止过,不是win7升级了win10系统,就是win10重装回win7系统。上期小编给大家分享了win7升级win10系统的教程,今天,就教大家win10系统装win7系统的方法吧
现在购买的电脑基本上都是预安装的win10系统,很多小伙伴不习惯使用,就想将win10系统装回win7。但是又怕重装系统麻烦。今天,小编就给大家介绍一个简单的win10装win7系统的方法,大家可以参考一下
win10装win7系统教程
准备工作
1、下载装机吧一键重装系统软件
2、备份C盘重要资料,重装系统会格式化系统盘
3、下载驱动精灵网卡版:http://www.drivergenius.com/wangka/或者驱动人生网卡版:http://qd.160.com/,装机吧支持的是微软官方原版镜像,其中不包含驱动。为了避免安装系统后出现缺少驱动的情况,建议大家还是将驱动软件下载到D盘
详细步骤:
1、打开装机吧一键重装系统软件,退出杀毒软件,避免因拦截造成重装失败,点击我知道了进入装机吧主界面
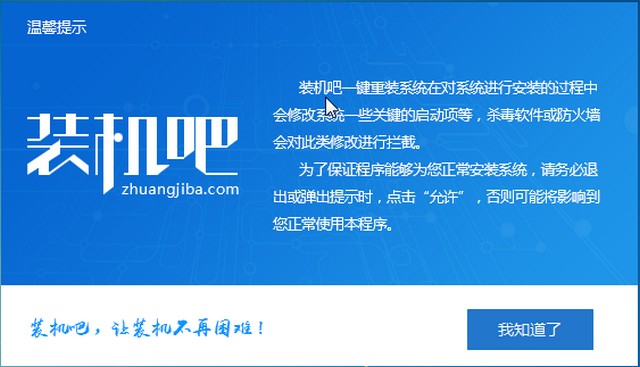
win10重装win7教程电脑图解1
2、选择一键装机>>系统重装
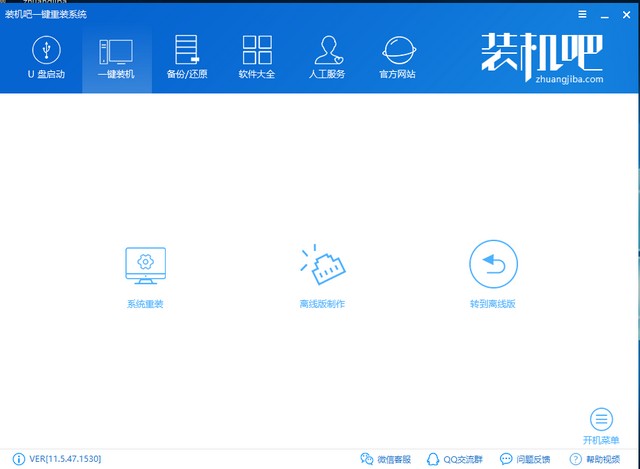
win10装win7电脑图解2
3、安装win7系统必须是MBR分区形式,等待系统检测完成后可以注意一下。否则就需要使用装机吧U盘模式制作U盘启动盘重装win7系统了。如果制作过程中遇到疑问还可以联系人工客服哦
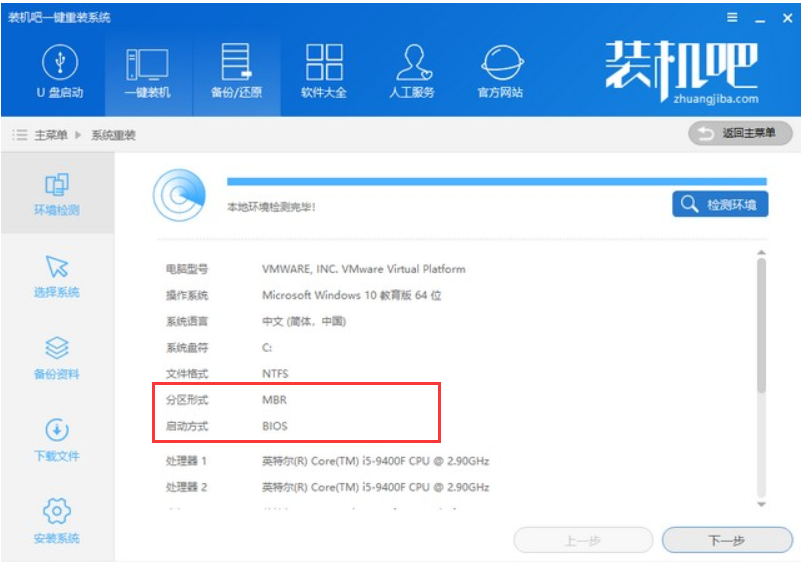
win10重装win7教程电脑图解3
4、这个界面就可以选择需要安装的win7系统了
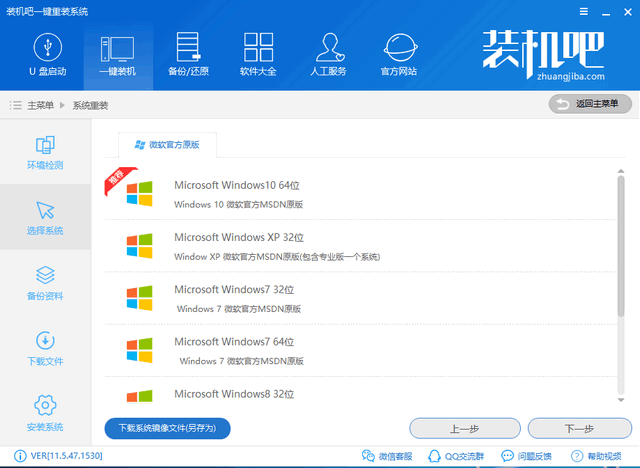
win10电脑图解4
5、出现备份资料界面就直接跳过吧,不然会浪费很长时间,毕竟准备工作中我们自己手动备份的更加保险一点。下一步后出现询问窗口,点击安装系统。后续步骤就无需我们操作
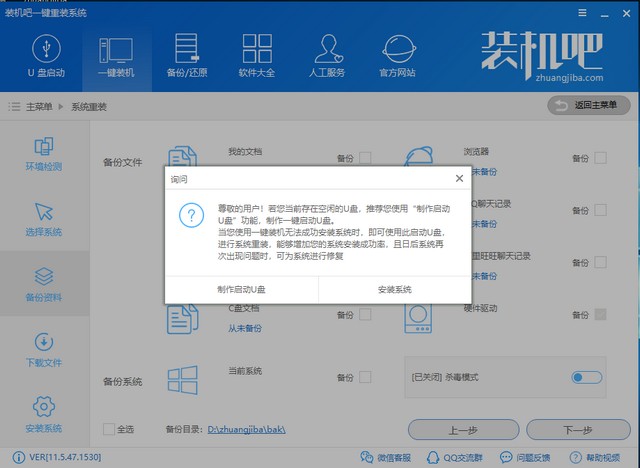
win10电脑图解5
6、耐心等待一会儿就会看到win7系统界面啦
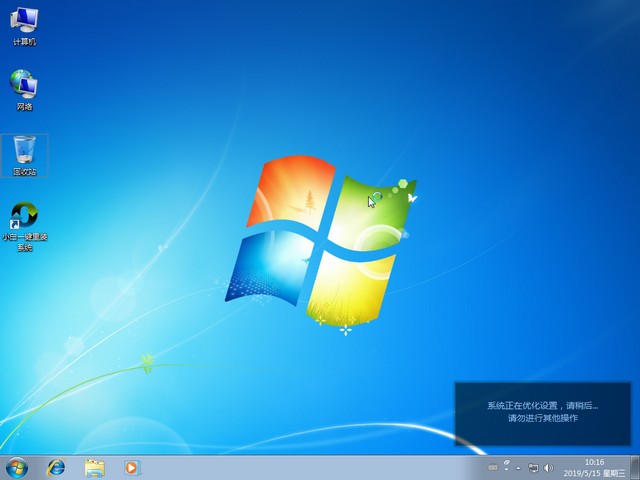
win10重装win7教程电脑图解6
以上就是win10装win7系统的图文教程了,跟着步骤走,相信你一定可以安装成功
 有用
26
有用
26


 小白系统
小白系统


 1000
1000 1000
1000 1000
1000 1000
1000 1000
1000 1000
1000 1000
1000 1000
1000 1000
1000 1000
1000猜您喜欢
- 技术员联盟windows7ghost纯净系统下载..2017/06/27
- 文件无法渲染,小编教你文件无法渲染怎..2018/07/19
- 如何重装系统win72023/02/10
- bios设置U盘启动并安装win7系统详细教..2021/06/10
- 老司机教你win7 32位怎么安装..2018/12/12
- 昂达电脑在线重装win7系统2020/07/23
相关推荐
- win7系统还原需要多长时间以及win7系..2023/01/05
- 电脑win7系统安装win10的详细教程..2021/05/31
- win7系统无法保存打印机设置0x000006d..2022/01/28
- 对号怎么输入,小编教你excel中对号怎..2018/10/09
- 电脑win7系统32位如何重装2022/12/16
- 小编教你电脑经常死机是什么原因..2017/08/17

















