win732位重装系统详细教程
- 分类:Win7 教程 回答于: 2019年05月11日 11:20:02
不管win732位还是64位重装系统的教程,估计网上一搜一大堆出来,免不了很多都是互相抄袭,东拼西凑,给小白用户带来不好的体验,小白今天刚刚好整理了一篇win732位系统重装的教程,有需要的朋友一起学习下哦。
我们知道目前重装系统的方法有很多,比如一键重装、U盘重装、光盘重装等等,但是对于小白用户来说,有没有更安全快效的重装方法推荐呢?下面小白给您带来小白一键重装win732位系统的详细教程。
相关推荐
一、安装前准备
1、下载小白一键重装系统工具;
2、正常能上网的电脑;
二、注意事项
1、安装前请确保电脑盘符至少有2个。
2、请确保系统盘资料备份哦。
三、详细安装步骤
1、请先关闭电脑上面的杀毒软件,接着打开下载好的小白一键重装系统工具,下图所示:
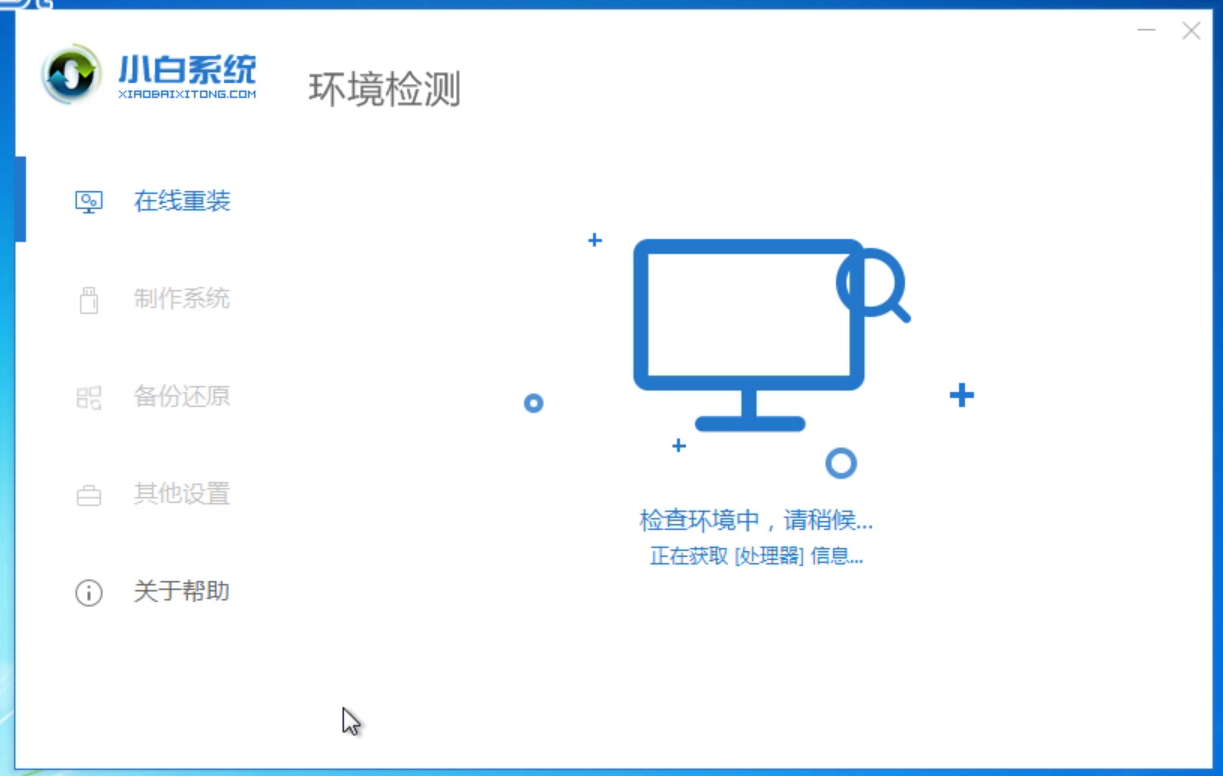
重装系统电脑图解1
2、选择我们要安装的系统win732位,然后点击安装此系统,下图所示:
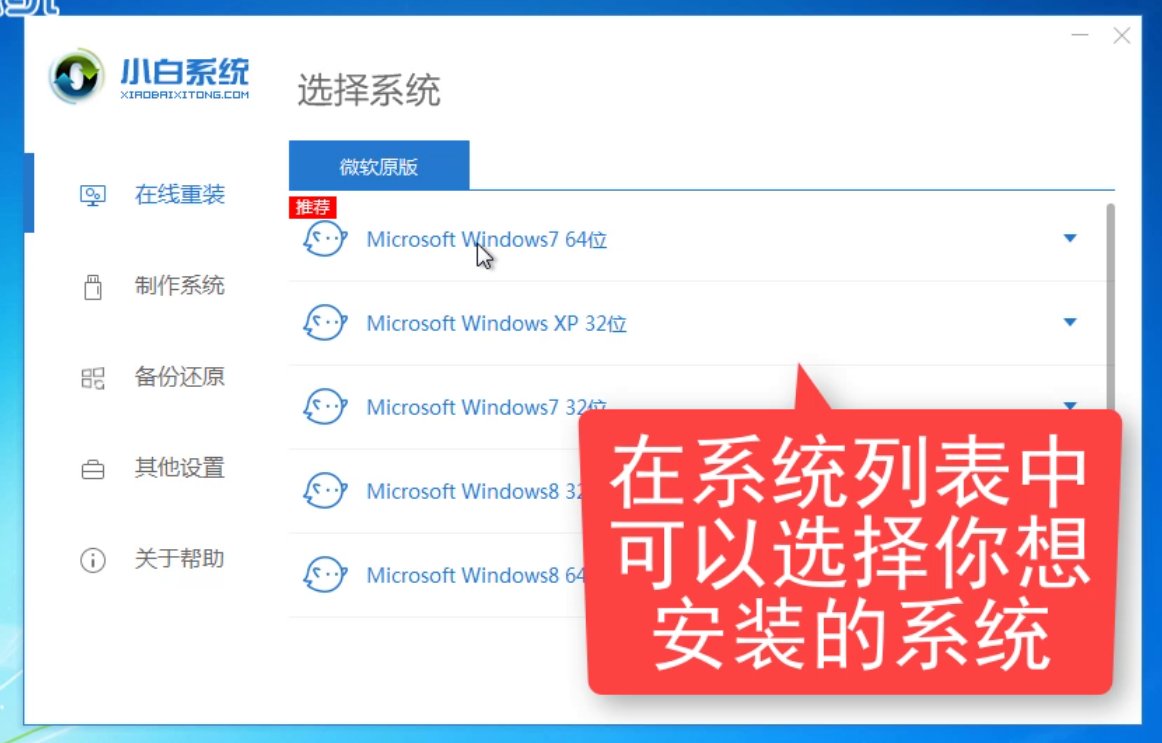
win732位重装系统电脑图解2
3、选择需要安装的软件,如果不需要请去掉勾选,然后点击下一步,下图所示:
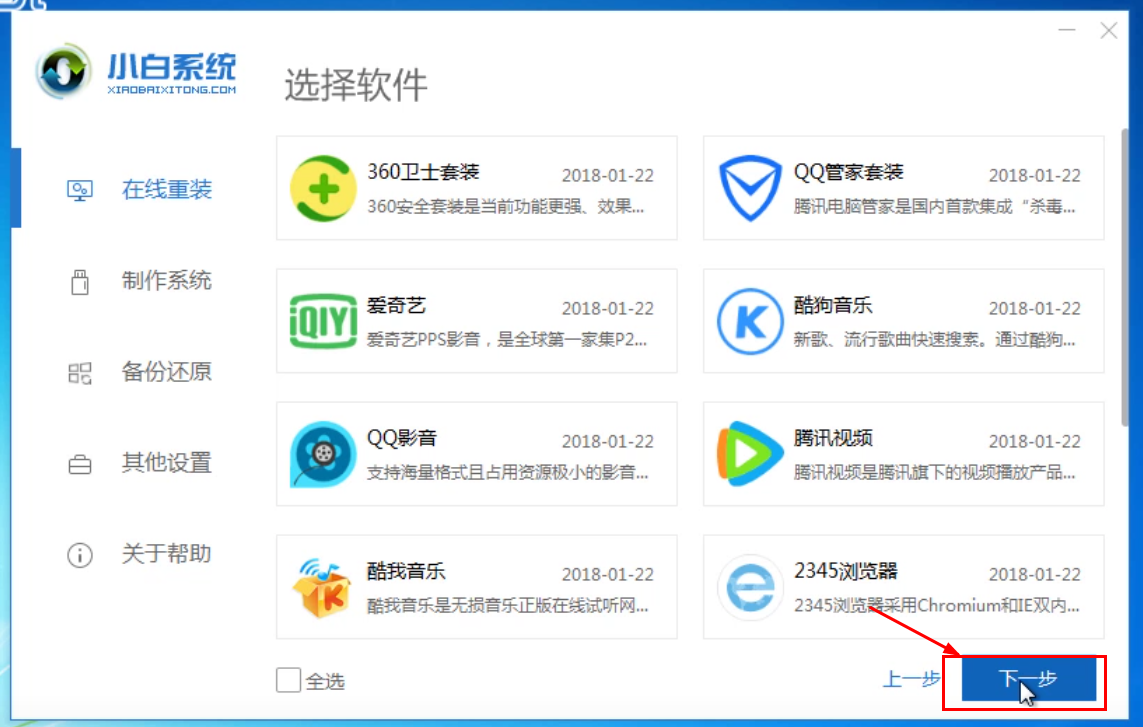
win732位重装系统电脑图解3
4、接着进入下载系统镜像的环节,在此不要操作电脑或者断电哦,只需要耐心等候自动安装进系统,下图所示:
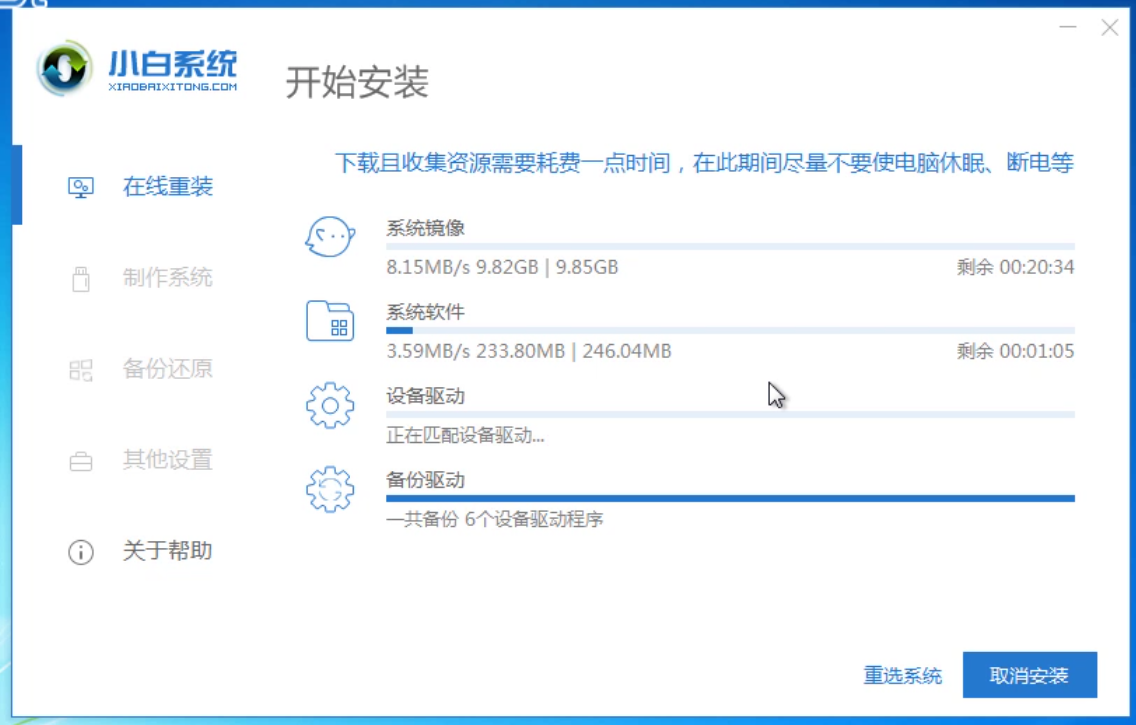
win732位重装系统电脑图解4
5、电脑自动重启后,出现开机选项,我们选择PE-MSDN选项,然后按回车确定进入,下图所示:
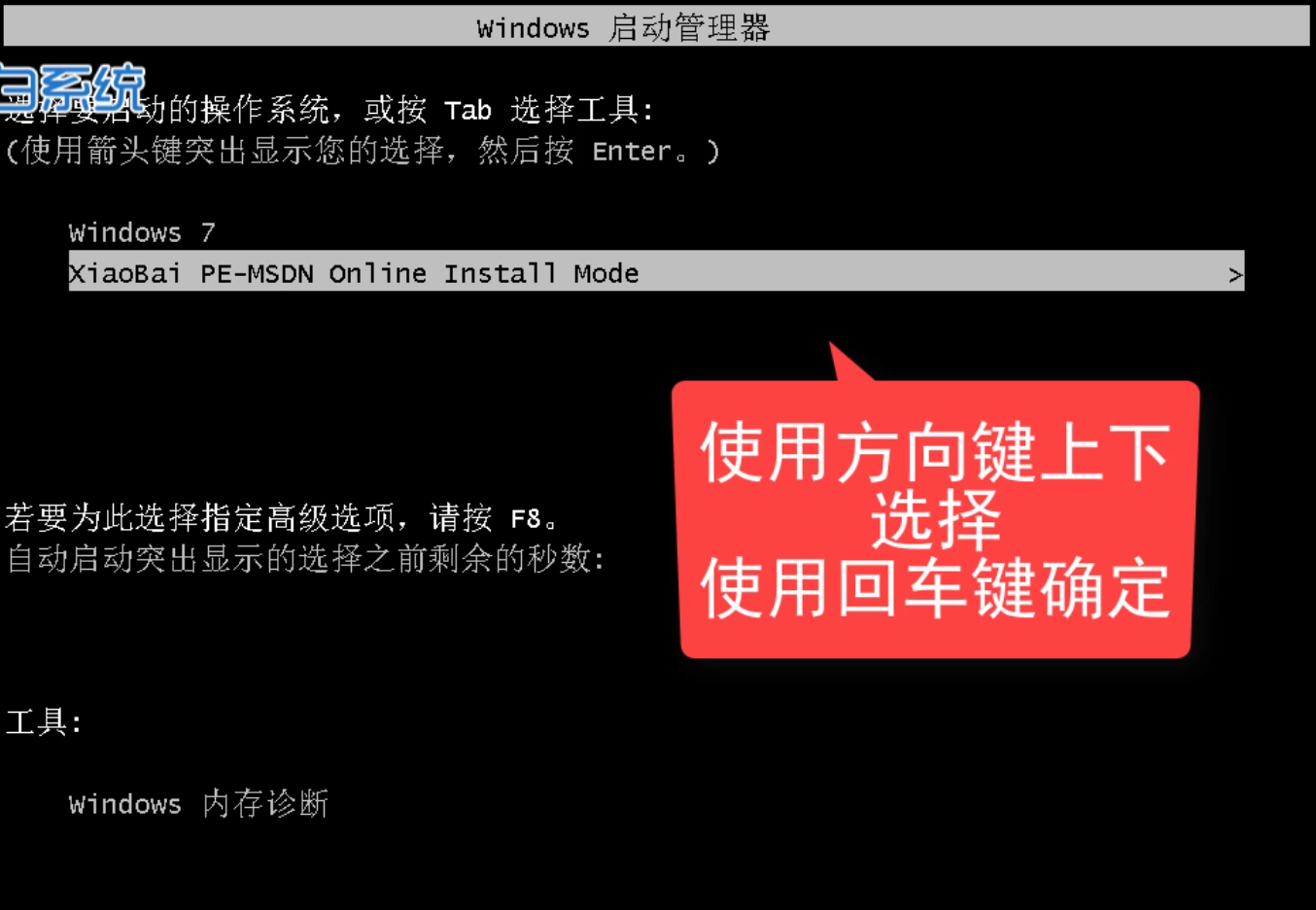
32位系统电脑图解5
6、等候几分钟后,自动进入PE系统,小白装机工具会自动开启安装,耐心等候自动重启,下图所示:
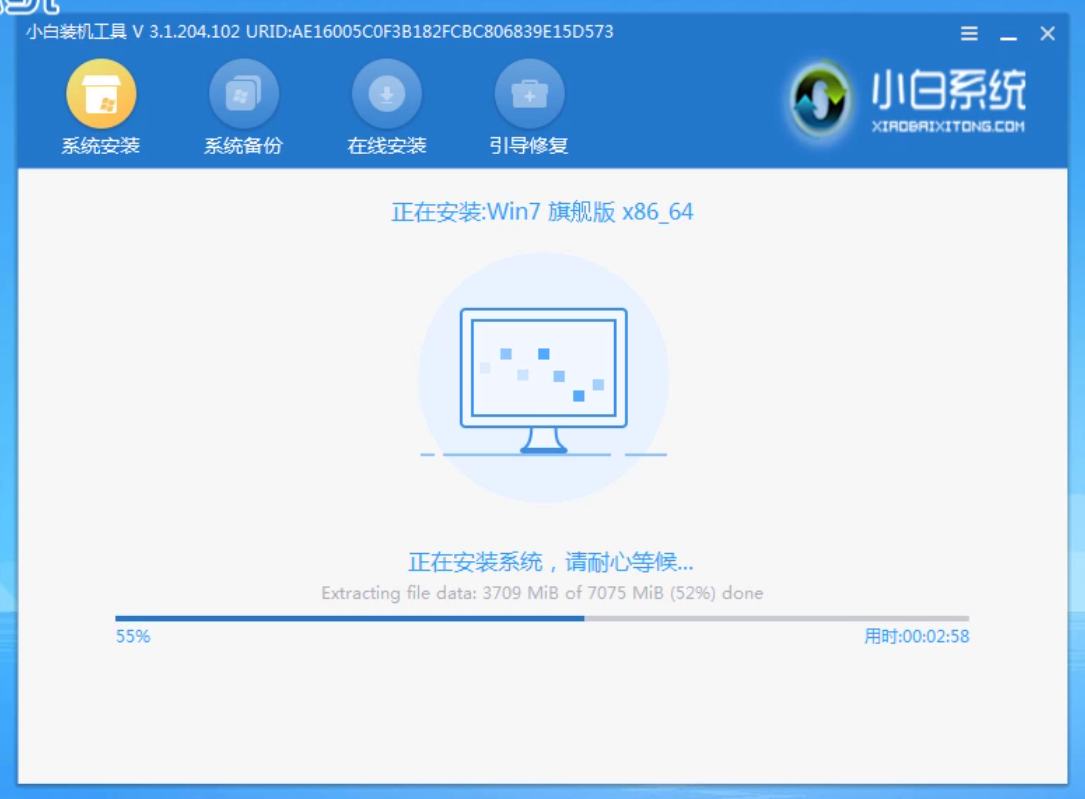
win7电脑图解6
7、经过多次自动重启后进入系统,完成了win732位系统安装的任务,下图所示:

重装系统电脑图解7
总结:
以上就是小白给您带来的win732位系统在线重装的详细教程,喜欢可以收藏起来哦
 有用
26
有用
26


 小白系统
小白系统


 1000
1000 1000
1000 1000
1000 1000
1000 1000
1000 1000
1000 1000
1000 1000
1000 1000
1000 1000
1000猜您喜欢
- windows7电脑开机密码忘了怎么办..2023/03/19
- win7专业版激活2023/01/27
- 该内存不能为read,小编教你该内存不能..2018/06/23
- win7旗舰版和家庭普通版什么区别..2022/11/09
- win7安装版教程2022/12/23
- win764位系统下载安装教程2021/11/11
相关推荐
- 老电脑能安装win7系统吗2022/12/22
- Win7任务管理器pid怎么显示出来,小编..2017/11/30
- 专注于win7系统2022/10/09
- google怎么翻译网页,小编教你google翻..2018/07/27
- 注册表被管理员禁用,小编教你如何解决..2018/03/05
- 小白教你使用win7桌面小工具..2017/09/29

















