小编教你怎么设置
- 分类:Win7 教程 回答于: 2019年04月30日 11:20:02
如今我们要用到电脑的几率是十分大的,然而要图方便的话,我们一般都会选择带笔记本电脑。但我们在使用笔记本电脑时,必须要连上网络才能做更多的事情。但现在对比有线网络,无线网络似乎更受人们的欢迎。因为它在使用的时候不受电线所影响。但是有很多人都不知道如何在笔记本上设置无线网络,下面就由聪明可爱的小编我来告诉大家~
现在的青年、大人基本上人手一部笔记本,当然,小编大大我在这里指的笔记本不是我们平时用来做笔记用的本子哟,而是给外形比台式电脑小巧的电脑而起的一种名称。笔记本电脑的外形看起来就像一本笔记本,整体重量不大,而且厚度也不大,而且还可以设置有线网络跟无线网络。
首先呢,在“开始”菜单,点开“控制面板”
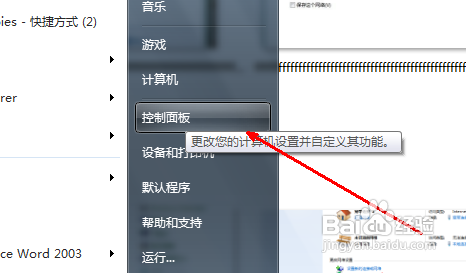
无线网络图-1
打开“控制面板”之后,找到“网络与共享中心”并打开
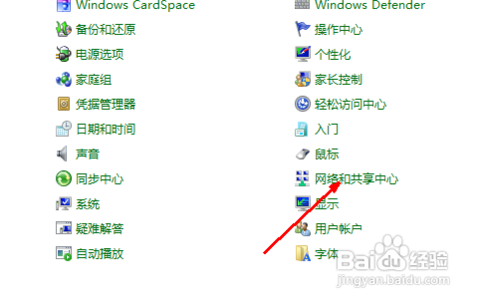
设置无线网络图-2
打开了之后,里面会有一些关于网络方面的详细信息。然后点击页面中间的“设置新的连接或网络”
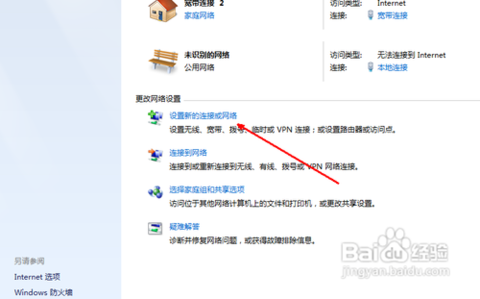
无线网络图-3
点了之后,如果你的电脑之前是有过网络连接的,那么你假如需要重新设定一个无线网络连接的话,就选择第一项;如果先前没有过网络连接,你就点“否,创建新连接”,然后点击下一步
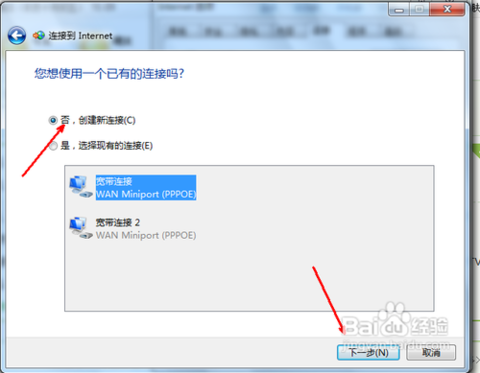
设置无线网络图-4
在选择连接方式这个页面里,如果你是有无线连接的,页面就会出现一个无线的选项。然后就点击“无线”,再点击确定
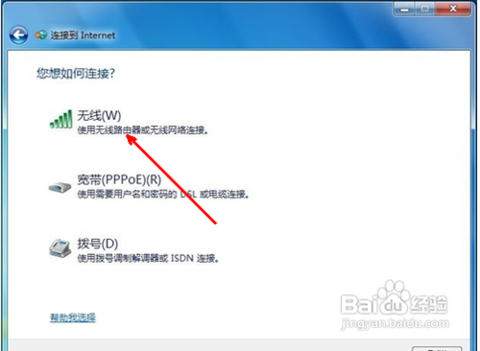
笔记本怎么设置无线网络图-5
在你点击了确定以后,再回到系统的托盘处,找到网络连接的图标,再打开,选择连接。点了之后就会出现一个“为您的网络命名并选择安全选项”的页面,然后输入网络名和安全密钥,输完点击确定就可以了。
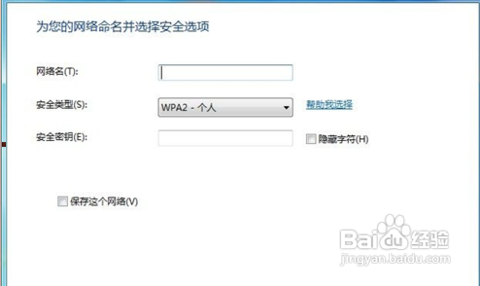
笔记本图-6
完成了上面的所有步骤,我们就可以成功连接上无线网络了哟~
 有用
26
有用
26


 小白系统
小白系统


 1000
1000 1000
1000 1000
1000 1000
1000 1000
1000 1000
1000 1000
1000 1000
1000 1000
1000 1000
1000猜您喜欢
- win7电脑重装系统教程_小白官网教程..2021/11/24
- 电脑反应慢,小编教你电脑反应慢怎么处..2018/06/14
- 雨林木风正版Ghost windows7系统地址..2017/06/13
- 驱动器未就绪,小编教你Windows驱动器..2018/08/23
- 技术编辑教您电脑死机怎么办..2018/12/17
- windows7系统重装的步骤是什么..2022/10/31
相关推荐
- windows7系统安装版怎么重装2022/09/29
- 输入法切换不出来拼音,小编教你切换输..2018/05/04
- win7系统如何恢复出厂设置2022/07/23
- 华硕电脑E502S改win7蓝屏怎么办..2021/03/13
- 没有系统盘怎么重装win7系统步骤..2022/10/06
- 简述电脑怎么用u盘重装系统win7..2023/03/17

















