示例怎么重装xp系统
- 分类:Win7 教程 回答于: 2019年03月30日 11:20:00
近来有不少网友询问小编安装XP系统的方法,随着数字化的发展,科技的进步,微软目前已将系统升级为win10,XP系统逐渐淡出大家的视线。网站上的XP系统重装教程也是少之又少,我给大家带来了重装XP系统教程,大家可以参考一下
XP系统开创了微软系统的先河,是首个面对消费者的操作系统,服役长达13年之久,界面简单便于操作,兼容性强,是微软最为经典的一个版本。下面,我就将重装XP系统的方法分享给大家
重装XP系统准备工具:
1、8G或以上的空U盘一个
2、小白U盘启动盘制作工具,下载地址:www.xiaobaixitong.com
3、XP系统镜像,下载地址:www.windowszj.com
重装XP系统详细步骤:
1、首先用小白U盘启动盘制作工具制作好启动盘,插入U盘,打开小白装机工具,点击U盘启动,U盘模式,根据操作提示点击一键制作启动U盘即可
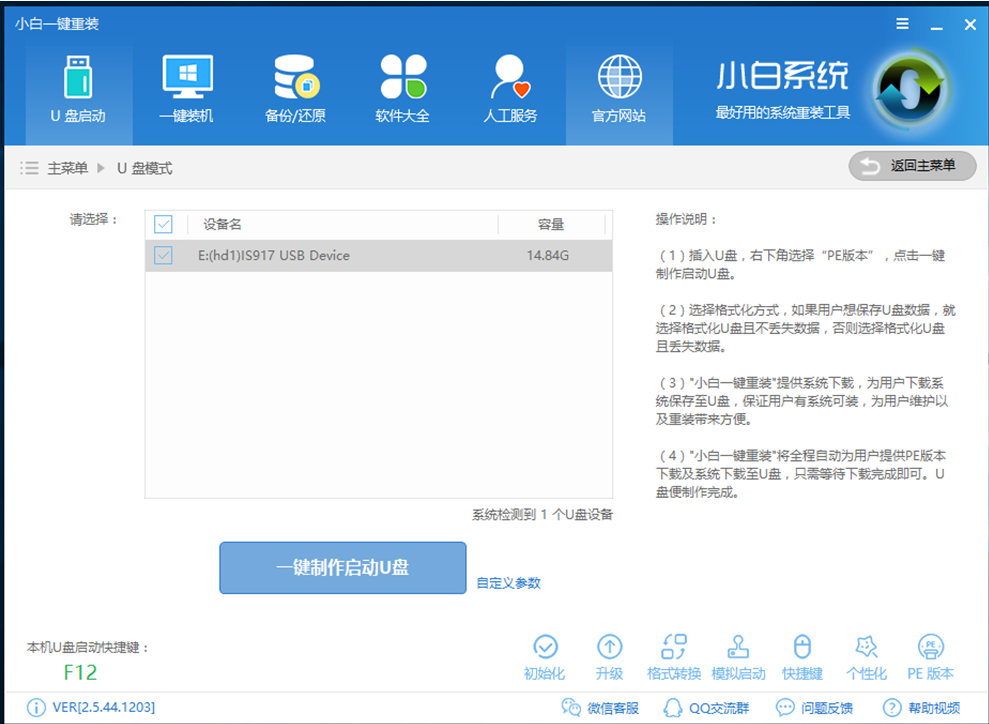
重装xp系统教程电脑图解1
2、制作完成后将XP系统镜像下载到U盘,重启电脑设置电脑第一启动项为U盘启动,具体方法可以点击链接查看:http://www.kkzj.com/
3、 之后进入PE选择界面,选择“02 WindowsPE/RamOS(新机型)”回车

xp系统电脑图解2
4、 进入PE桌面后会自动弹出PE装机工具,选择XP系统,左下角目标分区选择系统盘,点击安装系统
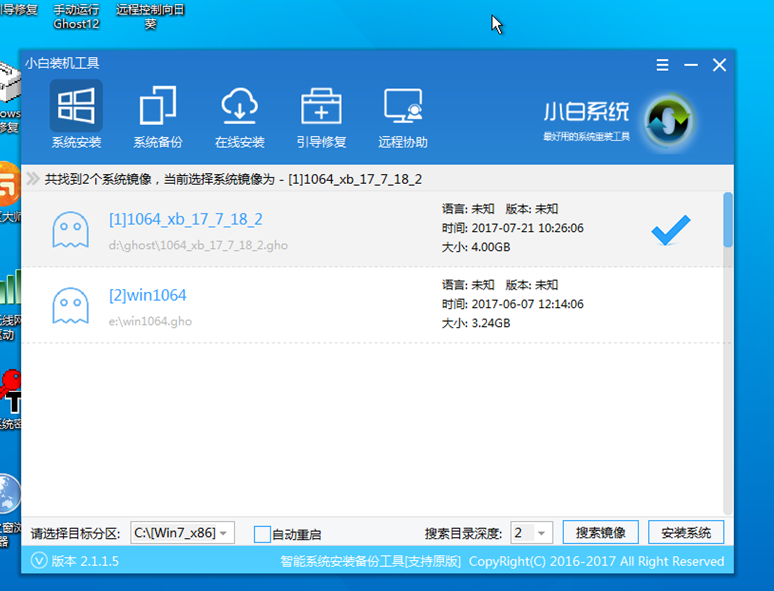
重装xp系统电脑图解3
5、等待系统的安装
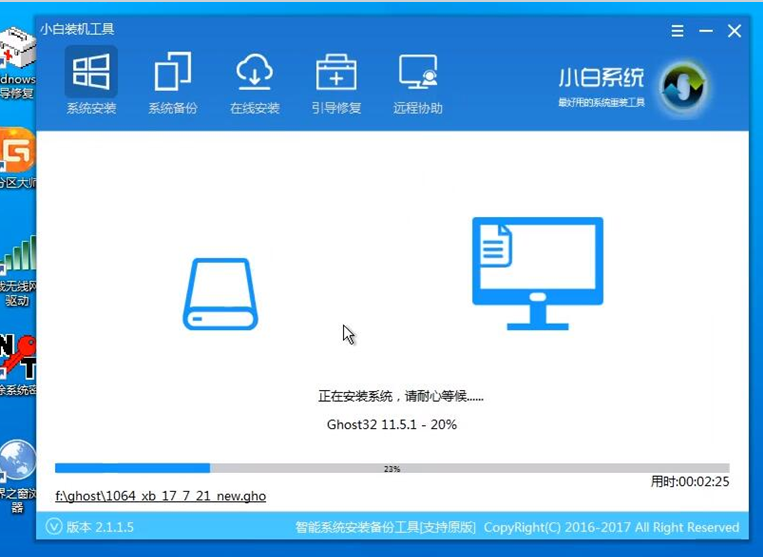
重装xp系统教程电脑图解4
6、 完成后拔出U盘,重启电脑进入系统最后的安装部署

重装xp系统电脑图解5
7、完工
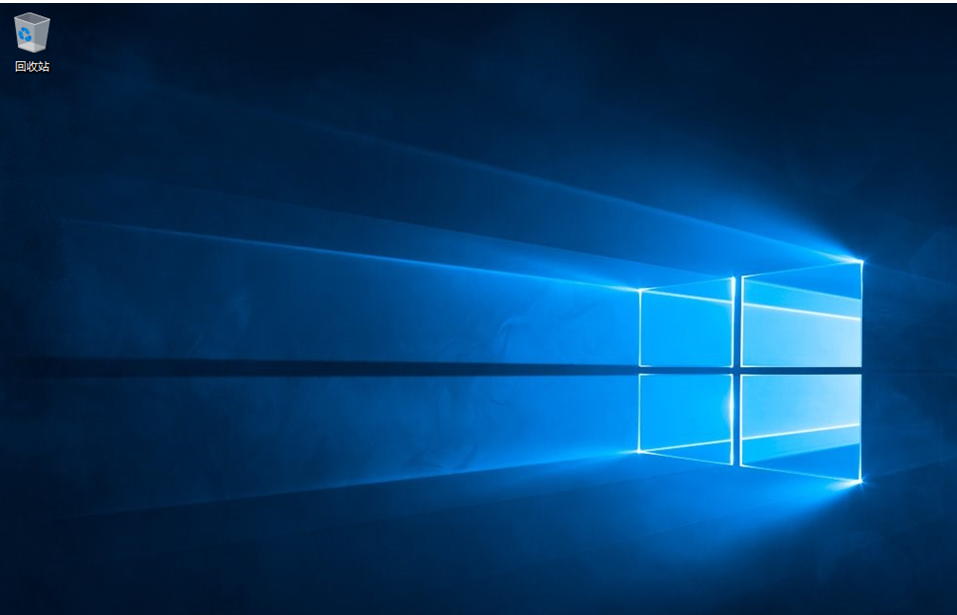
重装xp系统教程电脑图解6
以上就是重装XP系统的详细步骤了,你学会了吗?
 有用
26
有用
26


 小白系统
小白系统


 1000
1000 1000
1000 1000
1000 1000
1000 1000
1000 1000
1000 1000
1000 1000
1000 1000
1000 1000
1000猜您喜欢
- win7系统备份图文教程2021/07/22
- win1032快速装机版推荐2017/08/02
- Tp-Link路由器设置,小编教你怎么设置T..2018/07/02
- 电脑一键装机win7系统用什么好..2022/01/28
- 电脑如何格式化重装系统win7..2022/06/15
- 细说电脑自动关机如何设置..2018/11/21
相关推荐
- 笔记本电脑触摸板,小编教你笔记本电脑..2018/02/28
- win7系统优化加速技巧2023/01/16
- 教你win7怎么关闭系统还原2021/05/30
- win7家庭普通版和家庭高级版区别是什..2022/03/18
- win7共享打印机需要输入密码怎么办..2022/04/18
- 怎样重装系统win7旗舰版32位..2022/08/02

















