练习u盘怎么重装win7系统
- 分类:Win7 教程 回答于: 2019年03月21日 09:55:00
U盘以其小巧便于携带、存储空间大、价格实惠、性能安全可靠的特点,现如今得到了人们的广泛使用。那么,要怎样使用u盘重装win7系统呢?这里小编就给大家演示一下u盘重装win7系统的方法,希望能够帮助到你。
win7系统虽然具有稳定的运行以及兼容性,但是当操作系统安装的时间久了就会出现各种问题,比如系统死机崩溃等等,通常遇到这种我们都会选择进行重装系统,那么,win7要怎样重装系统呢?今天小编就给大家说说win7怎么重装系统这个问题。
准备工具
8G空u盘一个
魔法猪u盘启动盘制作工具,下载地址:http://www.mofazhu.com/
win7系统镜像文件,下载地址:http://www.kkzj.com/
操作方法
1、 插入U盘打开运行U盘启动盘制作工具,切换到“U盘启动-ISO模式”

电脑电脑图解1
2、 打开启动选择界面后一般带usb字样或U盘品牌的选项就是U盘了,用方向键“↑↓”选择,回车键确认即可进入PE选择界面。

电脑电脑图解2
3、 上面的步骤后进入到PE选择界面,这里一般选择“02 WindowsPE/RamOS(新机型)”回车键确定即可。
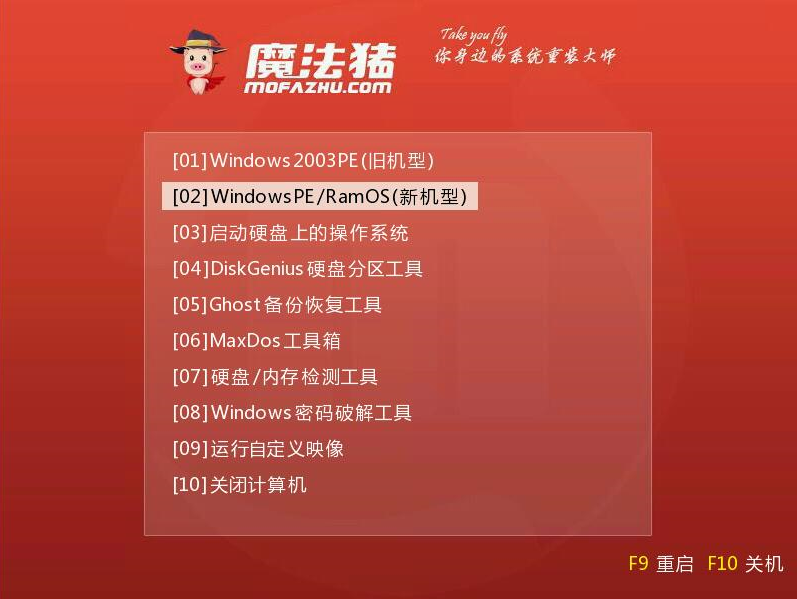
win7重装系统电脑图解3
4、 进入PE桌面后会自动弹出PE装机工具,这里首选勾选需要安装的系统镜像,然后左下角选择“目标分区”,一般默认即可,为避免意外最好确定一下选择的是不是系统盘(C盘),之后点击“安装系统”。

u盘电脑图解4
5、装机执行系统安装过程中一般4-5分钟就可以完成。

win7重装系统电脑图解5
6,完成后重启电脑完成最后的安装,直到进入全新的系统。

电脑电脑图解6

win7重装系统电脑图解7
以上就是u盘重装win7系统的操作方法啦~
 有用
26
有用
26


 小白系统
小白系统


 1000
1000 1000
1000 1000
1000 1000
1000 1000
1000 1000
1000 1000
1000 1000
1000 1000
1000 1000
1000猜您喜欢
- 中关村旗舰版win7 64位系统下载..2017/06/30
- 桌面记事本,小编教你怎么在桌面添加便..2018/07/16
- rpc服务器不可用,小编教你rpc服务器不..2018/08/02
- 详解win7扫描仪在哪里2018/12/03
- 电脑系统重装win7如何操作2022/12/15
- 小马win10激活工具,小编教你小马win10..2018/07/03
相关推荐
- win7重装系统连不上网常见原因及解决..2021/01/04
- 电脑一个怎么重装系统win72021/04/25
- win7共享打印机怎么设置密码..2022/10/12
- 电脑安装win7系统步骤2023/04/18
- windows7密钥激活码激活教程图文..2022/12/12
- 输入法没了怎么办,小编教你电脑输入法..2018/08/03

















