小编教你win7旗舰版安装步骤
- 分类:Win7 教程 回答于: 2019年03月01日 15:35:00
虽然微软发布win7系统已经很多年了,但是现在使用win7系统的用户还是非常多的,也有很多朋友想要了解一下u盘安装win7系统的方法。所以,今天小编就以安装win7旗舰版为例来说明u盘安装win7旗舰版的方法。
电脑是我们现在在生活中不可或缺的一个电子设备,有了电脑之后我们的生活也因此而变得丰富多彩了许多。而支配着电脑使用的要素之一就是操作系统,那么该如何快速安装win7旗舰版呢?下面,小编就来跟大家介绍快速重装win7旗舰版的技巧。
一、需准备工具:
1,对于8G以上空u盘一个
2,小鱼U盘启动制作软件,下载地址:http://www.xiaoyuxitong.com/
3,win7旗舰版系统镜像,下载地址:http://www.kkzj.com/
二、具体操作步骤:
1、插入U盘打开制作工具的“U盘启动-ISO模式”,首先点击“生成ISO启动盘”生成完成后点击“制作ISO启动U盘”耐心等待制作完成即可。
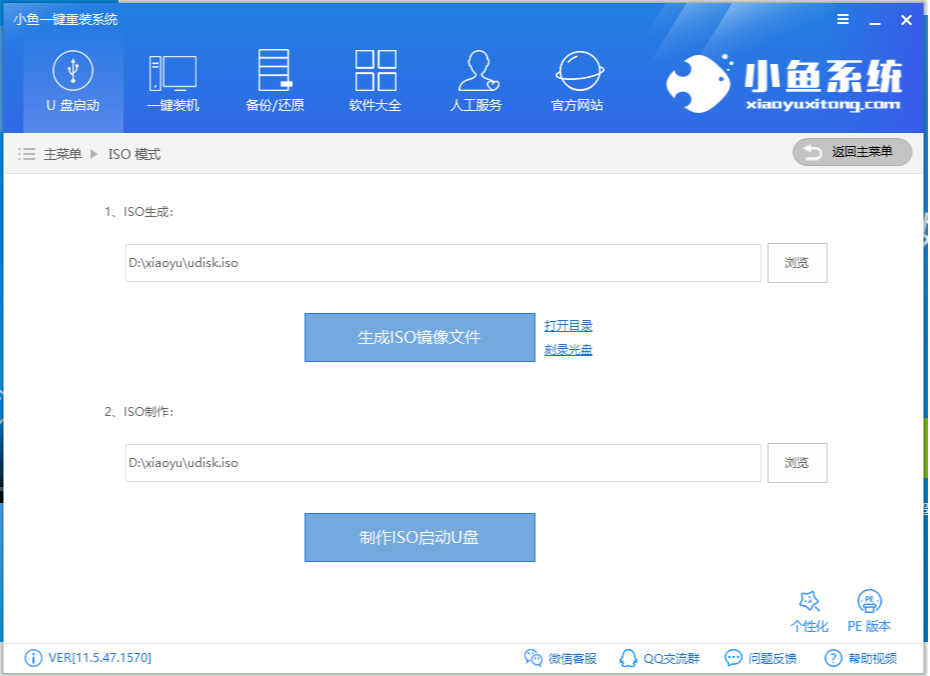
系统安装电脑图解1
2、制作完成后将系统镜像文件复制到U盘里面。
3、重启电脑按U盘启动快捷键打开启动选择界面后一般带usb字样或U盘品牌的选项就是U盘了,用方向键“↑↓”选择,回车键确认即可进入PE选择界面。
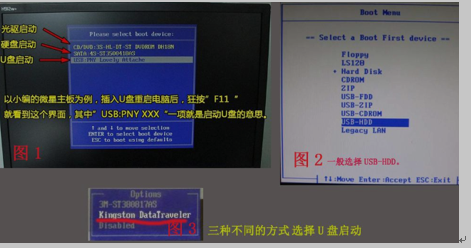
win7旗舰版原版电脑图解2
4、 上面的步骤后进入到PE选择界面,这里一般选择“02 WindowsPE/RamOS(新机型)”回车键确定即可。
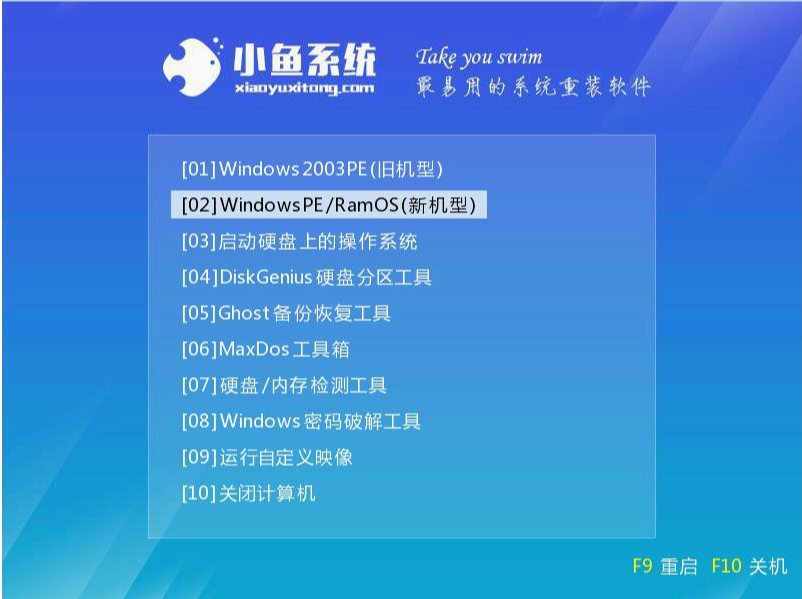
系统安装电脑图解3
5、 进入PE桌面后会自动弹出PE装机工具,这里首选勾选需要安装的系统镜像,然后左下角选择“目标分区”,一般默认即可,为避免意外最好确定一下选择的是不是系统盘(C盘),之后点击“安装系统”。
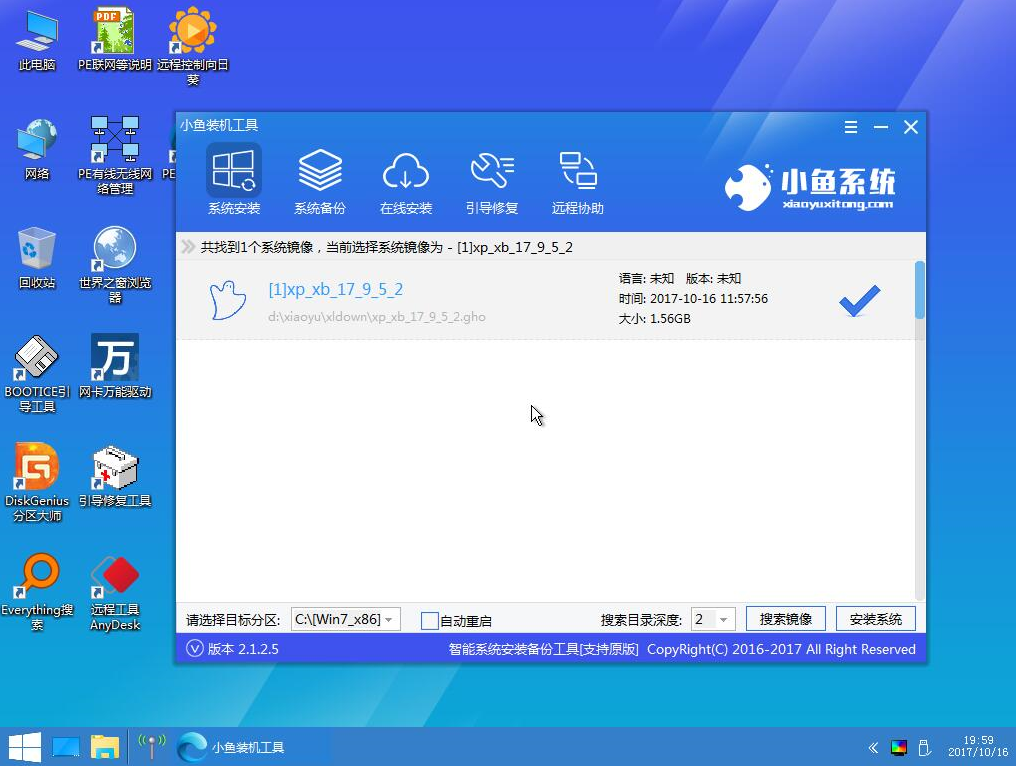
win7旗舰版原版电脑图解4
6、 装机执行系统安装过程中一般4-5分钟就可以完成。
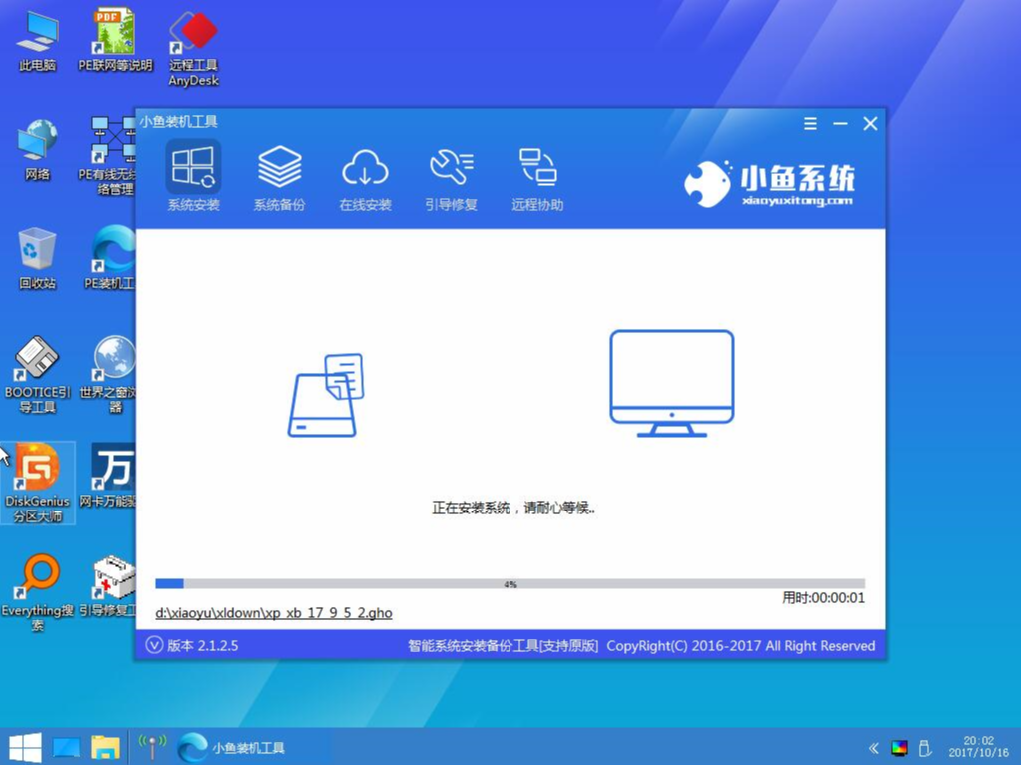
旗舰版电脑图解5
7、 完成后重启电脑完成最后的安装,直到进入全新的系统。

win7电脑图解6
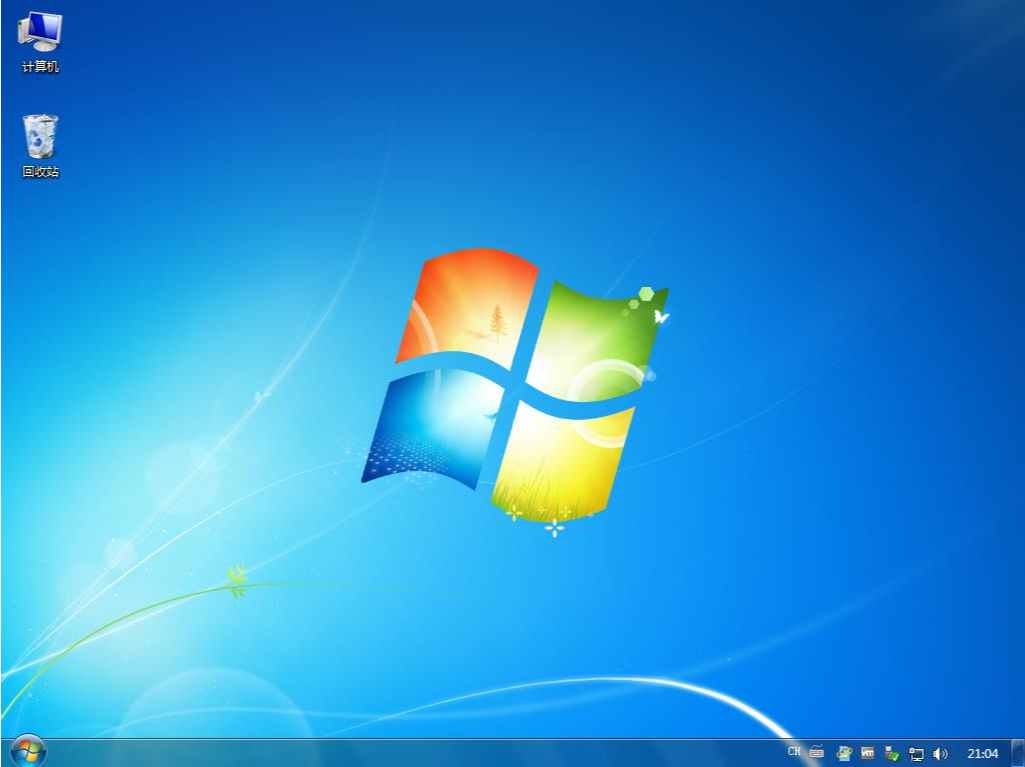
win7电脑图解7
以上就是安装windows7旗舰版的操作流程啦~
 有用
26
有用
26


 小白系统
小白系统


 1000
1000 1000
1000 1000
1000 1000
1000 1000
1000 1000
1000 1000
1000 1000
1000 1000
1000 1000
1000猜您喜欢
- 电脑电源故障,小编教你如何处理电脑电..2018/09/25
- 华硕笔记本重装系统win7旗舰版的具体..2022/08/20
- win7系统损坏怎么修复的步骤教程..2021/11/23
- 告诉大家电脑如何安装纯净版系统..2021/04/29
- 无光驱无u盘怎么安装win72020/03/13
- 电脑win7家庭普通版升级旗舰版的详细..2021/04/19
相关推荐
- 电脑如何自己装系统win72023/01/05
- win7系统原版镜像推荐2017/07/27
- win7专业版下载教程2022/10/17
- windows7系统怎么安装比较方便..2022/07/09
- win7正版永久激活密钥制作步骤..2017/08/16
- win7旗舰版忘了密码怎么解开..2022/07/25

















