教你手机无法连接电脑怎么办
- 分类:Win7 教程 回答于: 2019年02月26日 12:45:00
手机连接不上电脑该怎么解决小伙伴你们知道吗?嘻嘻~你们不知道的话,辣么,问小编我那就算是问对人了,因为我这儿正好有你们想要知道的答案,一起往下来看看吧。
在日常的生活中,我们时常都会遇到需要使用数据线将手机连接上电脑,从而进行文件之类的传输。但不知道大家有没有遇到过这么的一个情况呢?那就是手机无法连接电脑的问题,今天小编就和大家说说解决手机连接不上电脑这个问题的解决方法。
第一步:如果已经确定了不是数据线的问题导致的,那么就是驱动的因素而引起的无法连接,所以事先就建议大家在电脑上下载驱动精灵并安装好,安装好之后就进行接下来的测试,这时候我们还需要让电脑管家里面的应用宝来帮忙,我们先打开电脑里面电脑管家的软件,为了小编在下面的讲解,所以大家最好把版本更新到最新的版本,然后在手机上喝电脑上面同时登陆同一个QQ。

手机连不上电脑图-1
第二步:打开电脑管家里面的应用宝,这时候就可以用手机的数据线把手机跟电脑连接起来了,然后在电脑上面的界面上点击连接手机的按钮,在这个界面上可以选择有线连接和无线连接两种连接的方式,今天小编就选择用无线连接的方式来测试一下,这个时候电脑上的应用宝就会检测到在电脑上登录的QQ,点击QQ头像就可以连接起来了。

电脑图-2
第三步:这个时候打开手机里面的应用宝,点击里面的管理,在里面可以看连接电脑的选项,然后使用QQ连接的方式进行连接,这时候在手机的界面上就会出现在手机上登陆QQ的那个头像,看见头像出现后点击这个头像,然后点击立即连接的按钮,这时候我们就会发现手机和电脑已经利用QQ连接在一起了。这时候如果想下载一些歌曲,应用,游戏或者一些好看的图片等就可以在电脑的应用宝里面选择了,大家尽情的使用吧。

数据线图-3
安卓手机usb连不上电脑如何解决?
一、手机usb连不上电脑可能是因为手机没安装驱动,可以下载豌豆荚等软件进行驱动安装。
二、第二个手机usb连不上电脑的解决方法不用安装任何东西,你把手机连接电脑后,点击手机设置——应用程序——开发——usb调试打钩,手机有个“打开usb功能”的提示,点确定就可以了。
三、在微软网站上下载MicrosoftActiveSync_setup_cn4.0以上的版本安装后就可以同步电脑了。你可以用设置里的大容量存储作U盘连接电脑。
安装微软的同步软件MicrosoftActiveSync4.5,一般相关的一些连接手机的软件都需要用这个同步软件先连接后才能连接,如果你只查看大容量储存里面的资料你就可以直接用数据线和电脑连接,在手机设置——连接——USB连接模式——选择大容量储存——确定就完成了。

手机图-4
四、还有一个手机usb连不上电脑的原因是手机usb接口供电不足。
手机usb接口供电不足可以先把电池充好电再连接电脑,但是这样就太不方便了。让手机在连接电脑的瞬间USB接口的供电量不小于手机的耗电量,这样在这个瞬间就应该是“USB接口供电充足”了。怎么做呢?当然小编不能改变USB接口的供电量,就只好改变手机的耗电量了。小编的具体做法是,关闭所有进程,关闭手机屏幕,然后连接电脑,总之降低手机耗电量就行了。不敢保证每位朋友使用这个方法时都会成功,但至少我的出发点是好的,就是希望能给有这方面问题的朋友带来帮助。
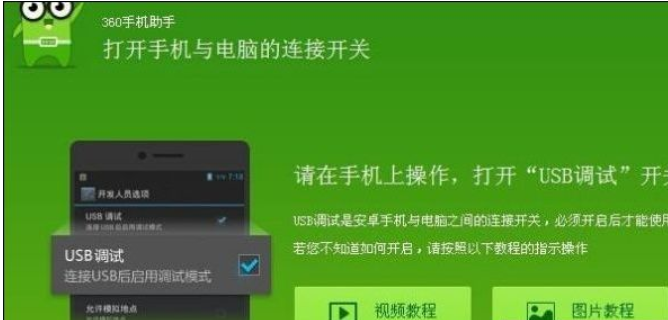
手机连不上电脑图-5
五、手机usb连不上电脑的原因也有可能是系统或系统自带的驱动导致,可以按下面方法修复一下(换个接口试试,也可到另一台电脑测试)。
1、开机按F8进入安全模式后在退出,选重启或关机在开机,就可以进入正常模式(修复 注册表 )。
2、如果故障依旧,请你用系统自带的系统还原,还原到你没有出现这次故障的时候修复(如果正常模恢复失败,请开机按F8进入到安全模式中使用系统还原)。
3、如果故障依旧,使用系统盘修复,打开命令提示符输入SFC/SCANNOW回车(SFC和/之间有一个空格),插入原装系统盘修复系统,系统会自动对比修复的。
4、如果故障依旧,在BIOS中设置光驱为第一启动设备插入系统安装盘按R键选择“修复安装”即可。
5、如果故障依旧,建议重装操作系统。
以上就是解决手机连接不上电脑的操作方法了。
 有用
26
有用
26


 小白系统
小白系统


 1000
1000 1000
1000 1000
1000 1000
1000 1000
1000 1000
1000 1000
1000 1000
1000 1000
1000 1000
1000猜您喜欢
- win7系统损坏怎么修复的小白教程..2022/02/13
- 华硕笔记本电脑经常蓝屏是什么原因_小..2021/11/25
- word2007密钥,小编教你word2007的产品..2018/05/15
- 电脑显示器黑屏,小编教你如何解决电脑..2017/12/01
- 如何给电脑重新装系统win7的教程..2023/01/03
- 如何使用win7启动修复工具修复启动引..2021/06/06
相关推荐
- 联想win7重装系统怎么重装2021/07/30
- 如何解决win7电脑开机一直卡在屏保..2020/12/12
- 电脑网页打不开,小编教你网页打不开是..2018/07/04
- 手把手教你雨过天晴电脑保护系统安装..2019/02/21
- win7升级win10教程是什么2023/03/21
- 手把手教你七彩虹笔记本电脑U盘安装wi..2020/05/05

















