详细教您win7设置电脑定时关机
- 分类:Win7 教程 回答于: 2019年02月15日 15:35:00
win7系统怎么设置自动关机呢?最近有许多朋友都在问小编问题,设置自动关机的方法其实非常简单,那么具体该如何操作呢?想知道详细的操作方法吗?那就接着往下瞧~
最近有朋友向小编询问win7系统如何设置定时关机呢,关于这方面的操作方法其实小编以前就给大家讲解过了,但是依然有很多不知道怎么操作。好了,今天小编就再给大家说说win7设置自动关机的方法
1,首先,鼠标右键点击“计算机”,在下弹的菜单中单击打开“管理”。如图所示;
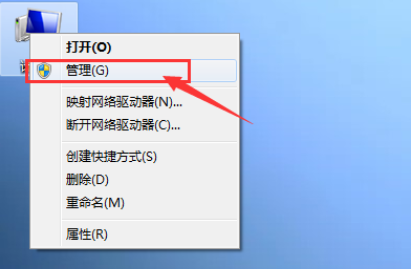
win7电脑图解1
2,单击后会弹出一个新的窗口,在左侧单击“系统工具”栏下的“任务计划程序”,最后在最右侧的“操作”栏中,点击“创建基本任务”。
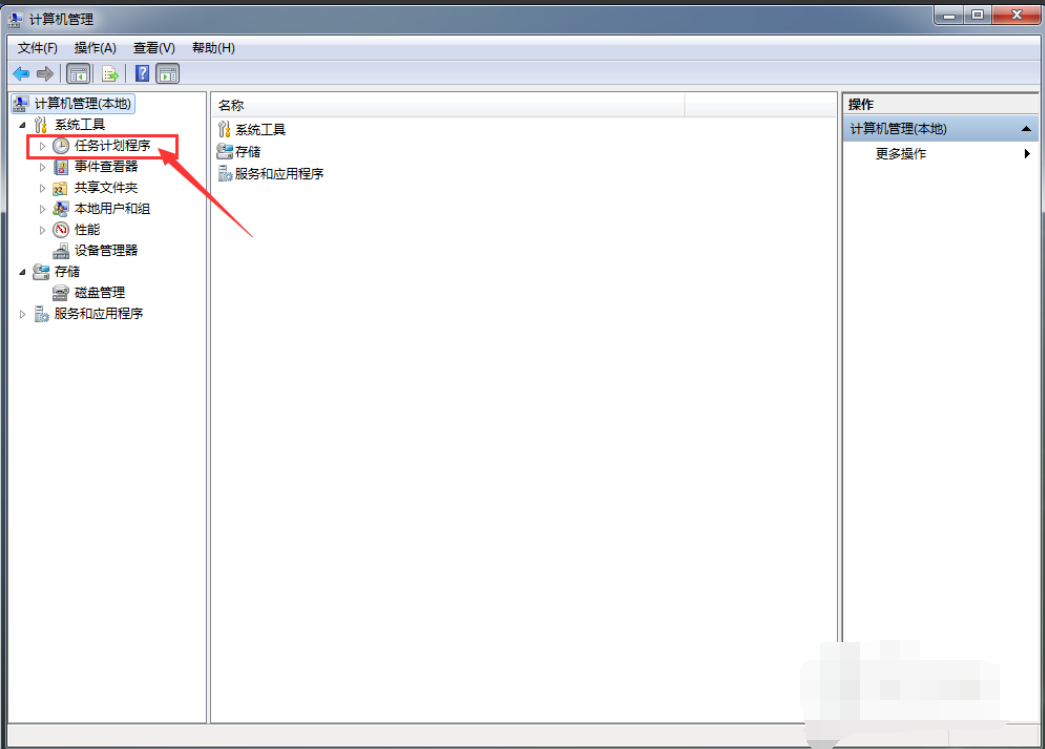
win7电脑图解2
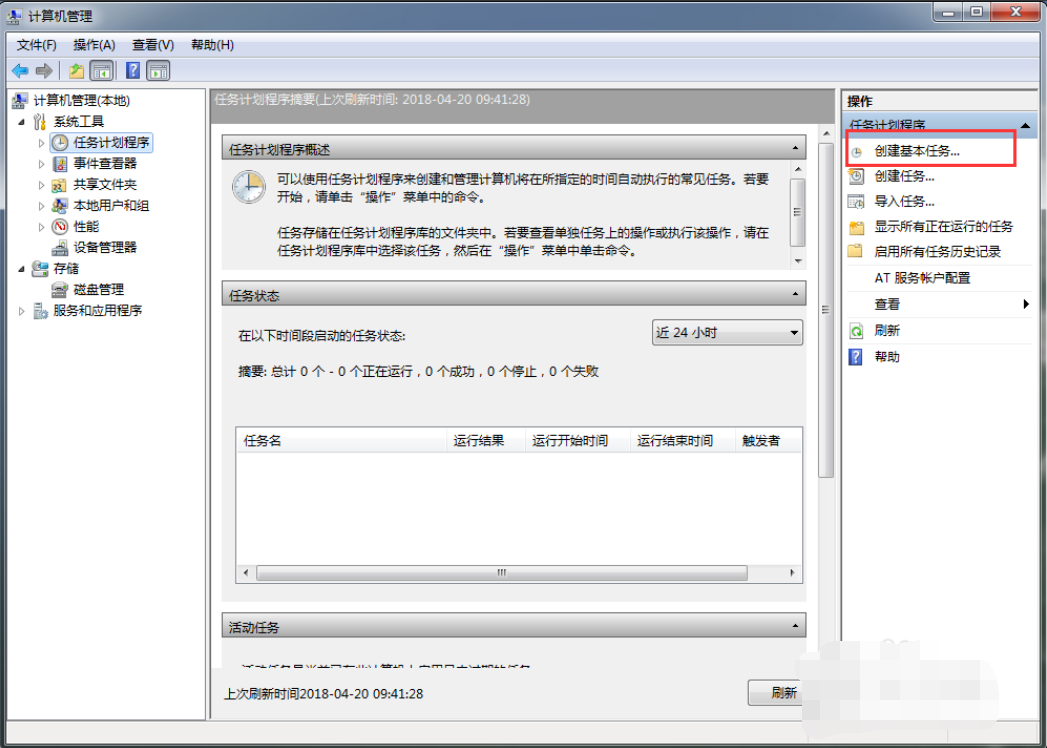
电脑电脑图解3
3,在名称处,我们写上需要的设置的名称;描述处可以填上语言。但是点击下一步。
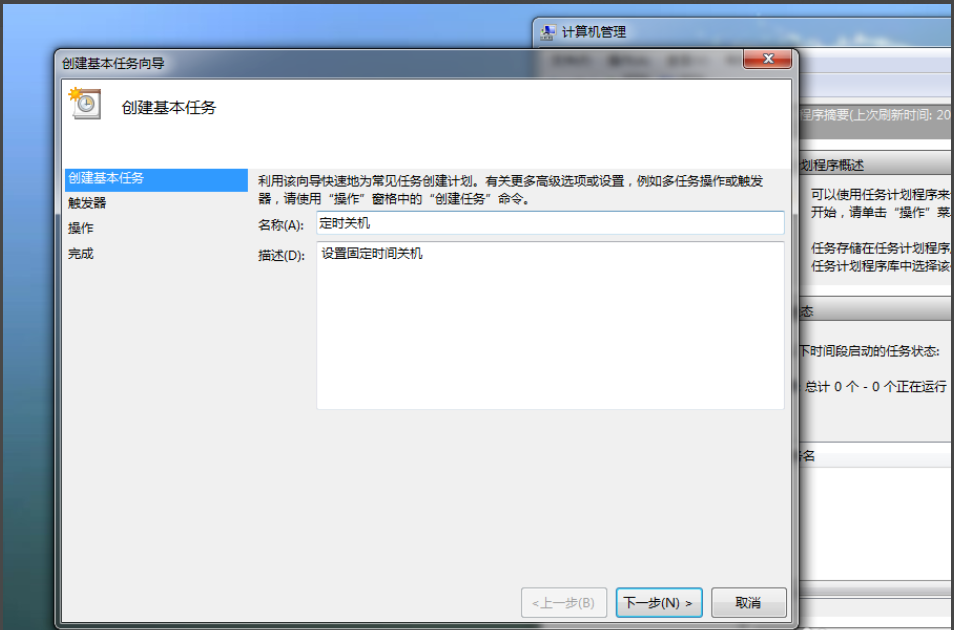
win7电脑图解4
,
4,这时,我们就可以开始设置电脑的自动关机了,第一项是让我们设置【希望该任务何时开始?】,一次?每周?还是每天?我这里选择的是一次。点击下一步
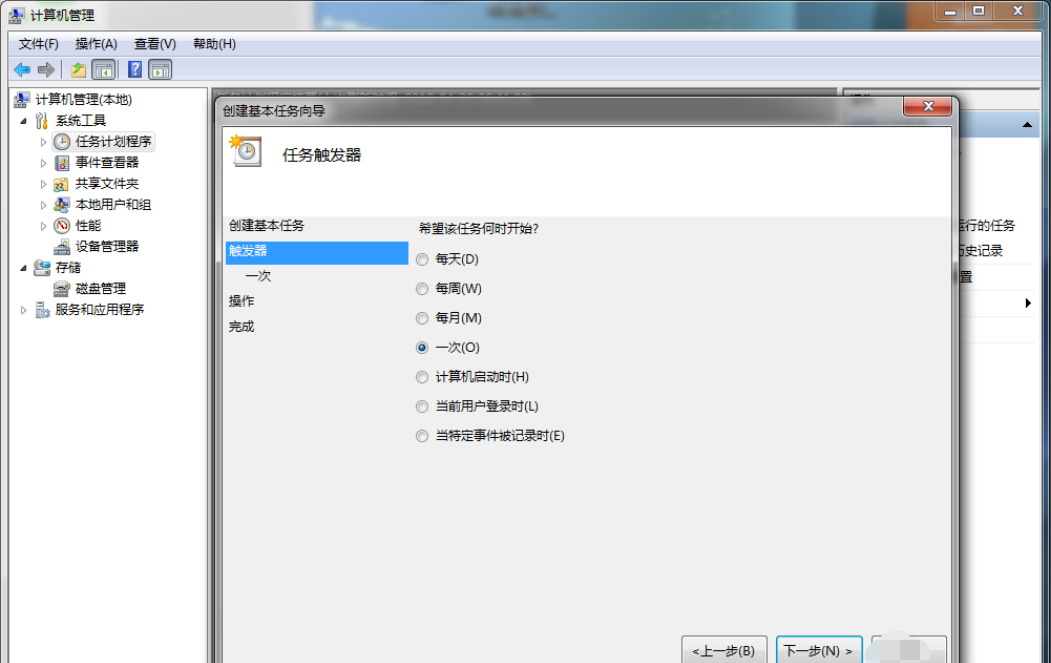
电脑电脑图解5
,
5,这时,是让我们设置日期和时间。设置好后单击下一步
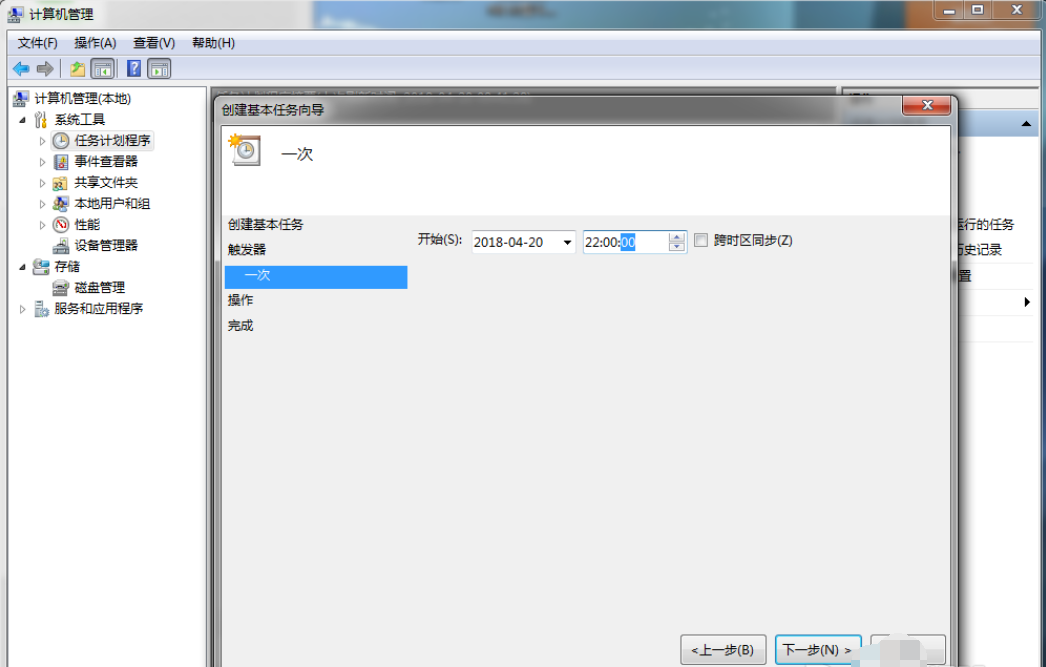
自动关机电脑图解6
,
6,这个我们直接使用默认的【启动程序】就可以,单击下一步
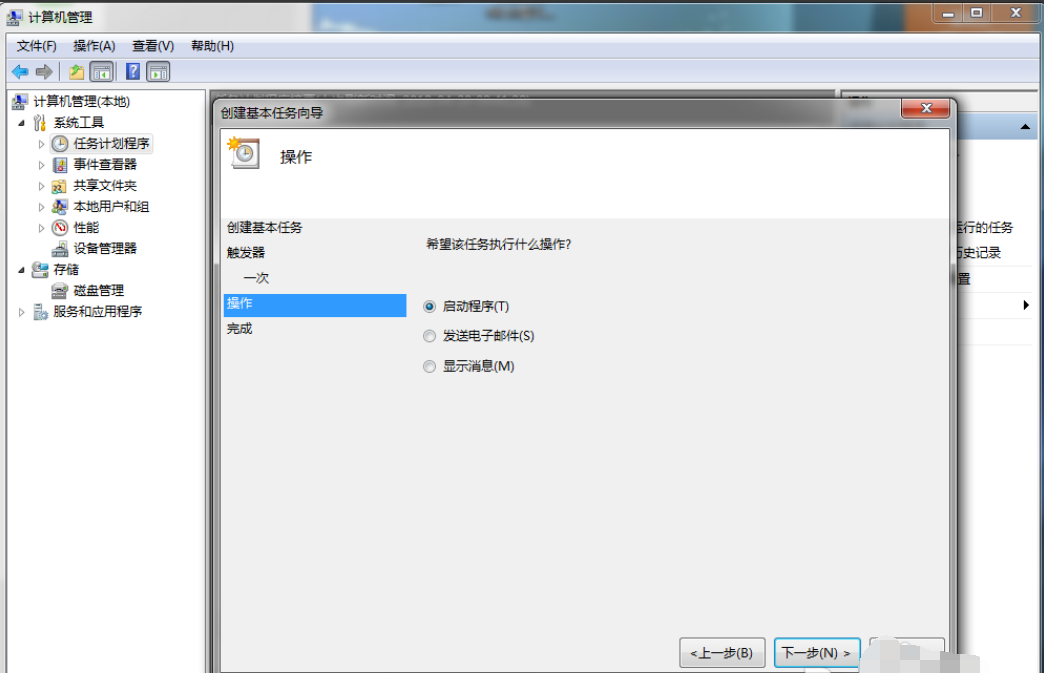
win7怎么设置自动关机电脑图解7
7,单击后进入【启动程序】项,如果系统是在C盘,那么我们在右侧的【程序或脚本】框内输入“C:\Windows\system32\shutdown.exe”(特别注意:根据个人实际情况修改盘符);之后我们在【参数】处填入“-s -t 0”(意思:立即关机),然后点击下一步
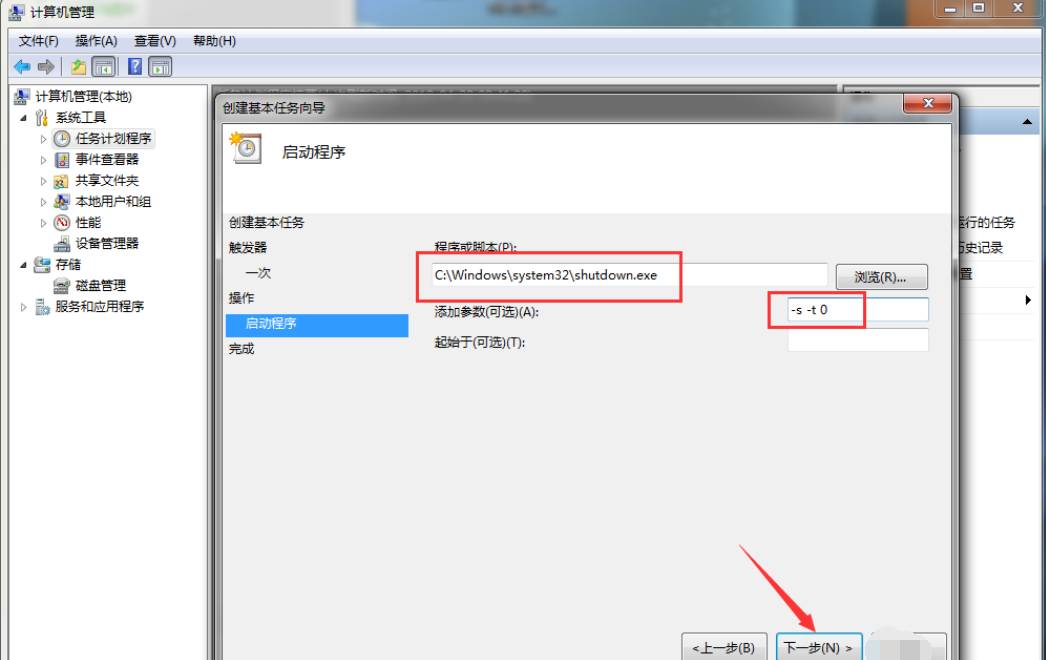
win7怎么设置自动关机电脑图解8
8,在打开的窗口中,我们看下刚才设置的是否正确,是否我们想要的结果?都没问题的话,单击完成。这样,电脑就会在设置的时间自动关闭计算机了
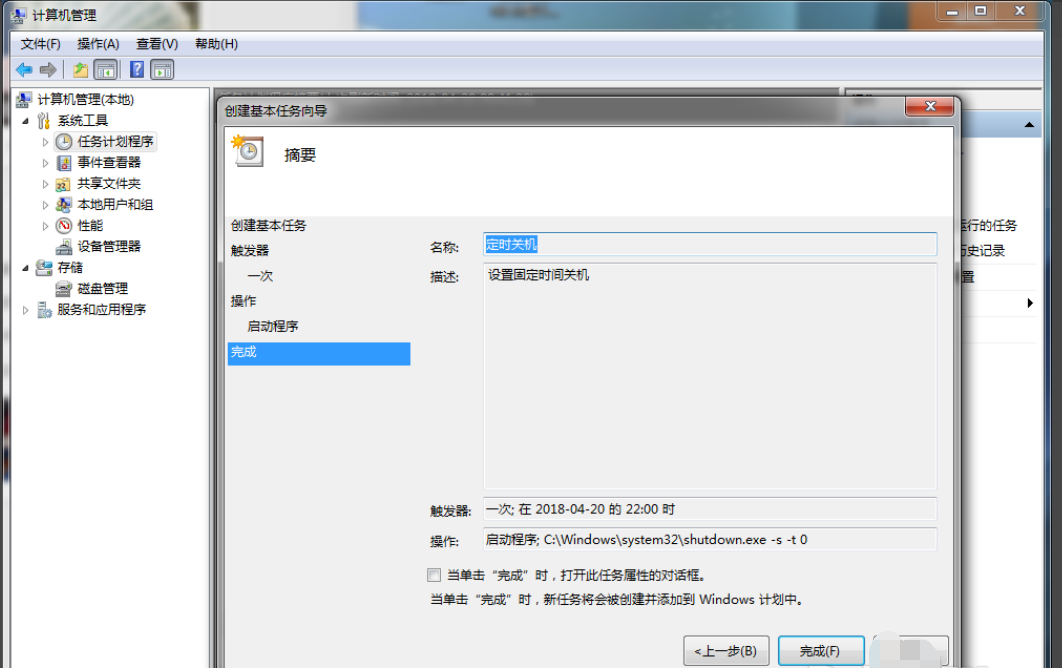
自动关机电脑图解9
以上就是win7系统设置电脑自动关机的方法啦~
 有用
26
有用
26


 小白系统
小白系统


 1000
1000 1000
1000 1000
1000 1000
1000 1000
1000 1000
1000 1000
1000 1000
1000 1000
1000 1000
1000猜您喜欢
- win7旗舰版64位系统自带驱动吗..2023/02/23
- 深度win7纯净版系统如何安装..2021/09/06
- 笔记本电脑在线重装系统win7旗舰版的..2021/08/26
- 怎么看电脑型号,小编教你怎么看电脑型..2018/06/01
- 主板型号怎么看,小编教你电脑主板型号..2018/06/05
- win7激活工具怎么用2022/10/20
相关推荐
- windows7旗舰版怎么重装系统2022/08/31
- win7专业版怎么下载的步骤教程_小白官..2022/02/11
- win7系统怎样重装的步骤2022/11/24
- win7升级win10安装失败的解决方法是什..2021/04/02
- 有哪些win7一键重装系统软件..2023/02/26
- 电脑win7旗舰版怎么重装2022/11/12

















