详解win7文件夹访问被拒绝怎么办
- 分类:Win7 教程 回答于: 2019年02月14日 15:35:00
怎么解决win7文件夹访问被拒绝呢?其实这个问题小编我前段时间才学会的。因为之前也遇到过,所以就不知道,直到前段时间看到朋友提到这个问题,才去琢磨了一下安装方法。现在我就把我的“独门秘诀”,解决win7文件夹访问被拒绝的方法传授于你们。
在操作电脑的过程中,经常都会遇到一些小问题,譬如说在访问文件的时被拒绝。可要是不知道怎么操作的话该怎么办呢?这个好解决,不是什么大问题。这里小编就给大家说说怎么解决win7访问文件夹被拒绝访问的这个问题。
win7拒绝访问解决办法:
1、 首先找到打不开的文件夹,鼠标右键选择这个文件夹,接着选择属性,并且在文件属性界面选择安全选项,然后再点击高级进入高级编辑页面。
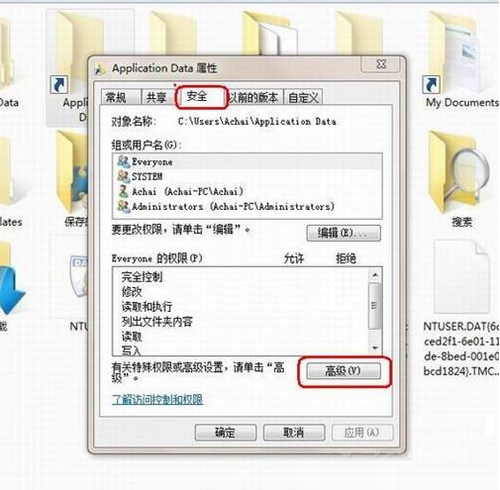
文件夹访问被拒绝电脑图解1
2、 在这个高级安全设置里面选择所有者,然后这里我们可以看到这个文件夹的权限只是赋予了SYSTEM,因此你是管理员帐户也无法访问。此时点击下面的编辑。
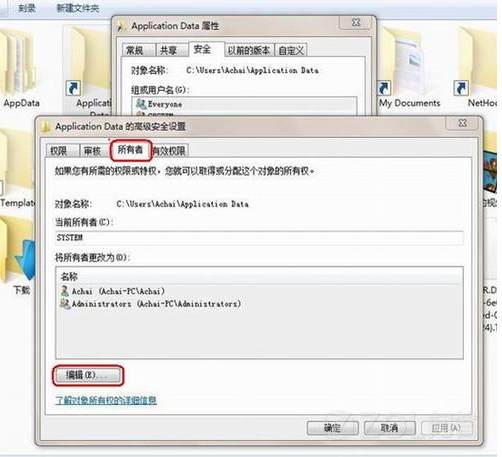
win7电脑图解2
3、 然后在弹出的窗口双击用户帐户,同时要选择下面的“替换子容器和对象的所有者”。假如不选择的话,还是无法打开文件夹下面的子文件的,选择好后点应用。
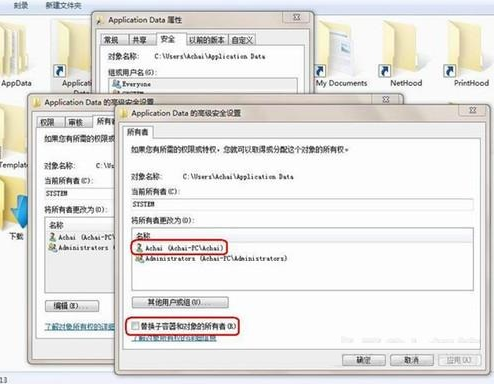
win7拒绝访问电脑图解3
4、 在弹出的确定对话框选择是。那么“当前的所有者”就变为登录的管理员帐户了。
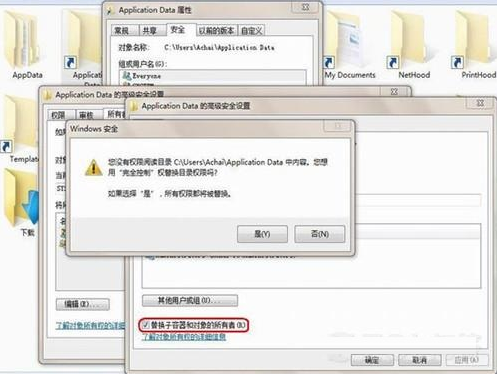
win7拒绝访问电脑图解4
5、 进行以上设置后,大家就能打开这个文件夹跟其以下的文件了。
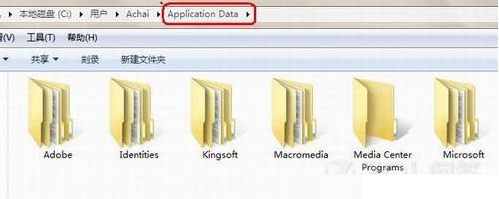
win7拒绝访问电脑图解5
以上陈述就是关于win7文件夹访问被拒绝的解决方法啦~
 有用
26
有用
26


 小白系统
小白系统


 1000
1000 1000
1000 1000
1000 1000
1000 1000
1000 1000
1000 1000
1000 1000
1000 1000
1000 1000
1000猜您喜欢
- 电脑win7安装win10系统的详细教程..2021/06/14
- Ghost win7系统之家64位旗舰版下载..2017/05/16
- 笔记本蓝牙,小编教你笔记本蓝牙怎么打..2018/08/07
- 台式电脑重装系统windows72022/08/19
- 小编教你解决没有权限使用网络资源..2018/10/29
- 笔记本电脑怎么重装系统win7的教程-笔..2022/01/10
相关推荐
- win7pe系统怎么进入2023/02/05
- 显卡风扇,小编教你怎么调节显卡风扇转..2018/06/26
- 笔记本硬件,小编教你笔记本硬件检测工..2018/02/27
- win7重装系统失败无法开机如何解决..2023/03/28
- 电脑启动黑屏怎么办?小编教你解决方法..2017/12/05
- 未能成功安装设备驱动程序,小编教你插..2018/09/27

















