小编教你一键重装win7系统
- 分类:Win7 教程 回答于: 2019年01月05日 14:10:04
说起重装操作系统相信大家都不再陌生了,但你们知道怎样进行一键重装win7系统吗?小编猜大多数朋友应该都还不知道吧!不知道的话,那也不要着急哟,下面,小编我就为大家演示一键重装win7系统的操作步骤,你们看过之后也就知道是怎么的一回事了~
在对电脑的使用过程中,经常都会出现一些这样或那样的故障问题。什么感染顽固木马病毒,杀毒软件查杀不了;系统瘫痪啦等等之类的,这是若无法查找出具体原因的话,那么最好的解决办法便是重装系统。那么要怎样一键重装win7系统呢?想知道?那么往下瞧~
工具:小白一键重装系统(www.xiaobaixitong.com)
小白一键重装系统win7步骤:
1、下载小白一键重装系统,在打开之前先退出杀毒软件,避免杀毒软件阻拦操作步骤。
2、打开小白一键重装系统,点击【一键装机】,在这里,小编选择【系统新装】,如下图所示:
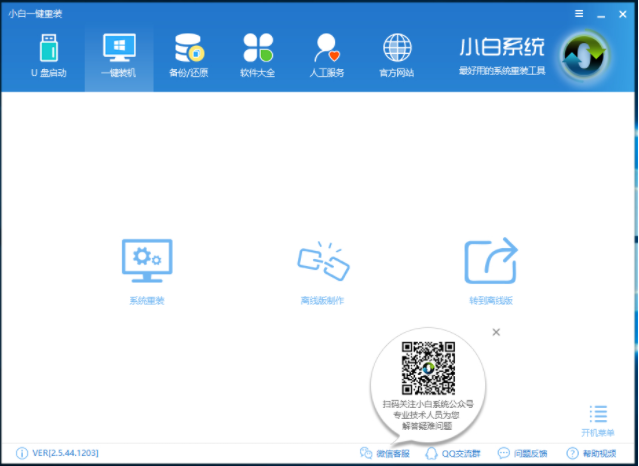
win7安装电脑图解1
3、小白会优先检测本地环境是否符合装机条件,检测完毕后点击下一步,如下图所示:
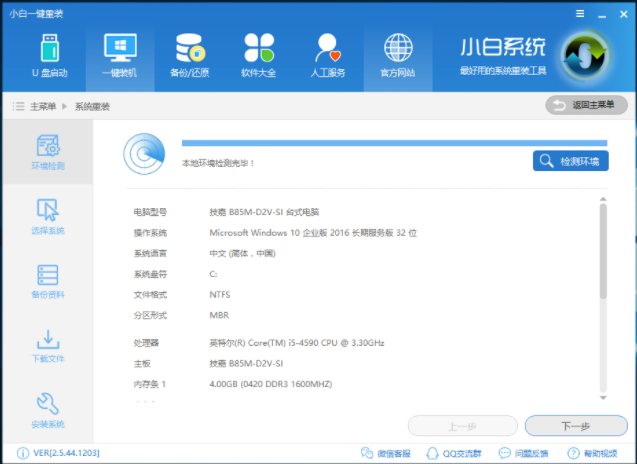
电脑电脑图解2
4、接着我们进入了【选择系统】画面,在这里小编选择win7 64位纯净绿色最新版,然后点击【安装此系统】,如下图所示:
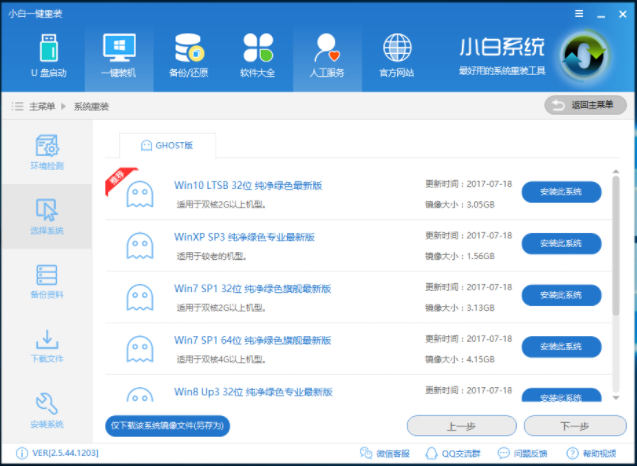
win7电脑图解3
5、在第三步【备份资料】里,我们不仅可以“备份文件”,还可以“备份系统”,大家可以根据自己实际需求进行选择,完成后点击下一步。
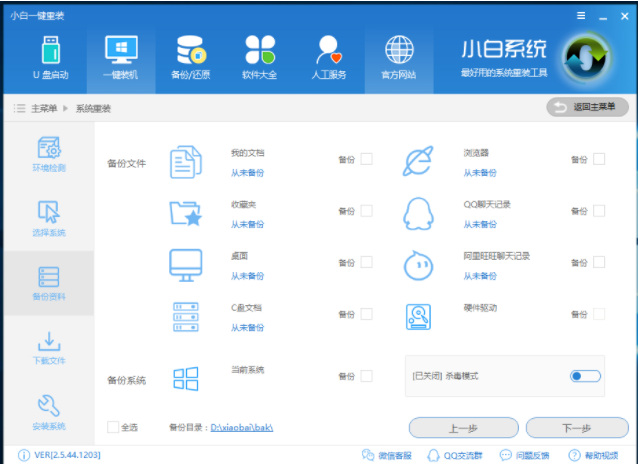
一键重装电脑图解4
6、第四步我们将会下载系统并对资料进行备份。
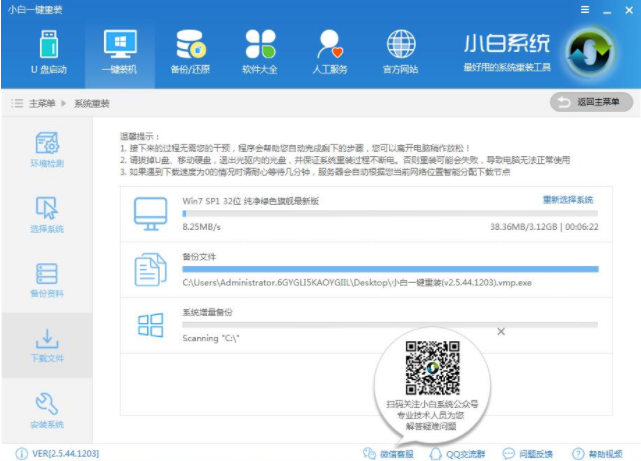
一键重装电脑图解5
7、系统下载完成后,小白将会校验系统文件MD5值,完成后会自动重启进行系统重装。
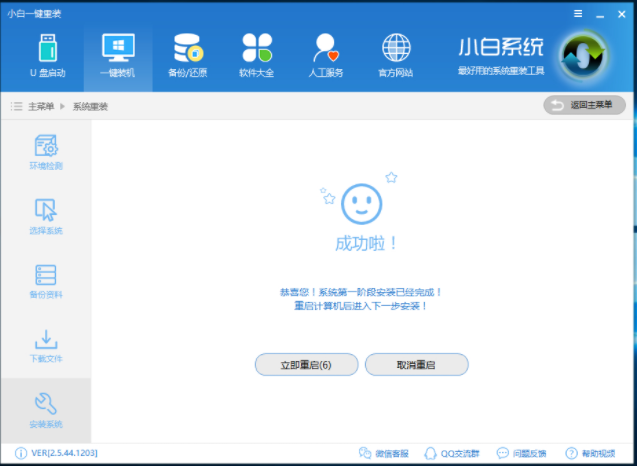
电脑电脑图解6
8、重启完成后点击选择“小白DOS-GHOST系统安装模式”进入安装
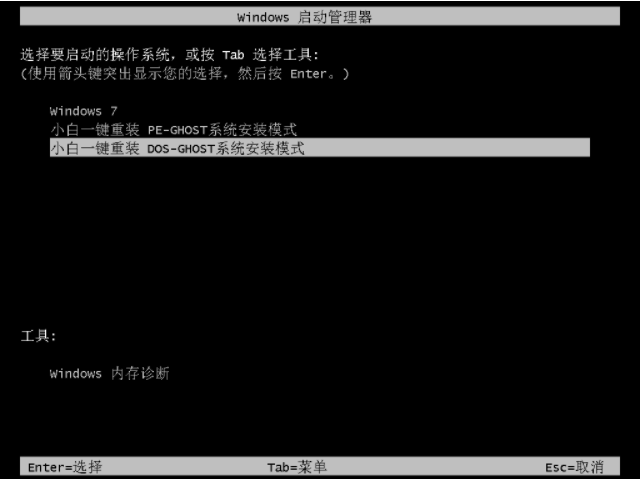
win7电脑图解7
9、下图为安装进度条,读完后部署安装。
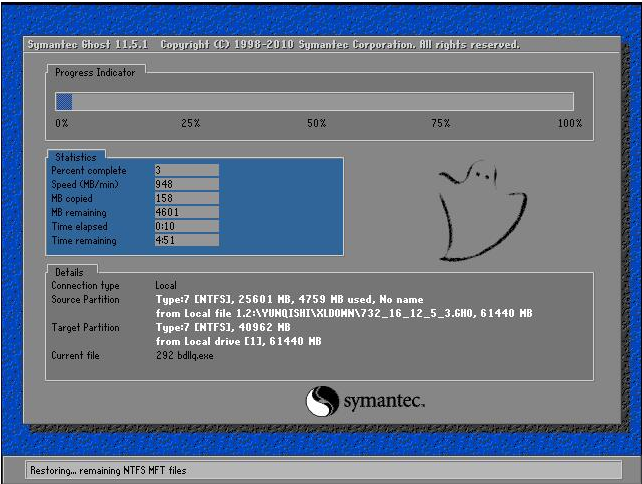
一键重装电脑图解8
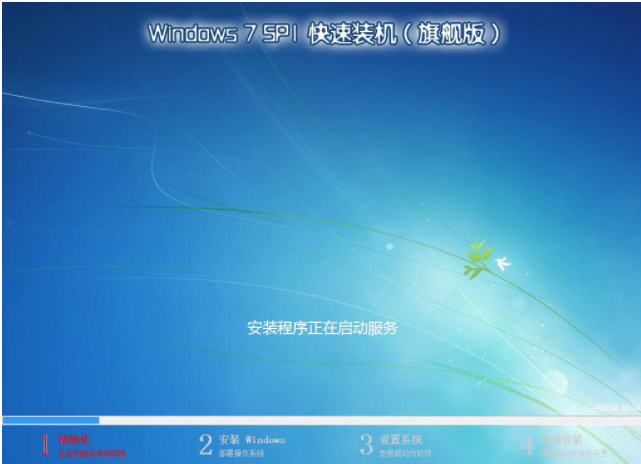
一键重装电脑图解9
10、重装win7完成,进入win7桌面。
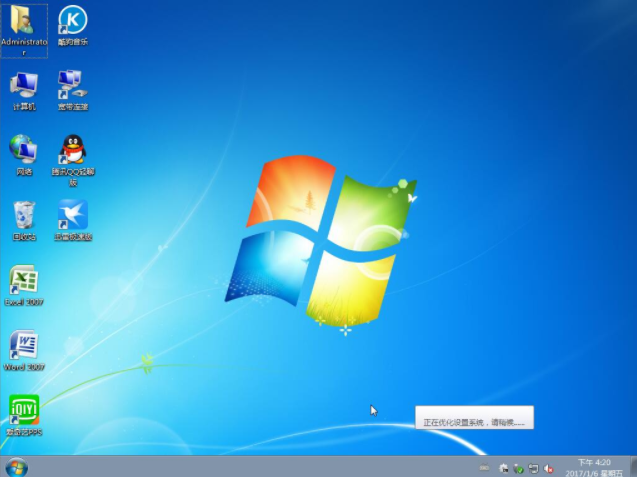
一键重装电脑图解10
好啦~以上就是win7系统的安装流程了~
 有用
26
有用
26


 小白系统
小白系统


 1000
1000 1000
1000 1000
1000 1000
1000 1000
1000 1000
1000 1000
1000 1000
1000 1000
1000 1000
1000猜您喜欢
- win7杀毒软件哪款好2022/11/19
- 手把手教你电脑键盘快捷键大全..2019/03/05
- hp笔记本电脑怎么重装win7系统..2021/04/25
- 一键Ghost windows7 系统企业版激活工..2017/06/15
- 手把手教你大白菜装机教程win7..2021/09/01
- 图文详解笔记本怎么重装系统win7..2023/03/23
相关推荐
- win732位系统重装图文详解2017/08/01
- 电脑连接不上无线网络,小编教你解决笔..2018/02/05
- 戴尔笔记本如何重装系统win7详细步骤..2021/07/08
- 笔记本电脑品牌排行榜,笔者教你笔记本..2019/02/28
- 重装系统多少钱win7旗舰版分享..2022/11/20
- office 2010 正版验证激活工具,小编教..2017/11/21

















