告诉你win7系统如何备份和还原C盘
- 分类:Win7 教程 回答于: 2018年12月17日 21:15:00
小伙伴们,win7系统下你们知道如何还原C盘吗?嘻嘻~你们要是不知道的话,那么问小编我那可就是算问对人了,因为我前些天正好学习了这个方面的内容。小编这就来将win10还原C盘的方法来带给你们哈。
众所周知,C盘是电脑里边的硬盘的主要之一。而当电脑使用的时间久了,C盘的空间就会变得越来越小,而且系统的运行速度也都会变得越来越慢。那么这该怎么办呢?其实大家可以进行还原C盘从而来扩展内存空间。今天小编就来给大家说说win7系统下还原的方法。
win7电脑如何一键还原
下载小白一键备份还原
1,直接打开且切换选项卡为“备份”按钮
2,勾选确认好,同时注意镜像保存路径下的磁盘空间容量足够,再点击右下角的确认按钮;
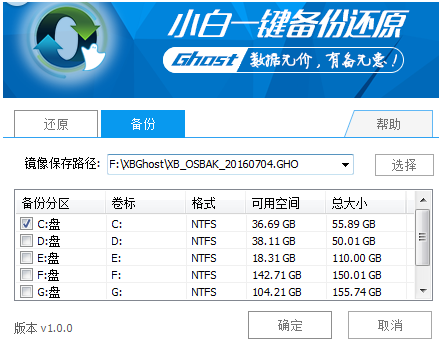
win7图-1
3,在弹出的提示框中确认系统盘区以及备份目标盘区无误后再次点击“确定”按钮,
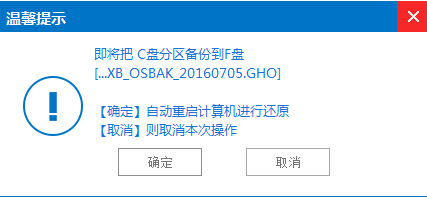
win7备份和还原C盘图-2
4,电脑进入重启状态并开始进行系统一键备份;
自动完成系统一键备份后,电脑会再次重启且正常进入原系统桌面
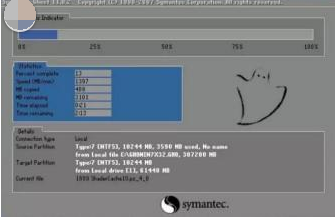
备份和还原C盘图-3
进行系统还原
1,打开“小白一键备份还原”
2,确认没有问题就点击右下角的“确定”按钮
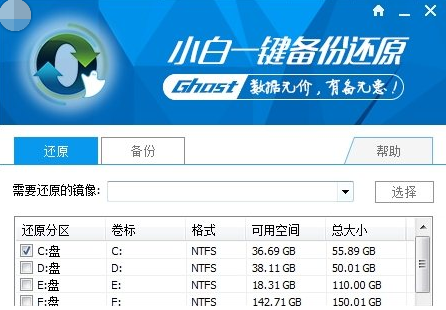
win7备份和还原C盘图-4
3,在弹出的提示框中确定选定win7一键还原的文件和还原的分区盘符准确无误后再一次点击确定按钮,电脑就会自动重启进入还原安装界面。
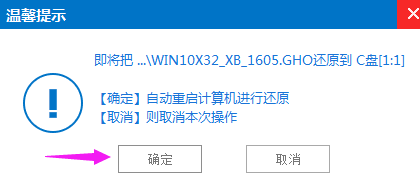
win7备份和还原C盘图-5
4,下面就是电脑win7一键还原的安装界面,进度满了之后电脑再次重启就进入还原后的win7系统桌面了。
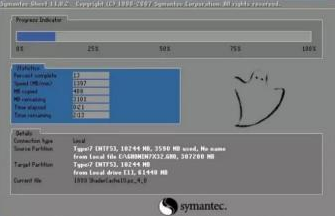
win7备份和还原C盘图-6
以上就是win7电脑一键还原的图文操作了。
 有用
26
有用
26


 小白系统
小白系统


 1000
1000 1000
1000 1000
1000 1000
1000 1000
1000 1000
1000 1000
1000 1000
1000 1000
1000 1000
1000猜您喜欢
- 解答联想电源适配器怎么拆解..2019/02/18
- 告诉大家下载的雨林木风ghostwin764位..2018/11/30
- 电脑重装系统教程win72022/05/06
- 电脑装系统怎么装win72023/02/04
- 小白三步装机win7系统步骤教程详细解..2021/05/13
- 笔记本蓝牙,小编教你笔记本蓝牙怎么打..2018/08/07
相关推荐
- 教你win7系统装机怎么操作2021/09/07
- 电脑进不了桌面怎么重装系统win7..2022/06/06
- windows延缓写入失败,小编教你Windows..2018/06/13
- 手把手教你如何一键重装系统..2021/07/16
- win7宽带连接怎么创建,小编教你win7怎..2018/05/09
- Ghost windows7系统LOADER激活工具下..2017/06/12

















