win7系统重装操作教程
- 分类:Win7 教程 回答于: 2018年11月23日 15:35:01
win7系统是比较经典的系统了,很多用户在刚买到的电脑上预装的是win10系统,使用不习惯的用户想要重装到win7系统但是不知道重装win7系统的操作方法,还不会重装系统win7的用户就看看小编的这篇教程吧。
重装系统往往能解决绝大部分的系统问题,例如win7系统用久了之后出现的卡顿和运行性能下降的问题,不只是win7系统会,其他的系统也会出现这样的问题,最彻底的解决办法就是重装系统,win7系统重装的操作步骤很简单,很多的朋友还不会重装win7系统,小编在这里给大家介绍一下win7系统重装具体操作步骤,希望对你有帮助。
win7重装系统操作步骤:
U盘重装win7系统教程:
准备一个U盘与下载一个小白一键重装系统工具。
1.把U盘插入电脑后运行小白一键重装系统软件选择U盘启动选项,选择U盘点击一键制作启动U盘。
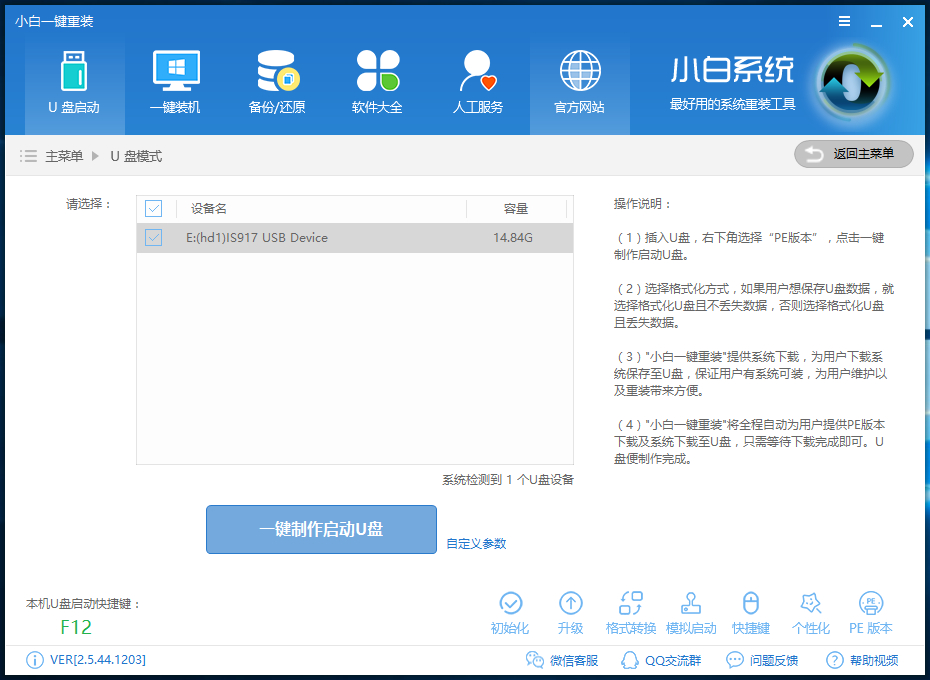
win7系统重装(图1)
2.PE版本选择高级版,并且下载需要重装的win7系统版本,按步骤操作直到看到如下图的界面制作成功。

win7系统重装(图2)
3.接着是重启电脑进PE重装系统,重启电脑在开机时按下U盘启动快捷键并设置USB为第一启动, 进人到【小白U盘制作维护工具】,选择【02】Windows PE/ramos(新机型)进入小白PE系统。
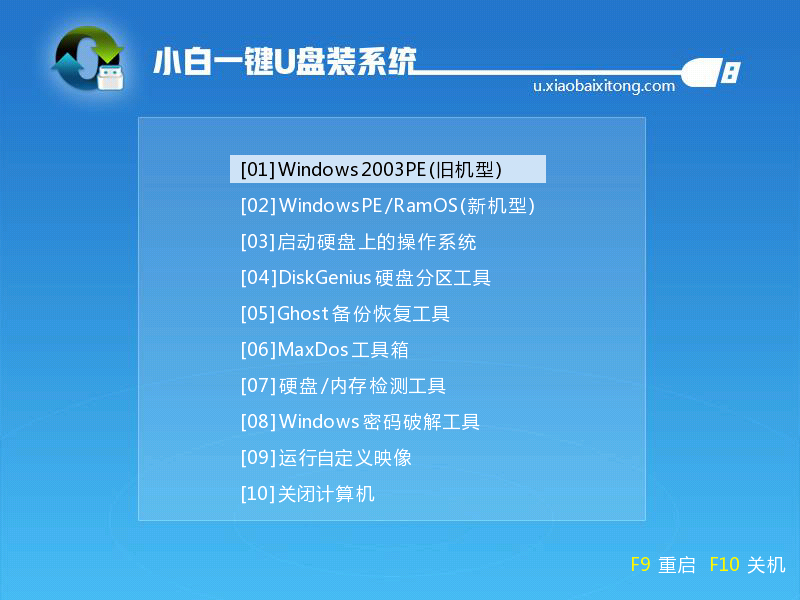
win7系统重装(图3)
4.进入PE后会自动打开小白PE装机工具,在这个界面选择win7系统镜像点击右下角的安装系统即可进入重装win7的过程。后面的步骤只需等待自动安装完成即可。
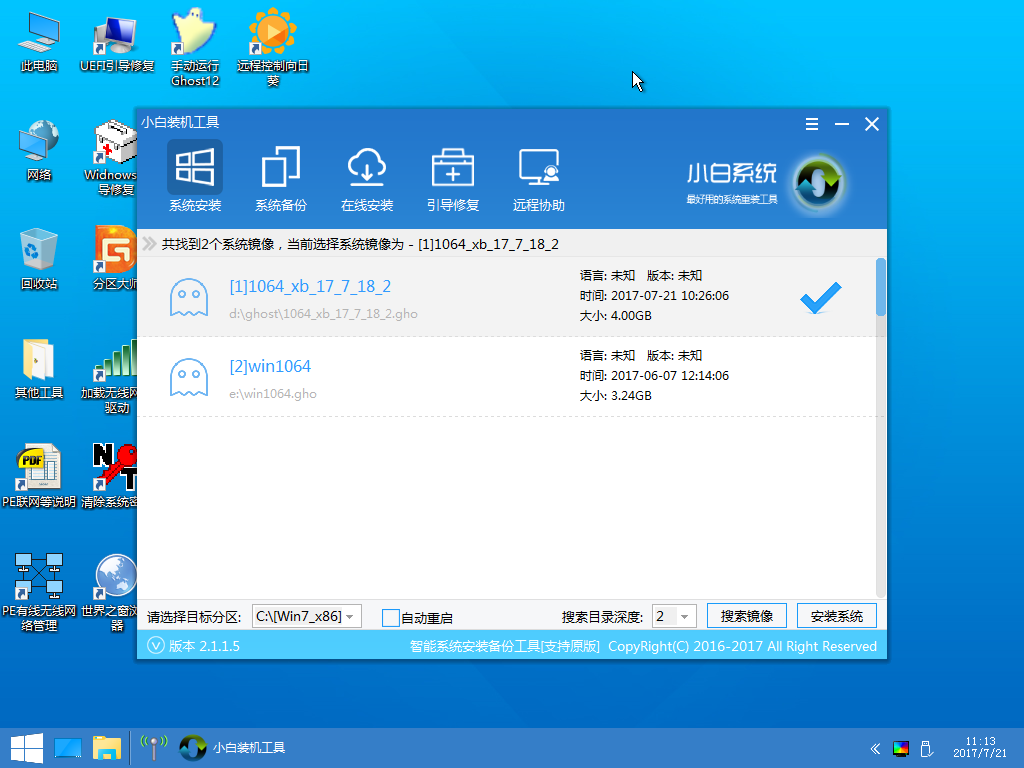
win7系统重装(图4)
一键重装win7系统:
1.打开运行小白一键重装系统软件切换到一键装机界面选择系统重装,之后会检测电脑的硬件环境。
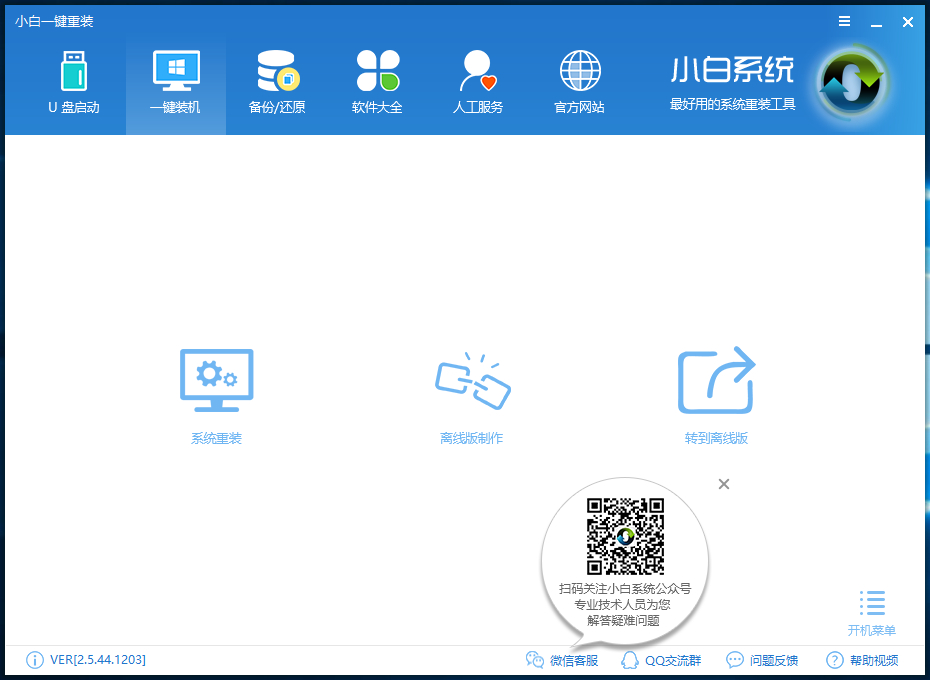
win7系统重装(图5)
2.检测完成后点击下一步进行选择系统下载开始重装。
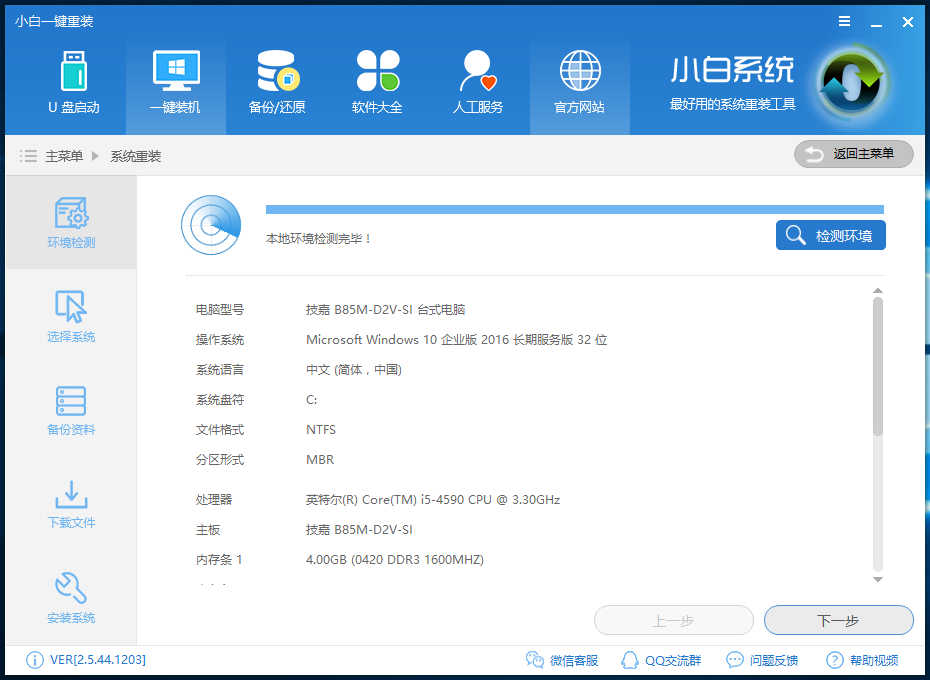
win7系统重装(图6)
3.后面的步骤都是可以按提示一步一步往下操作的,基本是一键操作即可重装好系统。
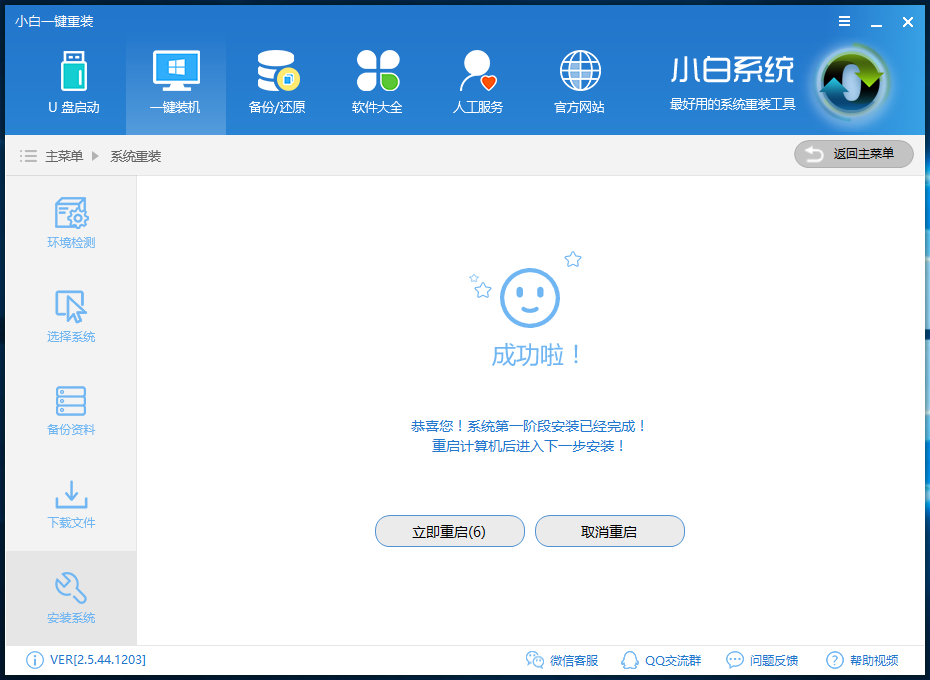
win7系统重装(图7)
win7重装系统的两个最常用的方法,U盘重装系统的适用范围最广,一键在线重装win7系统最简单,两个方法都可以实现重装系统的操作,大家有需要就试试吧。
 有用
26
有用
26


 小白系统
小白系统


 1000
1000 1000
1000 1000
1000 1000
1000 1000
1000 1000
1000 1000
1000 1000
1000 1000
1000 1000
1000猜您喜欢
- 怎样更新windows7系统的教程2022/02/15
- win7电脑右下角闪烁垃圾游戏图标怎么..2022/02/10
- 解答如何取消电脑开机密码..2019/01/18
- 电脑不小心删除的文件如何恢复?教你数..2019/08/09
- win7不能更改账号密码,小编教你怎么解..2018/06/16
- 虚拟机安装win7系统教程演示..2021/11/15
相关推荐
- 小白三步装机版工具如何重装win7..2023/02/06
- 电脑win7怎么重装系统2023/04/12
- ink文件,小编教你打开lik文件的方法..2018/10/18
- windows7怎样激活免费2023/01/23
- ghost windows7系统ISO镜像下载2017/05/08
- 联想一体机重装win7图文教程..2017/07/20

















