详细教您64位系统怎么装
- 分类:Win7 教程 回答于: 2018年11月16日 15:35:00
一般家庭用户可能感觉不到64位系统与32位系统的区别。果然不用不知道,换了64系统才知道我们的电脑原来可以这么快。很多人也担心操作系统换成64位所带来的软件问题,其实64位兼容性更强大,大部分软件都能兼容。下面小编详细教您怎么装64位系统,希望可以帮助到大家哦~一起看看学习下吧~
64位的操作系统,可以最大识别128G的内存,相对于32系统来讲不会造成空间的流失,更加高效快速。大家都知道64位系统的好处,但是听到装系统就望而生畏了。其实操作很简单,我们一起来看看吧
1、将win7 64位操作系统iso镜像文件下载到C盘之外的分区,比如下载到F盘,右键使用WinRAR等工具解压到当前文件夹或指定文件夹,不能解压到C盘和桌面,否则无法安装;
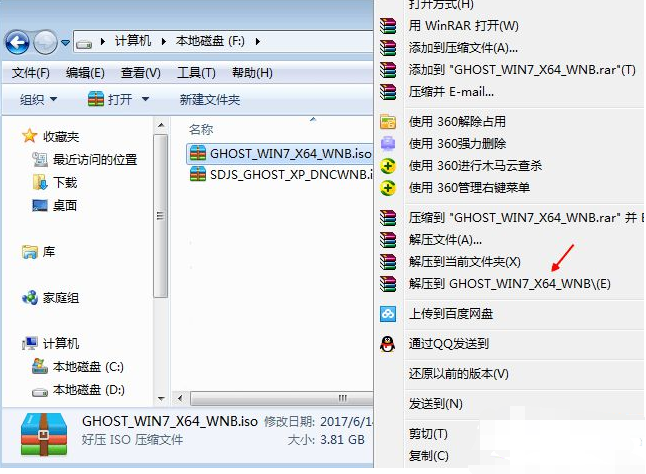
安装64位系统图-1
2、弹出对话框,执行win7系统64位iso压缩包解压过程,需要等待几分钟;
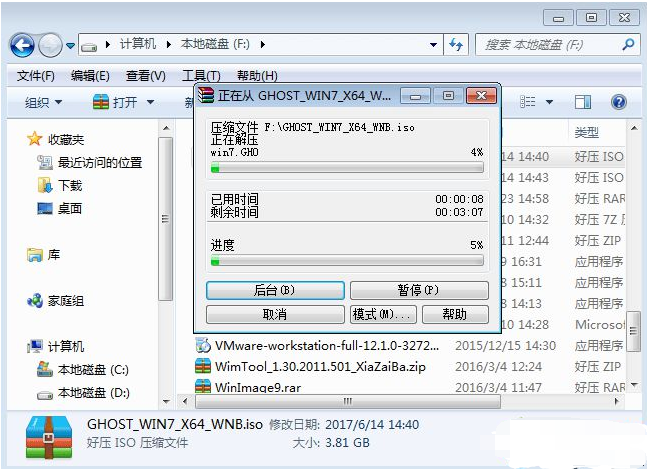
安装64位系统图-2
3、解压之后,我们打开安装目录,找到【安装系统.exe】程序;
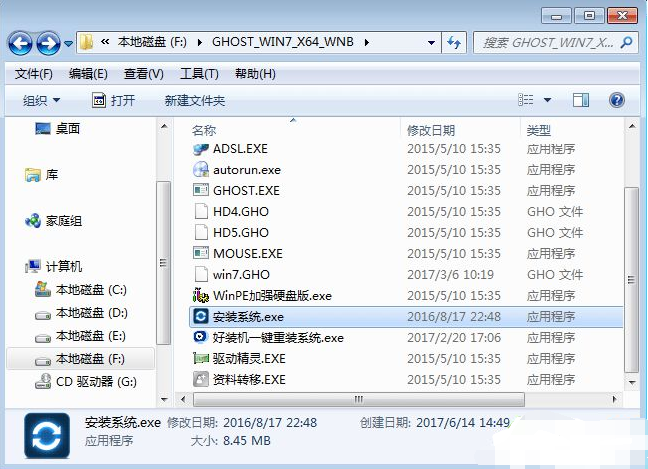
64位系统如何重装图-3
4、双击【安装系统.exe】打开这个安装界面,选择【还原系统】,映像文件路径选择win7.gho文件,勾选要安装的位置C盘,如果不是显示C盘,要根据卷标或容量来判断C盘,再勾选【执行完成后重启】,最后点击【执行】;
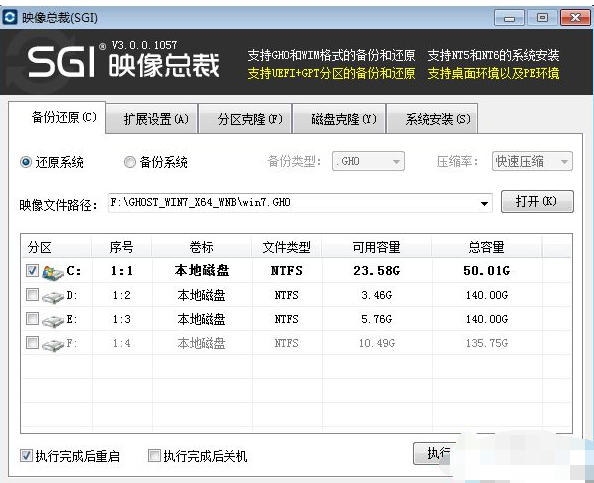
安装64位系统图-4
5、弹出提示框,提示映像文件即将还原到分区C,点击确定继续;
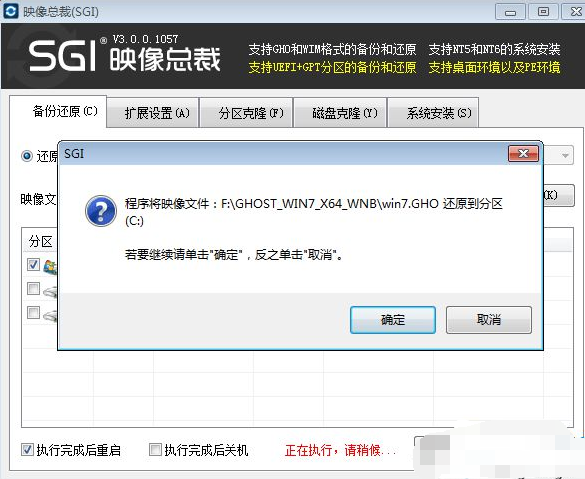
64位系统怎么装图-5
6、这时候电脑会重启,进入到这个界面,默认选择SysCeo Recovery项启动;
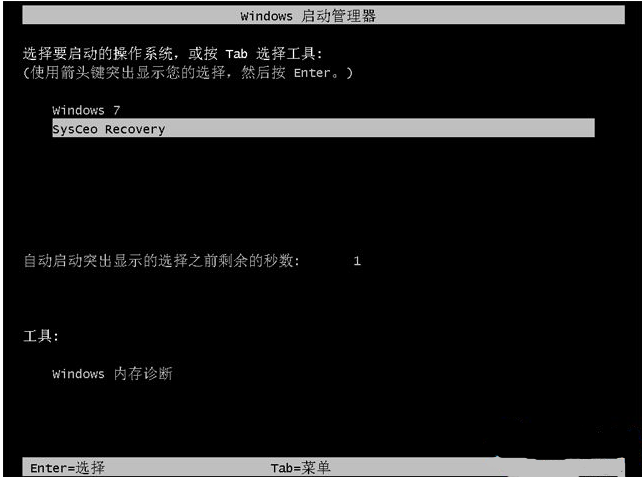
安装64位系统图-6
7、启动进入这个界面,执行C盘格式化以及win7 64位操作系统安装到C盘的过程,需要等待3-5分钟;
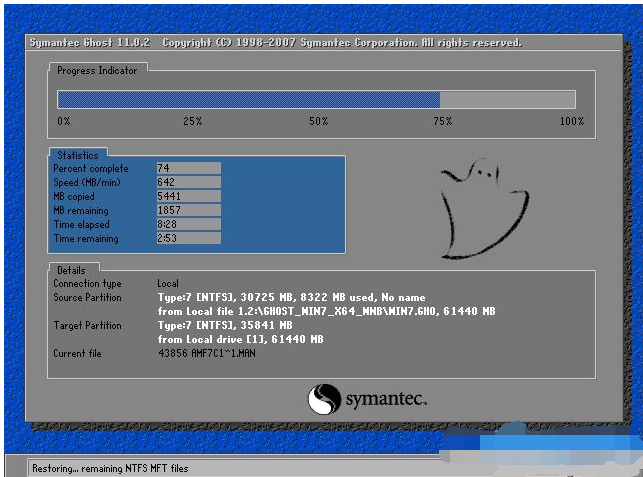
64位系统如何重装图-7
8、上述执行完成后会自动重启,进入这个界面,执行win7系统64位驱动安装和配置过程;
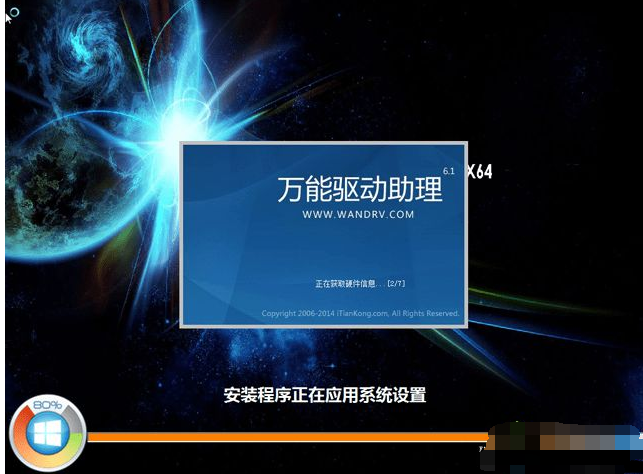
64位系统怎么装图-8
9、整个安装过程5-10分钟,最后启动进入全新win7系统桌面,win7 64位操作系统就安装好了。
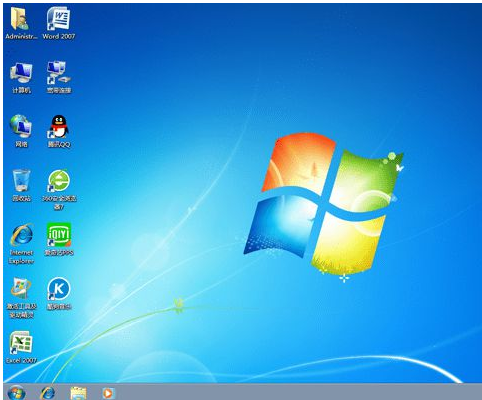
64位系统图-9
上述内容就是u盘安装方法了,你学会了吗?
 有用
26
有用
26


 小白系统
小白系统


 1000
1000 1000
1000 1000
1000 1000
1000 1000
1000 1000
1000 1000
1000 1000
1000 1000
1000 1000
1000猜您喜欢
- 笔记本重装win7系统如何操作..2023/02/24
- 解答如何在电脑上使用微信..2019/02/28
- 您需要权限来执行此操作,小编教你您需..2018/07/15
- 笔者教你任务栏不显示打开的窗口怎么..2019/03/07
- excel词典xllex.dll文件丢失或损坏,小..2018/07/16
- 正版win7系统重装图文详解2017/08/02
相关推荐
- windows7系统重装2022/09/09
- 新手重装系统win7原版步骤教程..2022/01/27
- 深度技术win7旗舰版安装教程..2022/05/31
- win7怎么自动锁屏需要秘密呢..2023/01/23
- 电脑一键重装系统win7怎么操作..2022/11/13
- 怎么重装电脑系统win72022/05/31

















