技术编辑教您如何设置win7不待机
- 分类:Win7 教程 回答于: 2018年11月14日 14:10:01
想当初win10还没有发布之前,大部分的用户所使用的操作系统都时候win7,经常也都会有小伙伴问我win7怎么设置不待机的方法,小编悄悄的告诉大家其实方法很简单,下面就来看看小编是如何操作的吧。
众所周知,在操作系统中的自动待机功能,可以使电脑在空闲时自动进入待机模式,从而可以达到降低耗电的效果。但要是没人值守挂机的话,那么我们将的设置成不待机了,得取消待机功能才行,不然离开一会,电脑就进入待机状态了。那么怎么win7怎么设置不待机呢?今天小编就来和大家一起探讨一下这个问题。
1,首先点击开始菜单选“控制面板”
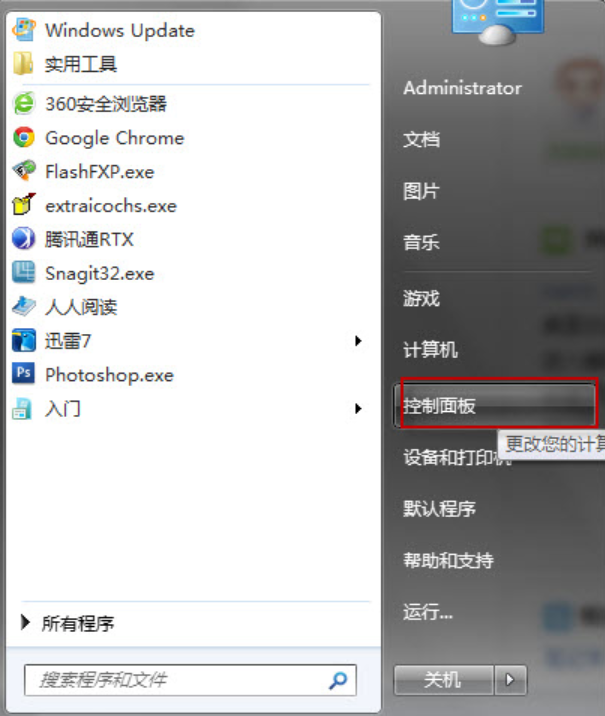
win7图-1
2.在调整计算机的设置中选择“电源选项”
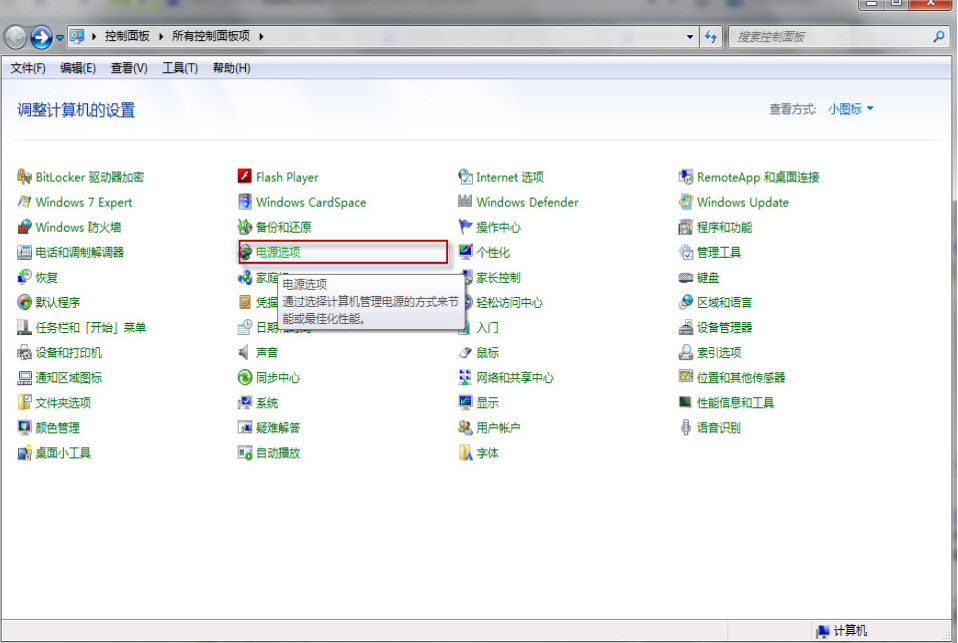
win7图-2
3.在电源选项中选择左上角的“更改计算机睡眠时间”
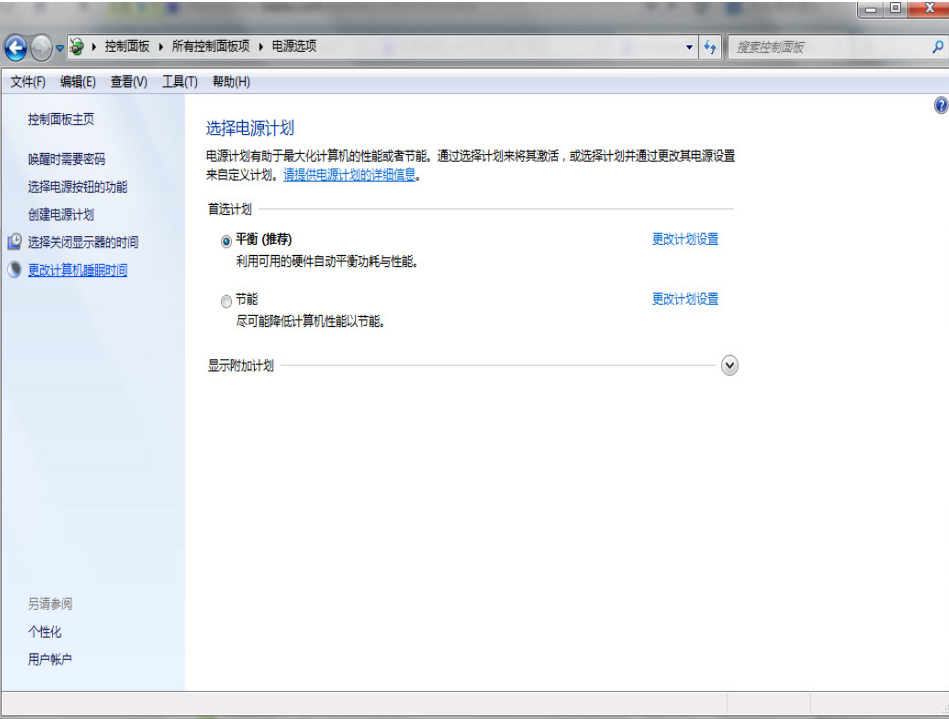
电脑图-3
4.在是计算机进入睡眠状态中选择“从不”就可以搞定了!
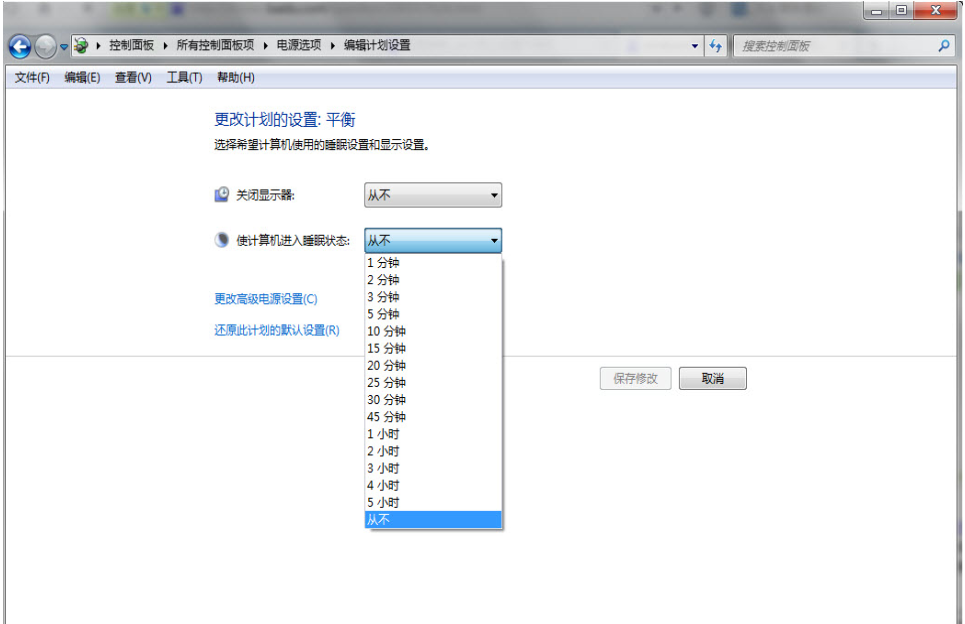
win7图-4
 有用
26
有用
26

分享


转载请注明:文章转载自 www.xiaobaixitong.com
本文固定连接:www.xiaobaixitong.com
 小白系统
小白系统
小白帮助
如果该页面中上述提供的方法无法解决问题,您可以通过使用微信扫描左侧二维码加群让客服免费帮助你解决。备注:人工客服仅限正常工作时间(周一至周六:9:00~12:00 2:00~6:00)

长按或点击右侧按钮复制链接,去粘贴给好友吧~


http://127.0.0.1:5500/content.htmlhttp://127.0.0.1:5500/content.htmlhttp://127.0.0.1:5500/content.htmlhttp://127.0.0.1:5500/content.htmlhttp://127.0.0.1:5500/content.htmlhttp://127.0.0.1:5500/content.htmlhttp://127.0.0.1:5500/content.htmlhttp://127.0.0.1:5500/content.htmlhttp://127.0.0.1:5500/content.html
取消
复制成功
详解win7激活方法两种方法
 1000
10002022/11/07
2022年win7旗舰版永久激活最新密钥神Key win7激活码永久序列号免费激活大全
 1000
10002022/11/03
win7专业版激活密钥2022 win7专业版激活密钥永久激活码
 1000
10002022/11/03
热门搜索
win7激活密钥专业版永久免费版大全
 1000
10002022/10/16
windows7系统如何恢复出厂设置
 1000
10002022/10/09
小白系统重装win7的方法步骤
 1000
10002022/06/24
小白三步装机系统win7怎么激活
 1000
10002022/06/23
win7重装系统后连不上网怎么办
 1000
10002022/06/13
电脑系统重装windows7
 1000
10002020/03/17
一键装机win7图文详解
 1000
10002020/01/30
上一篇:小编详解电脑开机蓝屏怎么办
下一篇:小编详解win7如何彻底删除2345网址导航
猜您喜欢
- 雨林木风Ghost win7旗舰版64位系统制..2017/05/16
- svchost一直在,小编教你svchost一直在..2018/06/09
- win7缺失dll文件一键修复图文步骤..2021/02/16
- windows7系统下载安装方法2022/12/27
- 手把手教你windows7系统如何修复..2020/05/06
- 修复注册表,小编教你怎么修复注册表..2018/07/06
相关推荐
- 笔记本无线网卡驱动安装方法图解..2017/09/18
- 操作win7系统安装教程2023/04/29
- 分享win7升级win10教程2022/08/16
- 小编教你win7 sp1无法安装怎么办..2018/11/13
- 小编教你win7系统还原2017/09/22
- win7安装教程2022/07/21
文章已经到底了,点击返回首页继续浏览新内容。

















