小编教你怎么使用onenote笔记本软件
- 分类:Win7 教程 回答于: 2018年10月25日 09:55:00
小编之所以知道使用OneNote这个笔记本软件的是有方法,其实因为小编之前也不知道该怎么使用OneNote这款软件是有方法的,但是幸亏最后我的一个朋友告诉了我它的使用方法,然后小编就多了解一下子这个方面的内容,所以现在小编就再来吧OneNote这个笔记本软件的只要方法分享给大家伙。
最近有网友向小编咨询进行使用OneNote笔记本软件的方法,然后小编马上就去整理一下子使用进行OneNote笔记本软件的操作方法,所以现在小编就来将使用OneNote笔记本软件的操作方法分享给你们。
1,安装好软件后,打开软件,软件对素材的管理主要分为四层:笔记本、分区、页面、子页面。每个笔记本相当于一个文件夹、分区相当于存放在文件夹下的文件、页面及子页面存放在分区文件中。
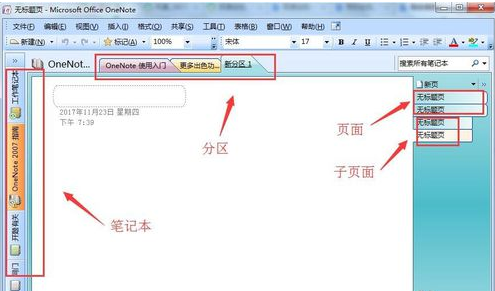
onenote图-1
2,首先创建笔记本,通过文件>新建>笔记本,创建笔记本,在弹出对话框中依次设置笔记本名称和位置。
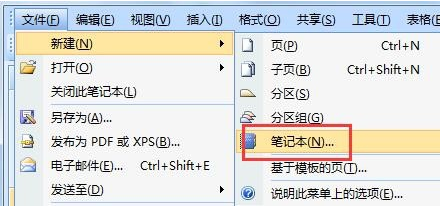
软件图-2
3,接着创建分区,通过文件>新建>分区,创建新分区,并可以给新分区重新命名。
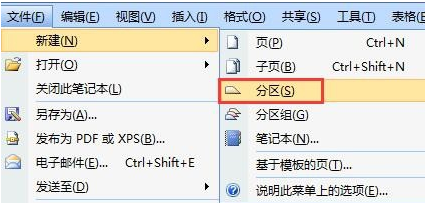
使用onenote笔记本软件图-3
4,接着选择分区创建页面,先单击"新建的分区",在图示位置单击鼠标右键,选择“新建页”创建新页面。
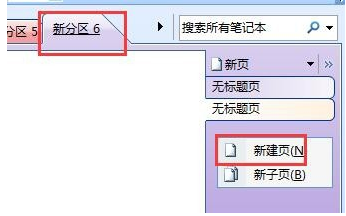
使用onenote笔记本软件图-4
5,接着可以在页面下创建子页,子页属于页下级目录,相对与页面会缩进显示。
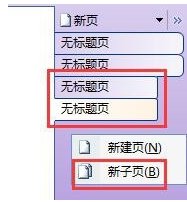
笔记本图-5
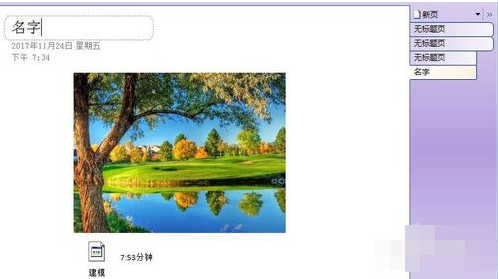
笔记本图-6
7,将笔记本进行保存,文件会存储到之前选择的路径对应文件夹下,其中每个分区会创建一个独立的文件。
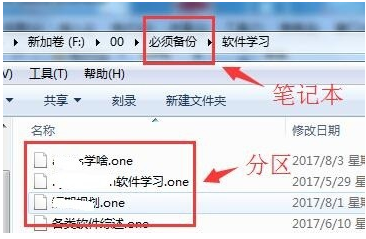
软件图-7
 有用
26
有用
26


 小白系统
小白系统


 1000
1000 1000
1000 1000
1000 1000
1000 1000
1000 1000
1000 1000
1000 1000
1000 1000
1000 1000
1000猜您喜欢
- 手把手教你学会win7改win11系统教程..2021/07/25
- 雨林木风笔记本win7系统X86经典旗舰版..2017/06/30
- 雨林木风win7 64旗舰版纯净安装版下载..2017/07/02
- 手把手教你win7怎么完全重置电脑..2023/04/20
- u盘无法弹出,小编教你u盘无法弹出怎么..2018/09/30
- ssid怎么设置,小编教你网络ssid怎么设..2018/08/13
相关推荐
- 联想台式机网卡驱动,小编教你联想台式..2018/01/29
- 小编教你win7系统怎么备份和还原c盘..2019/01/16
- win7系统下载安装教程2022/12/04
- 小编教你笔记本电脑开不了机怎么办..2017/08/21
- 小编教你bitlocker如何加密和解密..2018/10/24
- w7深度技术纯净版系统下载2017/07/16

















