怎么添加打印机,小编教你怎么添加打印机共享
- 分类:Win7 教程 回答于: 2018年09月20日 14:10:00
办公离不开各种资料的打印,通常我们办公一般都会使用到打印机这个外设,为了更高效的利用资源,我们可以添加设置共享打印机,在一个局域网里面,如何添加电脑共享的打印机?下面,小编给大家带来了添加打印机共享的图文教程。
打印机具有高打印质量、高速度、高稳定性等特点,可广泛应用于POS系统、餐饮行业等需要现场实时打印收据的场合。现在打印机都有网络接口,这样使得网络打印更加方便。那么怎么添加打印机共享?下面,小编给大家讲解添加打印机共享的方法。
怎么添加打印机共享
设置共享打印机:
通过在与打印机直接的电脑上设置共享将打印机变成网络打印机,经验这样设置之后,局域网中其它计算机就可以利用该网络打印机实现更加方便的打印操作。设置其享打印机的具体方法:打开“控制面板”,依次点击“网络和共享中心”→“更改高级共享设置”按钮。
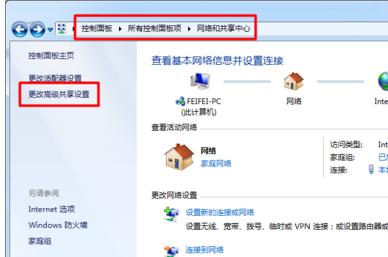
添加打印图-1
接着在打开的“高级共享设置”窗口中,勾选“文件和打印共享”栏目下的“启用文件和打印共享”选项,最后点击“保存设置”按钮。
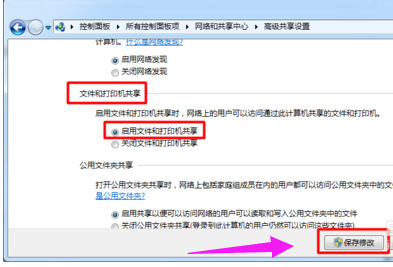
打印机图-2
接下来局域网中其它计算机就可以访问网络打印机啦。具体设置如下:在其它计算机上打开“控制面板”,点击“设备和打印机”按钮。
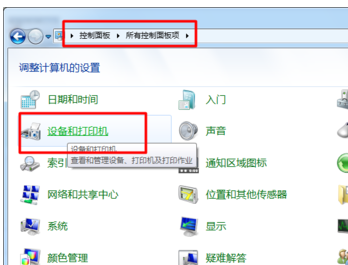
打印机共享图-3
在打开的“打印机和传真”窗口中右键单击,从弹出的菜单中选择“添加打印机”项。
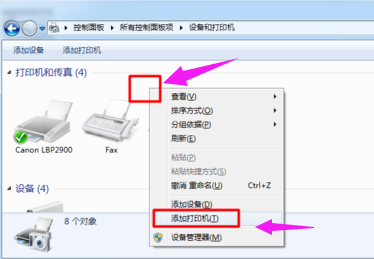
打印机图-4
接着在弹出的“添加打印机”向导中选择“添加网络、无线和BlueTooth打印机”项。
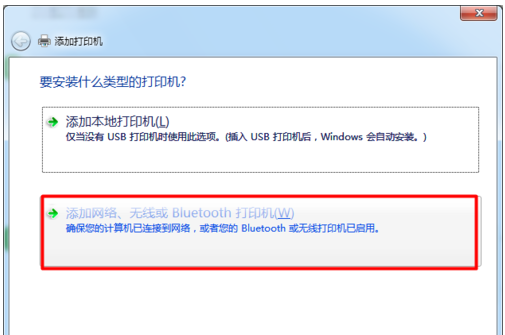
打印机共享图-5
此时会自动搜索局域网中已共享的网络打印机,选择要使用的网络打印机,点击“下一步”按钮。
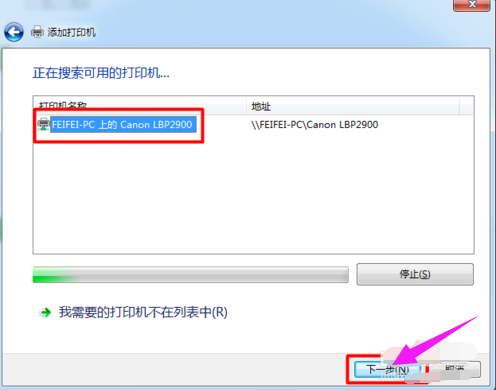
添加打印机图-6
输入网络打印机的新名称,点击“下一步”
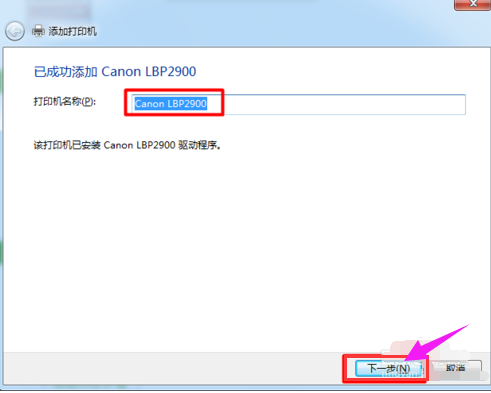
打印机图-7
完成网络打印机的添加操作。
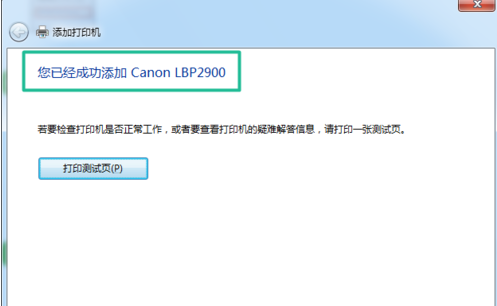
打印机图-8
以上就是添加打印机共享的技巧。
 有用
26
有用
26


 小白系统
小白系统


 1000
1000 1000
1000 1000
1000 1000
1000 1000
1000 1000
1000 1000
1000 1000
1000 1000
1000 1000
1000猜您喜欢
- 笔记本wifi万能钥匙,小编教你笔记本如..2018/04/14
- win7u盘启动盘制作重装教程2022/07/30
- Windows7旗舰版激活工具下载2022/05/22
- 触摸板没反应,小编教你怎么解决笔记本..2018/06/16
- 电脑如何自己重装系统win72022/06/27
- 笔记本电脑没有声音怎么办,小编教你炫..2017/12/30
相关推荐
- 一招学会windows7重装系统新手教程..2021/07/13
- win7系统重装怎么操作2023/04/07
- win7电脑c盘哪些文件可以删除..2021/11/14
- windows7原版激活怎么操作2022/12/15
- 怎样重装电脑系统win7系统教程..2022/11/21
- 小白装机工具重装win7系统的步骤..2022/07/06

















