hd audio声卡驱动,小编教你声卡驱动安装失败的解决办法
- 分类:Win7 教程 回答于: 2018年09月12日 18:25:00
小编相信有许多的小伙伴的是不知道怎么解决遇到声卡驱动在安装失败的,所以小编已经在下边给小伙伴们准备好了进行解决声卡驱动失败这个问题的方法了,小伙伴们赶紧往下看看吧。
我们在生话当中经常都会遇到各种各样的问题,但尽管如此,我们大家依然都还是会努力的去寻找能够将问题给解决掉的办法。今天小编就来给小伙伴们说好声卡驱动器安装失败的解决方法,好让你们自己能够很好的解决好这个问题。
1,更新声卡驱动的时候,系统会首先卸载旧的声卡驱动,然后安装新驱动,这样往往导致新驱动安装失败的时候,电脑连声音也没有了。其实声卡更新不了可以用驱动精灵进行修复一下就可以安装了。
如何解决声卡驱动安装失败图-1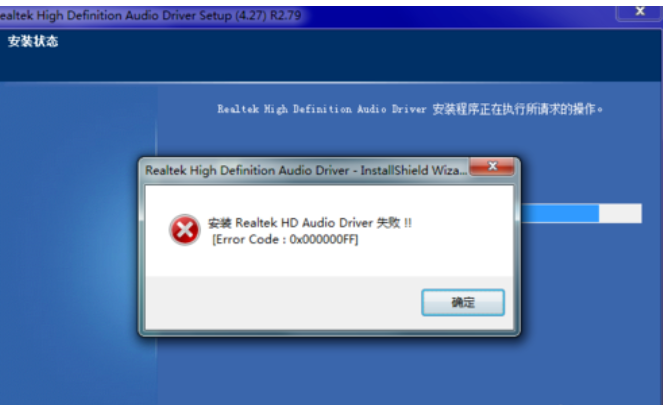
hd audio图-2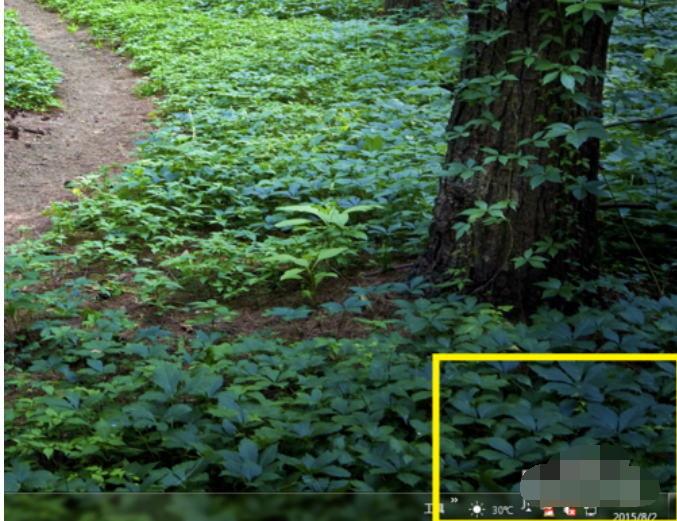
2,打开驱动精灵,进入主页面点击“更多”然后在“百宝箱”里面找到“系统助手”并打开。
解决步骤图-3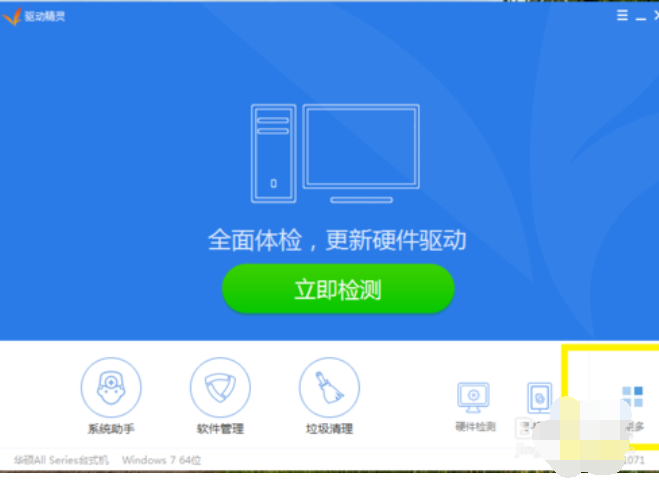
如何解决声卡驱动安装失败图-4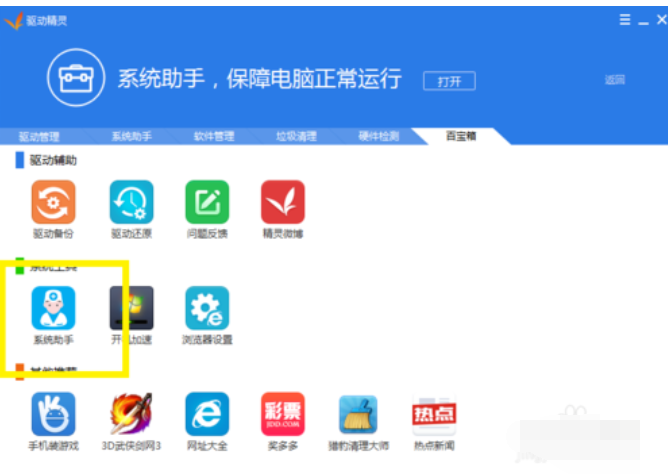
3,在系统助手中找到“声音故障”选项,并且点击下部的“查看更多”。
声卡驱动图-5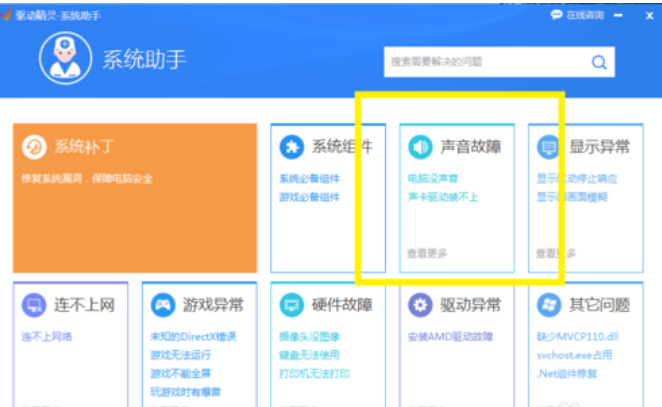
4,然后点击“声卡驱动安装不上”立即修复,进行系统修复。这个过程可能要等待一会,只需静静等待系统修复完成。
hd audio图-6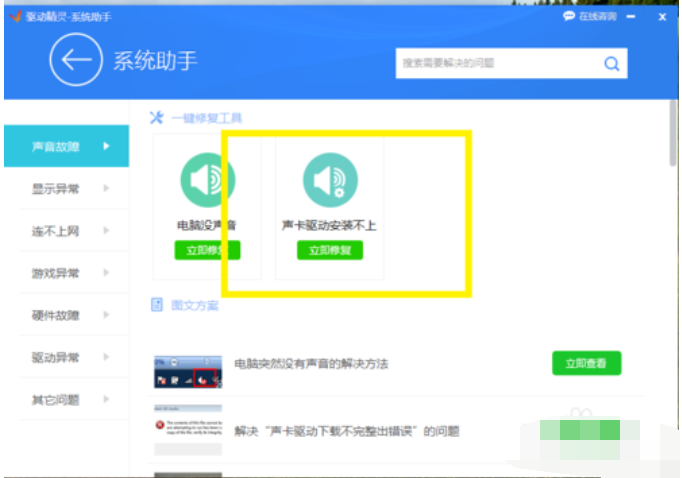
hd audio图-7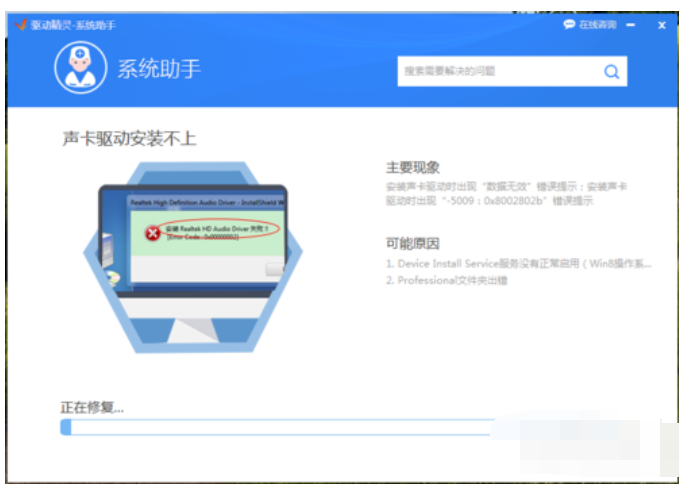
解决步骤图-8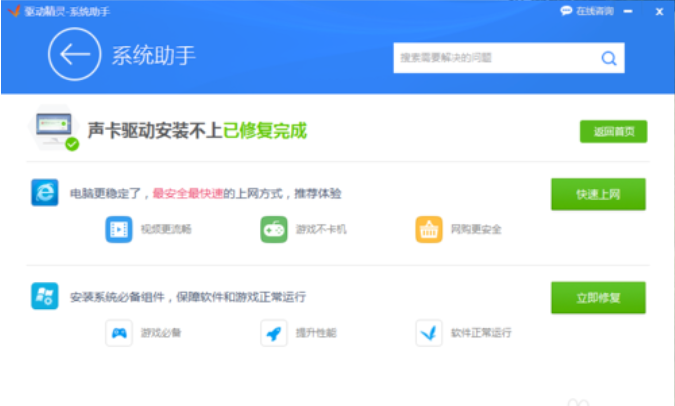
5,然后继续安装新声卡驱动,整个过程可能要消耗十几分钟,请耐心等待。安装完成之后会提醒重启电脑,点击完成就可以了。
声卡驱动图-9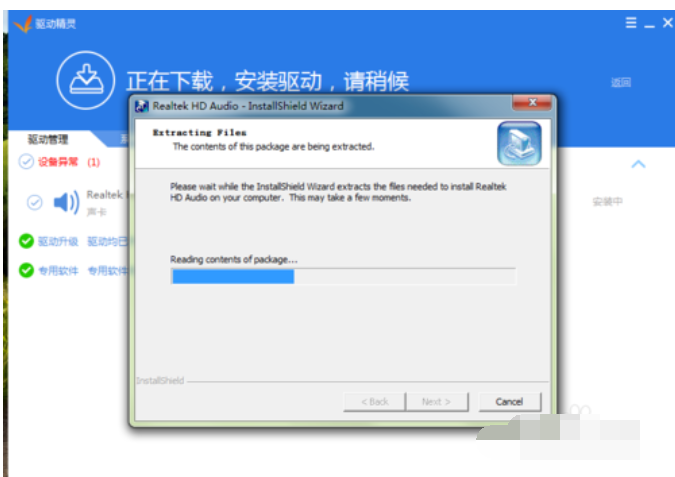
hd audio图-10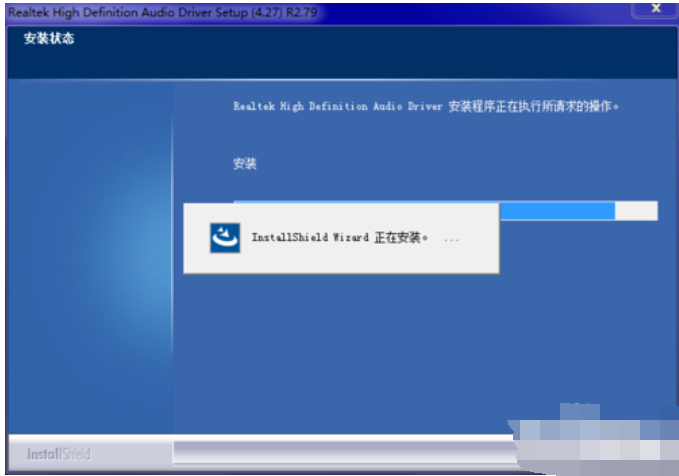
hd audio图-11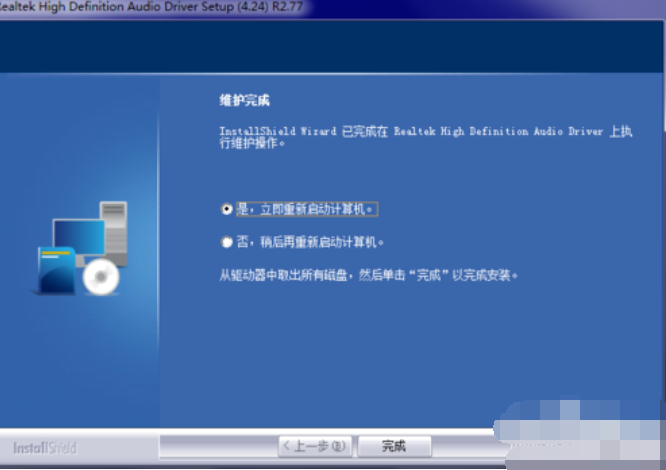
6,当然,有的朋友这样做之后依然安装失败,那可能是你的电脑和新声卡驱动不兼容,或者是有什么软件和它产生冲突。建议不更新驱动,选择以前的版本进行安装。(ps:安装的时候还是要提前按步骤4修复一下系统,我的电脑试了以前的两个版本才安装成功)
hd audio图-12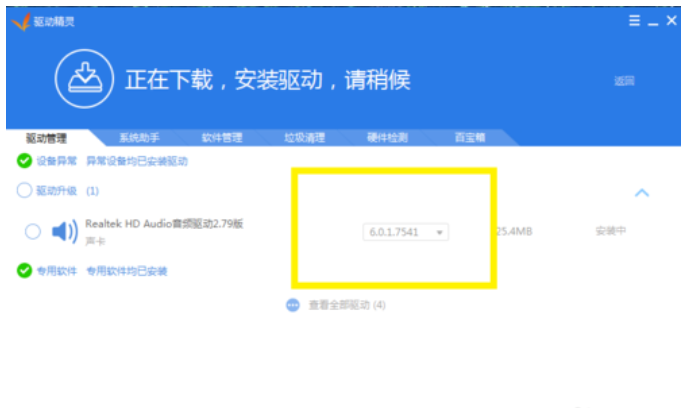
7,如果是声卡驱动安装成功之后,音量图标依旧是红色的叉号的话,可以按步骤4进行第一个选项“电脑没声音修复”。
hd audio图-13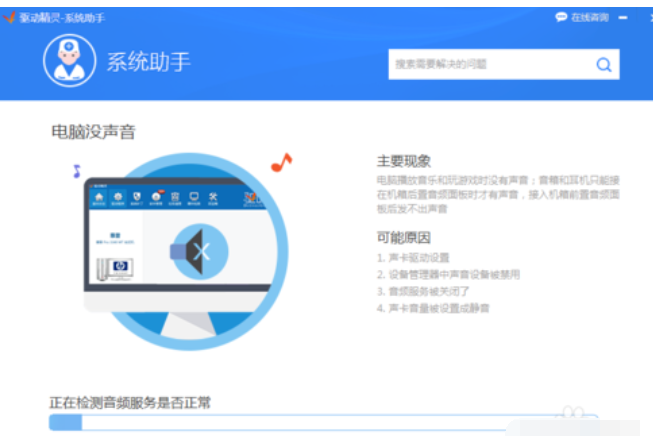
如何解决声卡驱动安装失败图-14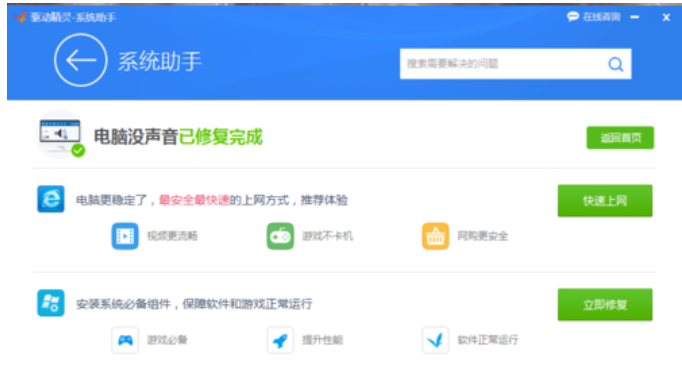
 有用
26
有用
26


 小白系统
小白系统


 1000
1000 1000
1000 1000
1000 1000
1000 1000
1000 1000
1000 1000
1000 1000
1000 1000
1000 1000
1000猜您喜欢
- 华硕主板光盘装win7系统步骤图解..2021/03/10
- 如何使用cmd指令让电脑变快..2021/11/16
- win7一键还原图文详解2020/02/04
- 电脑显示器黑屏,小编教你电脑显示器黑..2018/05/29
- win7系统重装的图文教程2021/06/11
- win7系统纯净版如何重装2022/12/13
相关推荐
- 文本文档打不开,小编教你Word文本文档..2018/09/03
- win7显卡驱动怎么安装2023/01/08
- 详细教您电脑启动慢怎么办..2018/12/11
- win7激活密钥专业版2022新版2022/06/25
- 笔记本键盘,小编教你笔记本键盘灯怎么..2018/03/13
- 韩博士win7重装系统步骤详解..2020/10/24

















