合并分区,小编教你怎样合并分区
- 分类:Win7 教程 回答于: 2018年08月15日 15:24:05
最近有不少的人都在问小编如何进行合并分区,其实给磁盘进行合并分区并没有大家想象当中的那么难。你们想知道进行合并分区教程吗?那就快来看看小编在下面分享给你们的详细教程吧。
很多人购买电脑以后,会发现电脑上的分区乱七八糟,一个系统盘只有十几个G左右,这让电脑该如何进行运行呢。遇到这种情况就就要把其他逻辑盘的容量分离出来,然后在扩充给系统盘,这种操作该怎么做呢?来看看小编是如何教大家操作的吧。
1,从电脑桌面左下角开始里面进去找到“计算机”找到计算机名称后,将鼠标放其上,然后单击鼠标右键选择“管理”,然后即可弹出“计算机管理”对话框。(对于找到计算机管理对话框,更简单的方法是将鼠标放置在桌面上的“我的电脑”上,然后右键选择“管理”也是一样的)。
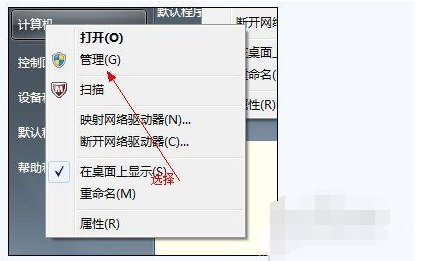
合并分区图-1
2,弹出计算机管理窗口后,我们可以在左侧看到有“磁盘管理”标签,点击磁盘管理标签后,在其右侧就会显示电脑磁盘各个分区分卷信息
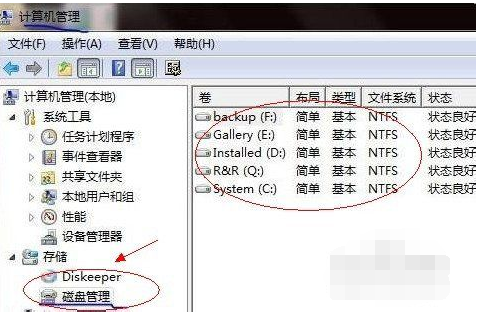
分区 图-2
3,然后选择一个空闲空间比较大的磁盘进行压缩了,比如希望把D盘的一些磁盘空间调整到C盘,那就可以选种D盘卷,然后再其上点击鼠标右键,在弹出的菜单中选择“压缩卷”然后在输入压缩空间量(MB)里填写要压缩出的空间量,如果要压缩出50G,就填写50GX1024MB=51200M,那么我们填写上51200即可
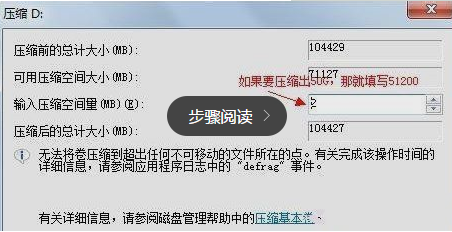
磁盘图-3
4,压缩完后,我们可以看到磁盘卷中会多出一个绿色分区的“未分区磁盘”
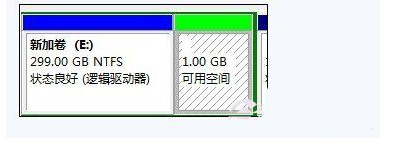
如何合并分区图-4
5,最后我们只要将该未分区磁盘空间分配给C盘即可,操作步骤为:右键点击需要扩充容量的盘符,然后在谈出的菜单中选择“扩展卷(X)”,之后会弹出如下扩展卷操作向导对话框界面:
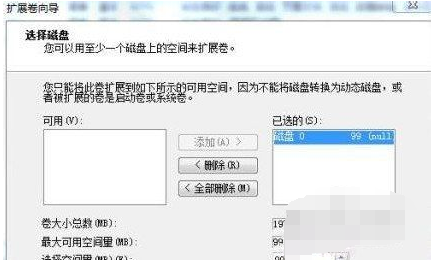
磁盘图-5
6,我们选择扩展到系统盘(C盘)即可,之后点下一步即可完成操作
 有用
26
有用
26


 小白系统
小白系统


 1000
1000 1000
1000 1000
1000 1000
1000 1000
1000 1000
1000 1000
1000 1000
1000 1000
1000 1000
1000猜您喜欢
- 技术编辑教您office 2007激活密钥..2018/12/27
- 电脑疯子win7系统的详细介绍..2021/09/13
- 雨林木风装机版Ghost windows7系统下..2017/05/22
- Thinkpad电脑一键重装系统win7教程..2019/09/23
- 硬盘重装系统win7步骤和详细教程..2022/10/24
- 联想重装系统win7要多少钱2023/01/04
相关推荐
- 电脑打字打不出来,小编教你电脑打字打..2018/07/24
- 戴尔电脑重装系统步骤win7安装教程..2022/06/13
- 例举如何显示隐藏文件2019/03/21
- 电脑如何一键重装系统win72022/11/26
- 笔记本键盘驱动,小编教你笔记本键盘驱..2018/01/19
- win7系统修复软件的详细介绍..2021/06/10

















