笔记本wifi上网设置,小编教你笔记本如何设置wifi热点
- 分类:Win7 教程 回答于: 2018年08月13日 11:12:00
我们如今的生活在很多方面都是需要电脑的,比如很多人在学习或者工作的过程之中都会用到电脑,而且现如今相对于台式电脑而言,笔记本电脑无疑更加的方便。笔记本要怎样设置无线网络呢?下面,小编给大家带来了笔记本设置wifi热点的图文。
轻薄便携的笔记本电脑使我们的生活变得方便了许多,家里有宽带有无线网络的时候很多人使用电脑的时候会直接连接无线网络而不是连宽带,所以相信大家都想知道笔记本电脑上怎么设置无线网络,下面,小编跟大家介绍笔记本设置wifi热点的操作步骤。
笔记本如何设置wifi热点
在有网的电脑上打开“网络”图标的属性,左键移到属性打开。
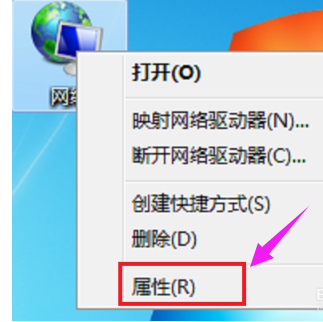
设置i热点图-1
就此打开“网络共享”页面,选择点击下列第一项——“设置新连接网络”。
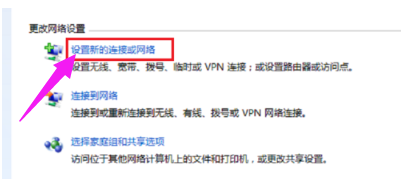
笔记本图-2
出现页面,拖动调往下拖拖,选定“设置无线临时网”,点“下一步”按钮。
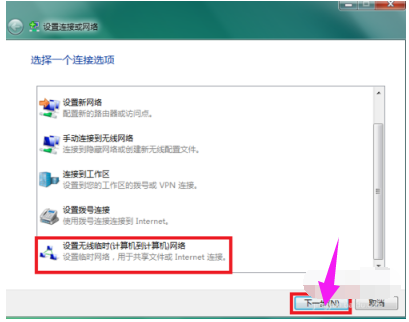
wifi图-3
看一下出现的文字,按照要求放置两台电脑距离,之后继续来点击“下一步”。
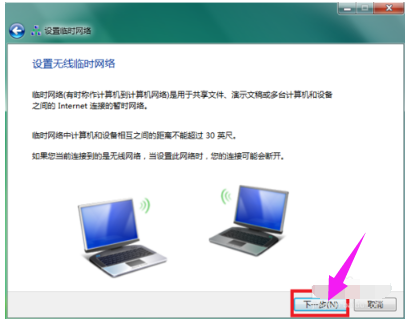
wifi图-4
框中输入名称,这个随意就行,记牢自己设置的“密匙”,保存下网络,依然“下一步”。
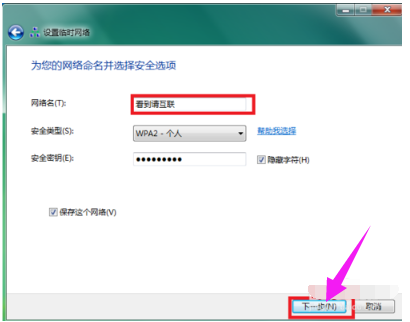
热点图-5
互联已经可以使用了,来看下需要连的那台电脑,打开网络。
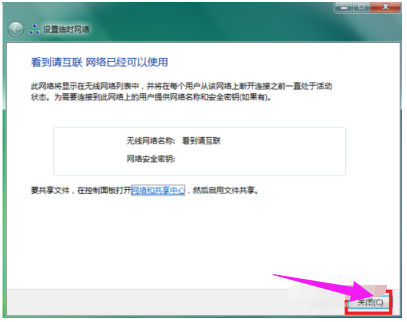
笔记本图-6
等待那台用户的连接,那台电脑找到这个网络名称,接上去就可以共同使用了。
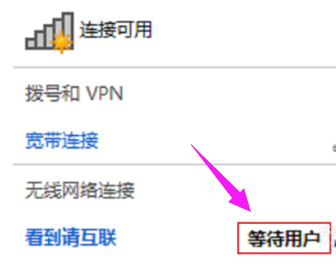
wifi图-7
以上就是笔记本设置wifi热点的经验。
 有用
26
有用
26


 小白系统
小白系统


 1000
1000 1000
1000 1000
1000 1000
1000 1000
1000 1000
1000 1000
1000 1000
1000 1000
1000 1000
1000猜您喜欢
- w7雨林木风32位系统下载2017/07/14
- u盘系统win7下载安装教程2021/02/26
- win7系统损坏怎么修复详细图文教程..2020/08/28
- 图文演示硬盘安装系统教程..2021/05/11
- 详细教您win7 aero效果消失了怎么恢复..2019/02/16
- 笔记本电脑重装win7系统的步骤教程..2021/08/16
相关推荐
- 详解win7 32位系统安装2019/01/09
- 句柄无效,小编教你句柄无效怎么解决..2018/06/21
- win7激活软件怎么用2022/11/12
- 教你win7系统坏了怎么还原系统..2021/04/18
- 小白装机装Windows7卡住怎么办..2023/03/12
- 技嘉h510装win7系统教程2023/01/26

















